Lyd- og videoopptak: 3 forskjellige detaljerte veiledninger
 Postet av Lisa Ou / 23. april 2023 16:00
Postet av Lisa Ou / 23. april 2023 16:00Mange kjente sosiale medieplattformer lar deg ikke laste ned andres videoer. Det inkluderer Instagram, Facebook og mer. Den eneste måten å få det på er å ta opp video og lyd. Men noen ganger, når du tar opp videoer, har den ingen lyd. Hvorfor har ikke skjermopptak lyd? Vel, det kan være på grunn av feil bruk, eller det er ikke aktivert. Det er ingenting å bekymre seg for.
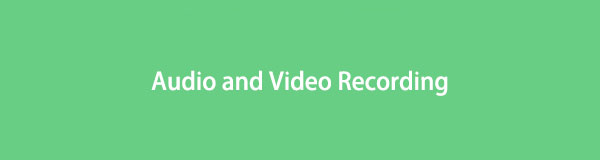
Dette innlegget er en komplett pakke! Den fokuserer på lyd- og videoopptak på iPhone, Android og datamaskin. Se mer informasjon når du ruller nedover på skjermen.
FoneLab Screen Recorder lar deg ta opp video, lyd, online opplæring osv. På Windows / Mac, og du kan enkelt tilpasse størrelse, redigere videoen eller lyden og mer.
- Ta opp video, lyd, webkamera og ta skjermbilder på Windows / Mac.
- Forhåndsvis data før du lagrer.
- Det er trygt og enkelt å bruke.

Guide List
Del 1. Lyd- og videoopptak på iPhone via den innebygde funksjonen
Du trenger ikke å laste ned en skjermopptaker, som iPhone har et innebygd verktøy for å ta opp videoer og lyd. Du vil ikke oppleve mindre problemer, som ingen lyd på skjermen. Det er mer! Den kan også spille inn stemmen din mens du spiller inn. Noen brukere vet ikke hvordan de får tilgang til den. Når du leser dette innlegget, vil du oppdage hvordan.
Dessuten fanger den opp video og lyd av høy kvalitet. Men det ville være best om du holdt øye med iPhone. Det er tendenser til at telefonen går tom for lagring under opptak. Uansett, nedenfor er trinnene.
Trinn 1Start innstillinger app på iPhone. Etter det, finn Tilpass kontroller ikonet for å se flere alternativer for de aktive flisene på telefonen.
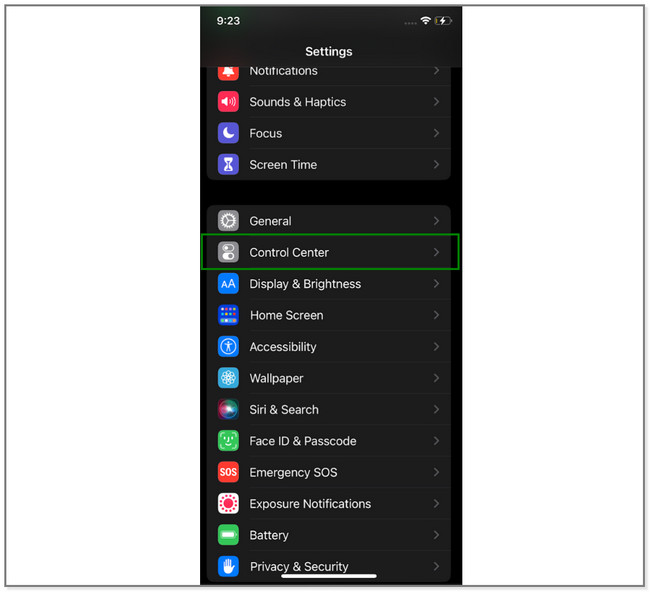
Trinn 2Trykk på I tillegg til ikonet på venstre side av Skjermopptak ikon. Senere vil du se verktøyet på de aktive flisene på telefonen.
Trinn 3Gå til videoen du vil spille inn. Sveip ned varslingslinjen på iPhone øverst. Etter det, finn Skjermopptaker ikonet og trykk på det. Etterpå vil den telle ned til den tar opp hele skjermen.
Merk: For å aktivere Mikrofon funksjon i prosessen. Trykk på Mikrofon ikonet eller knappen nederst på skjermen. Den må være rød.
Trinn 4For å stoppe opptaket, trykk på det røde ikonet øverst til høyre på skjermen. Senere vil telefonen lagre videoen automatisk.
iPhone innebygd opptaker kan begrense deg for opptak, avhengig av lagringsplassen. Bortsett fra det er det mange tilpasninger du må gjøre før du bruker den. Hvorfor ikke prøve det uanstrengte verktøyet nedenfor? Gå videre.
Del 2. Lyd- og videoopptak på datamaskin med FoneLab-skjermopptaker
Dette innlegget introduserer gjerne verktøyet du kan bruke til opptak på Android, iOS og datamaskiner, inkludert Windows og Mac. FoneLab Screen Recorder kan ta videoer av høy kvalitet med lyden. Bortsett fra det skjuler den skrivebordsoppgavelinjen når du er fanger skjermen din. I tillegg lar den deg redigere den innspilte videoen, avhengig av dine preferanser. Du kan klippe den, legge til tegnepaneler og mer. En annen god ting med denne programvaren er at du enkelt kan få tilgang til posthistorikken din.
FoneLab Screen Recorder lar deg ta opp video, lyd, online opplæring osv. På Windows / Mac, og du kan enkelt tilpasse størrelse, redigere videoen eller lyden og mer.
- Ta opp video, lyd, webkamera og ta skjermbilder på Windows / Mac.
- Forhåndsvis data før du lagrer.
- Det er trygt og enkelt å bruke.
Hvis skjermopptakeren ikke har lyd på skjermen, er det på tide å bruke dette verktøyet. Prøv det ved å følge trinnene nedenfor.
Trinn 1På venstre side av den offisielle nettsiden til FoneLab Screen Recorder, klikk på den Gratis nedlasting knapp. Vent til nedlastingsprosessen er ferdig og sett den opp på datamaskinen etterpå. Senere, vennligst start verktøyet umiddelbart for å få en raskere prosedyre for opptak.
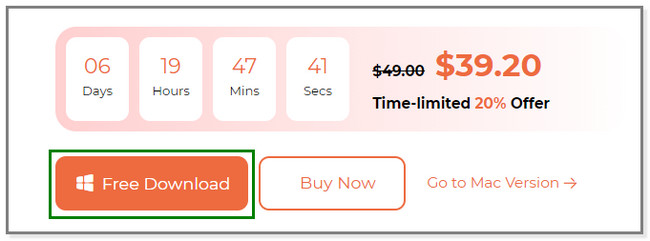
Trinn 2Du vil se opptaksverktøyene til programvaren. Den inkluderer modusene Videoopptaker, Lydopptaker eller Spillopptaker. Klikk på Videoopptaker ikonet på venstre side av hovedgrensesnittet. Senere vil du se flere alternativer for denne funksjonen.
Merk: Klikk på Telefon ikonet på høyre side hvis du vil ta opp på telefonen. Deretter velger du operativsystemet til telefonen din. Og følg instruksjonene på skjermen for å koble telefonen til datamaskinen. Etterpå vil alt følge.
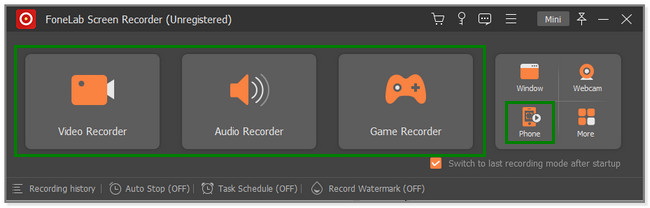
Trinn 3På venstre side av verktøyet klikker du på Full knappen hvis du vil fange hele skjermen. Men du kan også klikke på Custom for å ta opp en bestemt skjermdel. Vennligst slå på System lyd og Mikrofon knappene hvis du vil bruke dem til å ta opp lyd fra enheten. Klikk på REC knappen på høyre side av programvaren for å starte opptaket. Men før det vil den telle ned fra 3 til 1 for å gi deg forberedelser til skjermen.
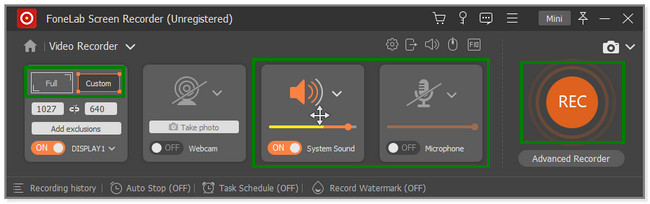
Trinn 4Klikk på for å stoppe opptaket Rød boks ikonet for programvaren. Senere vil den innspilte videoen dukke opp på skjermen. Du vil se redigeringsverktøyene, og du kan bruke dem på videoen din. Etter det klikker du på Ferdig for å lagre videoen på datamaskinen.
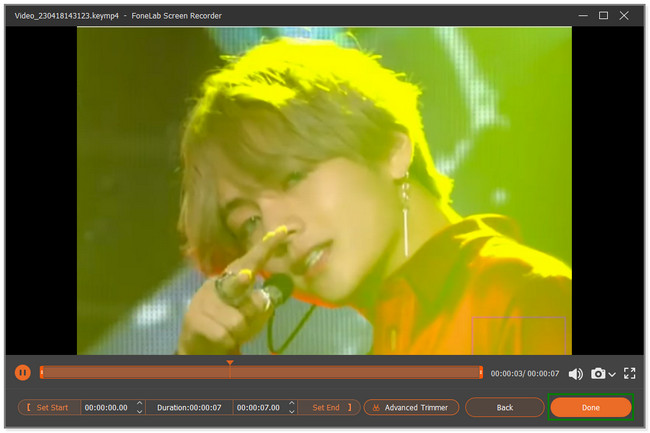
Bruker du en Android-telefon? Nedenfor er en metode for deg. Gå videre.
FoneLab Screen Recorder lar deg ta opp video, lyd, online opplæring osv. På Windows / Mac, og du kan enkelt tilpasse størrelse, redigere videoen eller lyden og mer.
- Ta opp video, lyd, webkamera og ta skjermbilder på Windows / Mac.
- Forhåndsvis data før du lagrer.
- Det er trygt og enkelt å bruke.
Del 3. Lyd- og videoopptak på Android via tredjepartsapp
Ikke alle Android-telefoner har innebygde skjermopptakere. Så du kan bruke denne XRecorder, en app med høy rangering i Google Play Store. Det betyr bare at de fleste av brukerne er fornøyde med appens ytelse. Bortsett fra opptak, tilbyr denne appen mange funksjoner for bildene, videoene og lydfilene dine. Du kan komprimere videoene dine etter opptaksøktene.
I tillegg kan du også tilpasse noen effekter og kommandoer for appen. Det inkluderer å riste telefonen for å stoppe opptaket og vise berøringseffekter. Men noen ganger kan du oppleve så mye etterslep mens du bruker denne appen. Rull ned for å se trinnene for denne appen.
Trinn 1Last ned XRecorder på Android-telefonen din via Google Play Store. Etter det starter du appen på telefonen din for å se funksjonene. La det flytende ikonet være på skjermen. Etterpå går du til videoen du vil ta opp på telefonen. Senere trykker du på Record-ikonet på høyre side av skjermen for å starte opptaket.
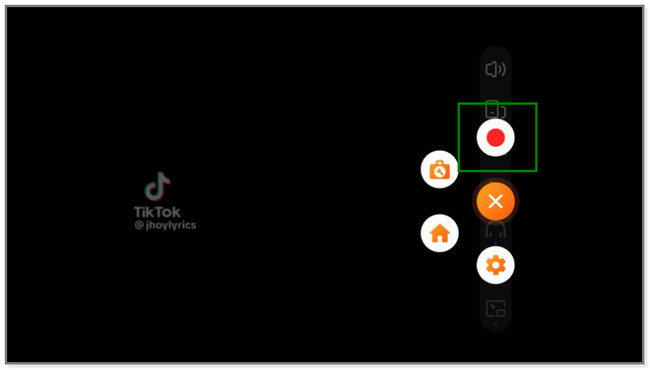
Trinn 2Du vil se forbrukt tid for fangstprosessen. Når du er ferdig med opptaket, trykker du på Rød boks ikonet på høyre side av skjermen.
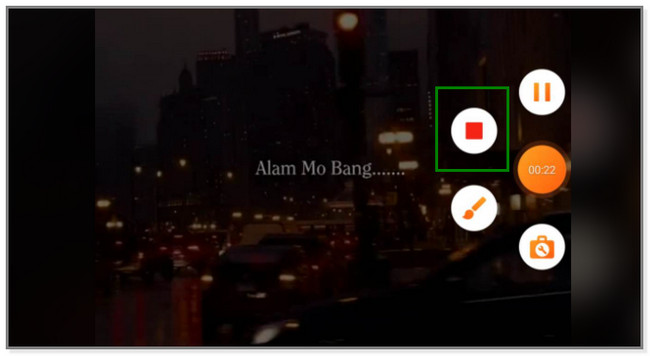
Trinn 3Den innspilte videoen vises øverst på skjermen. Det betyr bare at telefonen automatisk lagrer videoen til sitt videoalbum. Du kan trykke på Blyant ikonet hvis du vil redigere videoen.
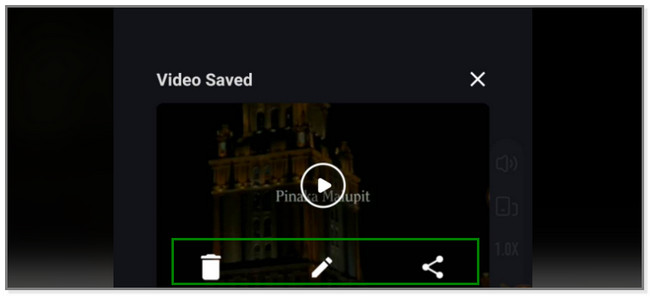
FoneLab Screen Recorder lar deg ta opp video, lyd, online opplæring osv. På Windows / Mac, og du kan enkelt tilpasse størrelse, redigere videoen eller lyden og mer.
- Ta opp video, lyd, webkamera og ta skjermbilder på Windows / Mac.
- Forhåndsvis data før du lagrer.
- Det er trygt og enkelt å bruke.
Del 4. Vanlige spørsmål om lyd- og videoopptak
1. Hvordan skjermopptak Messenger-videoanrop med lyd på iPhone?
Start Messenger-videosamtalen på iPhone. Etter det, sveip ned varslingslinjen øverst på iPhone. Senere, trykk på Record-ikonet, og innspillingsprosessen vil skje umiddelbart. Vær oppmerksom på at du ikke kan ta opp stemmen eller lyden på videosamtalen fordi Messenger forbyr det. Det er av sikkerhetshensyn. Du kan også bruke FoneLab Screen Recorder fordi den kan ta opp messenger-videosamtaler av høy kvalitet. Last den ned på datamaskinen din.
2. Hvordan vet jeg om jeg blir tatt opp på telefonen?
Det er ingen nøyaktig måte å vite at noen tar opp deg over telefonen. Men noen kan ta opp deg når du hører kontinuerlige pip på den andre linjen. Du må være på vakt hvis dette skjer. Det er ulovlig å ta opp noen uten deres samtykke.
FoneLab Screen Recorder lar deg ta opp video, lyd, online opplæring osv. På Windows / Mac, og du kan enkelt tilpasse størrelse, redigere videoen eller lyden og mer.
- Ta opp video, lyd, webkamera og ta skjermbilder på Windows / Mac.
- Forhåndsvis data før du lagrer.
- Det er trygt og enkelt å bruke.
Dette innlegget fokuserer på lyd- og videoopptak for iPhone, Android og datamaskiner. Men FoneLab Screen Recorder verktøyet skiller seg ut fordi det kan ta opp på alle nevnte enheter. Høres bra ut? Last ned programvaren nå for å oppleve dens unike funksjoner.
