- Del 1. Hvordan komprimere en .mov-fil ved å høyreklikke på PC
- Del 2. Hvordan komprimere MOV-filer online
- Del 3. Komprimer en MOV-fil ved hjelp av iMovie
- Del 4. Hvordan komprimere en MOV-fil på Mac via QuickTime
- Del 5. Profesjonell MOV-filkompressor - FoneLab Video Converter Ultimate
- Del 6. Vanlige spørsmål om hvordan du komprimerer en MOV-fil
- Konverter AVCHD til MP4
- Konverter MP4 til WAV
- Konverter MP4 til WebM
- Konverter MPG til MP4
- Konverter SWF til MP4
- Konverter MP4 til OGG
- Konverter VOB til MP4
- Konverter M3U8 til MP4
- Konverter MP4 til MPEG
- Legge inn undertekster i MP4
- MP4 splittere
- Fjern lyd fra MP4
- Konverter 3GP-videoer til MP4
- Rediger MP4-filer
- Konverter AVI til MP4
- Konverter MOD til MP4
- Konverter MP4 til MKV
- Konverter WMA til MP4
- Konverter MP4 til WMV
Hvordan komprimere en MOV-fil: 5 ledende MOV-kompressorer [2023]
 Oppdatert av Trisha Tamo / 04. juli 2022 16:30
Oppdatert av Trisha Tamo / 04. juli 2022 16:30Apple utviklet et multimediebeholderformat kalt MOV som lar brukere lagre og dele videofiler av høy kvalitet som kan spilles av på enhetene deres. Likevel rapporterte mange brukere også at de ønsker å komprimere MOV-filene sine fordi det tar mye av lagringen deres. Hvis du er en av dem som ønsker å krympe en MOV-fil du har, er dette det rette innlegget å lese. Her kan du bli kjent med de beste metodene du kan utføre for å komprimere .mov-filer.
![Hvordan komprimere en MOV-fil: 5 ledende MOV-kompressorer [2023]](https://www.fonelab.com/images/video-converter-ultimate/compress-mov-file.jpg)

Guide List
- Del 1. Hvordan komprimere en .mov-fil ved å høyreklikke på PC
- Del 2. Hvordan komprimere MOV-filer online
- Del 3. Komprimer en MOV-fil ved hjelp av iMovie
- Del 4. Hvordan komprimere en MOV-fil på Mac via QuickTime
- Del 5. Profesjonell MOV-filkompressor - FoneLab Video Converter Ultimate
- Del 6. Vanlige spørsmål om hvordan du komprimerer en MOV-fil
Del 1. Hvordan komprimere en .mov-fil ved å høyreklikke på PC
Du kan komprimere en MOV-fil raskt og effektivt på din Windows-PC. Denne metoden kan være det første du kan prøve å redusere videostørrelsen til MOV-filen ved å høyreklikke på videoen på PC-en. Med denne metoden kan du komprimere ikke bare en enkelt fil, men også flere videoer ved å legge dem i en enkelt mappe. Slik vet du hvordan du gjør det:
Trinn 1Hvis du skal komprimere en enkelt MOV-fil, finn den på PC-en. Og hvis det er flere filer, samle dem og flytt dem til en mappe.
Trinn 2Deretter, for en enkelt fil, velg den og høyreklikk. Fra rullegardinmenyen velger du Send til alternativ. For mange MOV-videoer, velg dem alle, høyreklikk og velg Send til alternativet også fra listen.
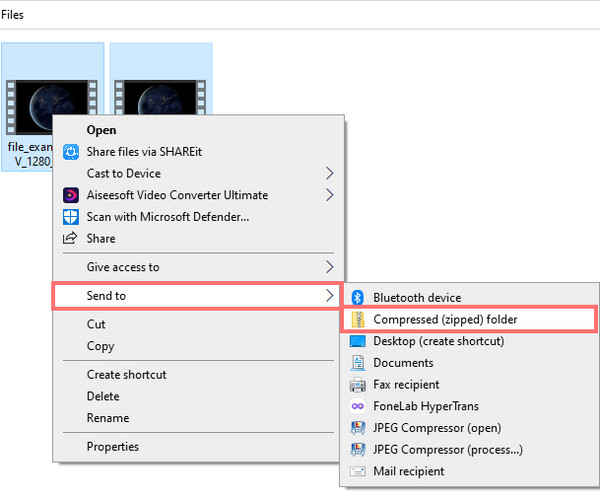
Trinn 3Deretter vil Windows opprette et nytt arkiv og lagre det i de samme mappene der videoene dine er plassert. Det er det!
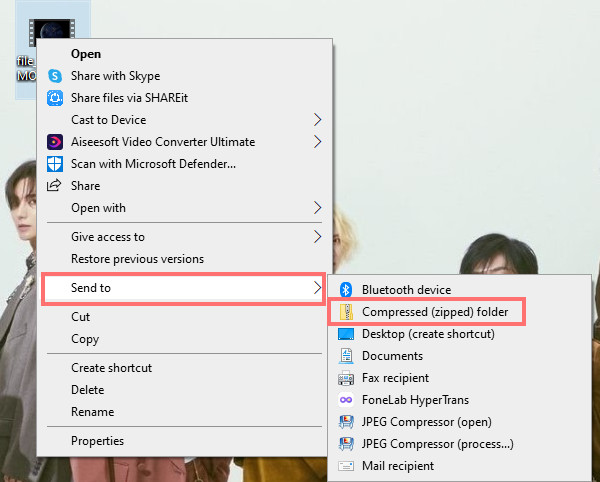
Størrelsen på arkivet som inneholder videoene dine vil være mindre enn størrelsen på mappen som inneholder MOV-videoene dine. Det er det samme med en enkelt MOV-fil du har komprimert.
Video Converter Ultimate er den beste video- og lydkonverteringsprogramvaren som kan konvertere MPG / MPEG til MP4 med rask hastighet og høy lyd / lydkvalitet.
- Konverter video / lyd som MPG, MP4, MOV, AVI, FLV, MP3, etc.
- Støtt 1080p / 720p HD og 4K UHD videokonvertering.
- Kraftige redigeringsfunksjoner som Trim, Crop, Rotate, Effects, Enhance, 3D og mer.
Del 2. Hvordan komprimere MOV-filer online
En annen måte å komprimere MOV-filene på er gjennom elektroniske verktøy. Hvis du ikke liker å laste ned noen applikasjoner for å komprimere filene dine, kan du gjøre det ved å bruke en nettplattform. Et eksempel er Online MOV Compressor av VEED. Denne kompressoren lar deg velge oppløsning og bildekvalitet mens du reduserer videofilstørrelsen. Slik bruker du det:
Trinn 1Skriv og søk online MOV-kompressor på søkefeltet, og velg den fra VEED.
Trinn 2Last deretter opp MOV-filen du ønsker å komprimere. For å gjøre det, klikk på Velg MOV-fil. Finn og velg deretter filen fra Windows Filutforsker som vises.
Trinn 3Deretter klikker du Åpen, og filen din lastes opp umiddelbart. Til slutt velger du Komprimere video for å redusere filstørrelsen på videoen. Vent til den er ferdig, og last ned filen du komprimerte.
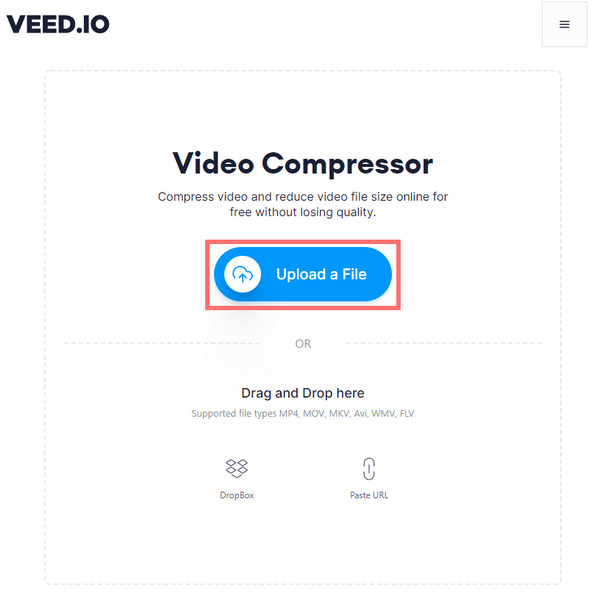
Og der har du det! Dette er det beste valget for deg hvis du foretrekker den elektroniske metoden. Bruker du en Mac og vil bruke iMovie på den for å komprimere MOV-filen din, kan du gå videre til følgende del av dette innlegget.
Del 3. Komprimer en MOV-fil ved hjelp av iMovie
Når du er en Mac-bruker, kan du dra nytte av den forhåndsinstallerte appen for å komprimere MOV-filen, som er iMovie. Denne appen kan redusere MOV-filen din til halvparten av den opprinnelige størrelsen eller enda mindre. Og her er hvordan du kan gjøre det:
Trinn 1Først åpner du iMovie-appen på Mac-en. Og klikk Prosjekt > Film.
Trinn 2For det andre, velg Ikke noe tema på spørsmålsboksen. Og klikk Opprett.
Trinn 3Deretter drar og slipper du MOV-filen til iMovie-appen eller klikker på import File for å legge til MOV-filen. Klikk deretter filet på menylinjen. Velge Del > Eksporter fil.
Trinn 4Når du har kommet til innstillingspanelet for MOV-filen, vil du se 4 alternativer for å krympe videofilstørrelsen.
Trinn 5Velg en oppløsning lavere enn MOV-filstørrelsen i henhold til dine preferanser. Still deretter inn Raskere for komprimert modus. Klikk neste, og skriv inn navnet på den komprimerte filen. Klikk til slutt Spar. Det er det!
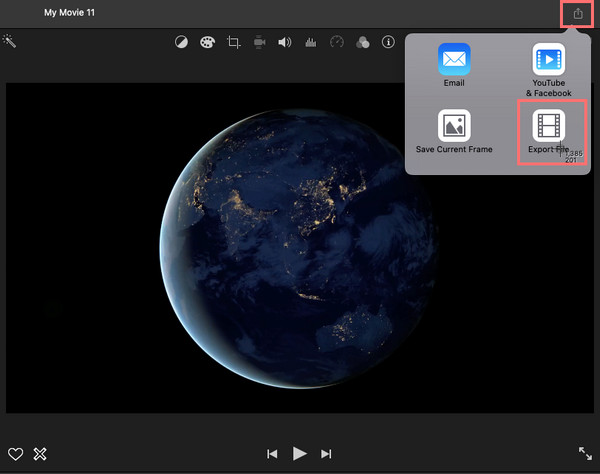
Det er en annen app som kan hjelpe deg med å redusere størrelsen på videofilen på Mac-en, og det er QuickTime.
Video Converter Ultimate er den beste video- og lydkonverteringsprogramvaren som kan konvertere MPG / MPEG til MP4 med rask hastighet og høy lyd / lydkvalitet.
- Konverter video / lyd som MPG, MP4, MOV, AVI, FLV, MP3, etc.
- Støtt 1080p / 720p HD og 4K UHD videokonvertering.
- Kraftige redigeringsfunksjoner som Trim, Crop, Rotate, Effects, Enhance, 3D og mer.
Del 4. Hvordan komprimere en MOV-fil på Mac via QuickTime
Du er heldig som bruker en Mac fordi du kan bruke den forhåndsinstallerte appen til å krympe MOV-filen raskt. Basert på brukerne som allerede har brukt denne appen, kan du jobbe uten problemer med den, men bare når du reduserer størrelsen på en MOV-fil. Likevel er det et godt valg for deg å komprimere MOV-filstørrelsen.
Trinn 1Først åpner du Rask tid app på din Mac.
Trinn 2Deretter klikker du filet og velg Åpne fil fra rullegardinlisten for å legge til MOV-filen i QuickTime Player.
Trinn 3Velg og klikk på menylinjen igjen filet > Eksporter som.
Trinn 4Fra alternativene som vises, velg den som er lavere enn den opprinnelige størrelsen på MOV-filstørrelsen. Og lagre filen. Der har du det!
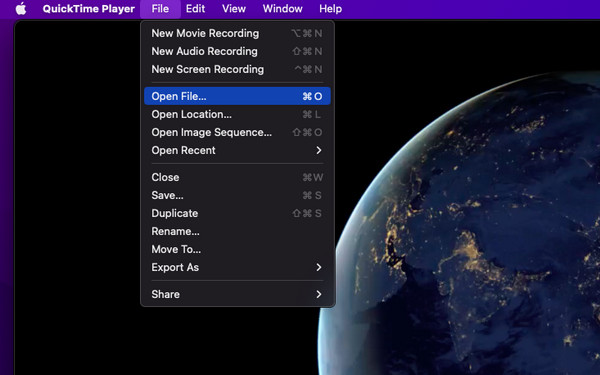
QuickTime Player er utvilsomt et utmerket verktøy for å komprimere MOV-filen også. Men den eneste ulempen med denne er dens minimale utvalg av komprimeringsalternativer og funksjoner.
Likevel, i den følgende delen av dette innlegget introduserte vi det mest utmerkede verktøyet du kan bruke til å komprimere MOV-filen din. Du kan flytte den og oppdage den!
Del 5. Profesjonell MOV-filkompressor - FoneLab Video Converter Ultimate
Den beste og mest profesjonelle MOV-filkompressoren du kan bruke til å redusere filstørrelsen på MOV-videoen din FoneLab Video Converter Ultimate. Ved å bruke dette verktøyet kan du konvertere nesten alle typer lyd- og videofilformater til ønsket format. Ikke bare det, det er også et alt-i-ett-program hvor du kan redigere, forbedre kvaliteten, legg til undertekster, komprimere videoene og musikken osv. Videre kan du tilpasse videoene dine, slå dem sammen til en enkelt fil eller konvertere flere filer til eller fra det forskjellige eller samme formatet. Dessuten er dette programmet tilgjengelig både på Mac og Windows.
Nå, for å vite hvordan du profesjonelt kan krympe MOV-filen din effektivt og effektivt, her er den komplette opplæringen om bruk av dette verktøyet:
Video Converter Ultimate er den beste video- og lydkonverteringsprogramvaren som kan konvertere MPG / MPEG til MP4 med rask hastighet og høy lyd / lydkvalitet.
- Konverter video / lyd som MPG, MP4, MOV, AVI, FLV, MP3, etc.
- Støtt 1080p / 720p HD og 4K UHD videokonvertering.
- Kraftige redigeringsfunksjoner som Trim, Crop, Rotate, Effects, Enhance, 3D og mer.
Trinn 1For å starte, last ned og installer FoneLab Video Converter Ultimate på datamaskinen din. Sørg for å laste ned riktig versjon for enheten din. Og start verktøyet.
Trinn 2Klikk på på hovedgrensesnittet i tillegg til knappen i midten. Eller Legg til filer øverst til høyre i grensesnittet. Eller ganske enkelt dra og slipp MOV-filen du ønsker å komprimere.

Trinn 3Etter at filen er lagt til, klikker du på Konverter alle for å se og finne passende formatalternativer fra rullegardinlisten.

Trinn 4Deretter velger du et format som er lavere enn MOV-filens opprinnelige størrelse.
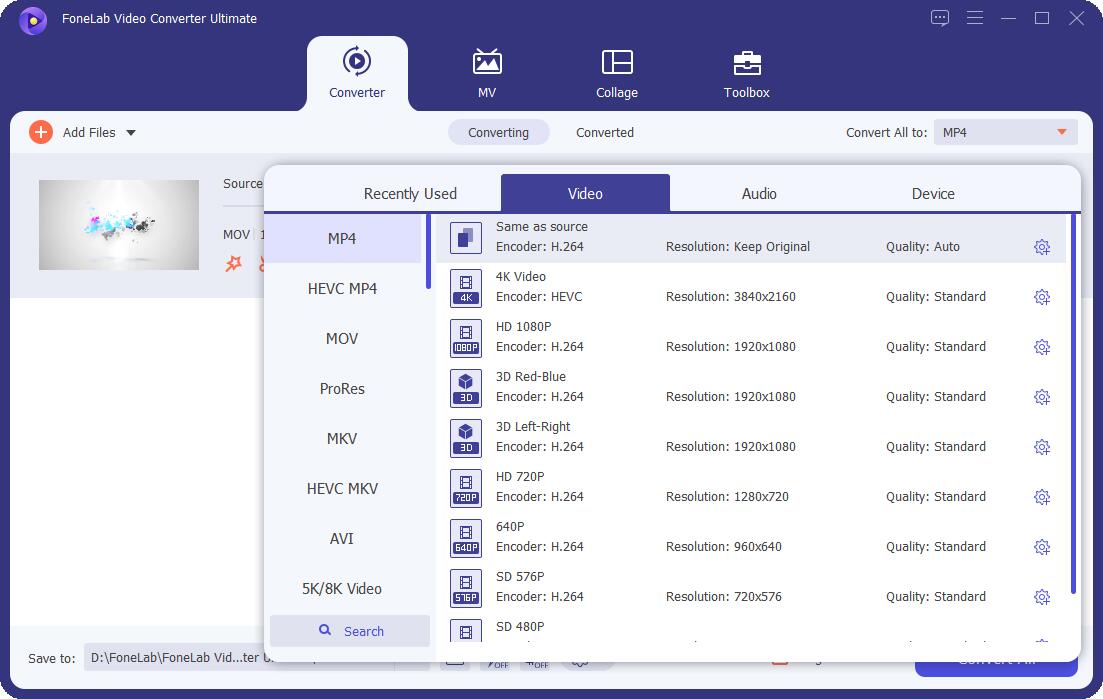
Trinn 5Til slutt kan du velge hvor den komprimerte filen skal ligge. Når du er ferdig med å velge, trykker du på Konverter alle knapp. Og der har du det!

Faktisk, ved å bruke dette verktøyet, vil du ikke bare ha forskjellige funksjoner å prøve, men også flere alternativer for å velge ønsket format for å komprimere MOV-filen. Derfor anbefaler vi sterkt dette verktøyet for dine behov for komprimering av lyd- og videofiler. Så last ned og prøv det nå!
Del 6. Vanlige spørsmål om hvordan du komprimerer en MOV-fil
1. Hvorfor blir MOV-filen så stor?
Hovedårsaken til at MOV-filer er store er at de inneholder ekstra videodata tatt opp av et kamera. Også, fordi MOV-filen er et oppkjøpsformat, betyr det at den gir et større utvalg når du etterbehandler den, noe som faktisk gjør at MOV-filen din blir så stor.
2. Hvordan komprimere en MOV-fil for å sende den via e-post?
Den mest anbefalte metoden du kan bruke for å redusere størrelsen på MOV-filen er FoneLab Video Converter Ultimate. Med den kan du velge et format som er lavere fra MOV-filen din for å sende via e-post. Du kan også finne det laveste filstørrelsesformatet fra det og velge det. For å krympe MOV-filen, følg den komplette opplæringen ovenfor.
Til slutt er det flere teknikker for å komprimere en MOV-fil. Så lenge du har de beste måtene, kan du enkelt og effektivt redusere store filer som MOV-formatet. Likevel, blant disse metodene, FoneLab Video Converter Ultimate er den mest anbefalte og den som skiller seg mest ut. Ikke desto mindre er avgjørelsen din å ta. Vi garanterer også at alle teknikkene ovenfra er fungerende og pålitelige.
Video Converter Ultimate er den beste video- og lydkonverteringsprogramvaren som kan konvertere MPG / MPEG til MP4 med rask hastighet og høy lyd / lydkvalitet.
- Konverter video / lyd som MPG, MP4, MOV, AVI, FLV, MP3, etc.
- Støtt 1080p / 720p HD og 4K UHD videokonvertering.
- Kraftige redigeringsfunksjoner som Trim, Crop, Rotate, Effects, Enhance, 3D og mer.
