Beste guide for Ultimate Android Screen Recorder Apk og programvare
 Postet av Lisa Ou / 27. oktober 2022 16:00
Postet av Lisa Ou / 27. oktober 2022 16:00Er du lei av å bruke et gjennomsnittlig verktøy eller app for å skjermopptak på Android 11 eller flere Android-enheter? Vel, du kan bruke bemerkelsesverdige verktøy og apper for å forbedre enhetene dine. Skjermopptak lar deg lagre ulike videoer på telefonen uten å måtte laste dem ned. Den lar deg også lage dine egne videoer med kun enheten din og innholdet i den.

Folk tar ofte opp videoer de finner interessante på internett for å se dem igjen offline senere. Et eksempel er favorittserien din. Du kan ta opp favorittepisodene dine på YouTube eller hvor som helst og spille den av på nytt for å se den mer detaljert. På den annen side, hvis du liker å produsere instruksjonsvideoer, kan du bruke skjermopptak for å la seerne se trinnene tydeligere når du tar opp selve enhetens skjerm. En annen er tar opp spillingen din for å gjennomgå dem etterpå og se hva du kan forbedre mer.
Faktisk lar skjermopptak oss gjøre mange ting. Men vet du hva som er bedre? Det er å lagre disse videoene i deres beste kvaliteter ved å bruke de beste verktøyene. Fortsett å lese nedenfor for å oppdage de beste Android-skjermopptakerne og lære hvordan du bruker dem med enkle retningslinjer.

Guide List
Del 1. Beste Android-skjermopptaker - FoneLab-skjermopptaker
Når det gjelder skjermopptak, er det sterkt anbefalte verktøyet FoneLab Screen Recorder. Denne programvaren kjører både på mobiltelefoner og datamaskiner. Det lar deg spille inn videoer uten å miste den opprinnelige kvaliteten, og det gir deg til og med muligheten til å ta opp hele skjermen eller tilpasse den etter din smak. FoneLab Screen Recorder har muligheten til å ta opp videoer, lyd og mikrofonlyd eller stemme, der du kan justere volumet. I tillegg kan du ta et skjermbilde mens alt dette pågår. Dette er bare noen av funksjonene den beste Android-skjermopptakeren kan gi deg. Du kan utforske flere av funksjonene når du har installert den og prøver den.
FoneLab Screen Recorder lar deg ta opp video, lyd, online opplæring osv. På Windows / Mac, og du kan enkelt tilpasse størrelse, redigere videoen eller lyden og mer.
- Ta opp video, lyd, webkamera og ta skjermbilder på Windows / Mac.
- Forhåndsvis data før du lagrer.
- Det er trygt og enkelt å bruke.
Bli veiledet av instruksjonene nedenfor for å lære hvordan du skjermopptak på Android Samsung ved å bruke den beste Android-skjermopptakeren, FoneLab Screen Recorder:
Trinn 1Besøk FoneLab Screen Recorders offisielle nettsted for å laste ned programvaren gratis. Etter at nedlastingen er fullført, åpner du filen for å installere. La den gjøre endringer på enheten din slik at den installeres uten komplikasjoner. Konfigurasjonsinstallasjonen vil da starte. Vent på det, og start deretter verktøyet for at det skal kjøre på datamaskinen din.
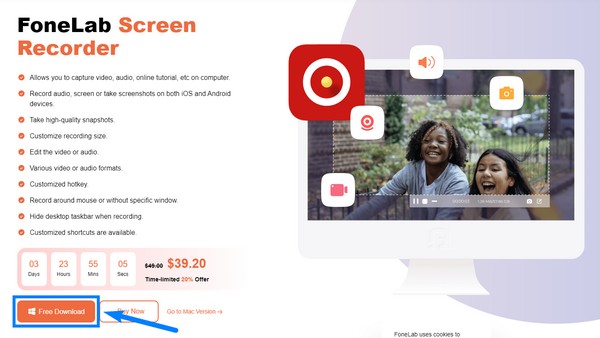
Trinn 2Funksjonene til FoneLab Screen Recorder vil være på hovedgrensesnittet. Den har video-, lyd- og spillopptaker hvis du vil ta opp skjermen på datamaskinen. Tilleggsfunksjonene er på miniboksene på høyre side av grensesnittet. Den har en funksjon for skjermopptak på et vindu, webkamera, telefon og mer. I dette tilfellet velger du telefonikon.
Trinn 3Det vil være to alternativer på følgende grensesnitt. iOS-opptakeren og Android-opptaker. Velg den venstre boksen for alternativet for skjermopptak med Android-telefonen din.
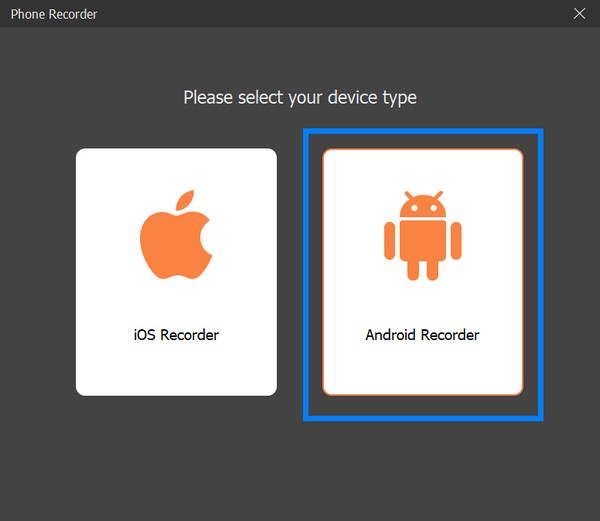
Trinn 4For å koble til ved hjelp av en Wi-Fi-tilkobling, installer FoneLab Mirror-appen på Android-telefonen din. Sørg for at den er koblet til samme internettnettverk som datamaskinen din. Etterpå trykker du på oppdage ikonet på appens grensesnitt for å la den koble til datamaskinen din. Ellers kan du også bruke PIN-koden eller QR-koden. Og hvis du har problemer med å koble til via Wi-Fi, prøv USB-tilkoblingsmetoden for å koble til enhetene dine.
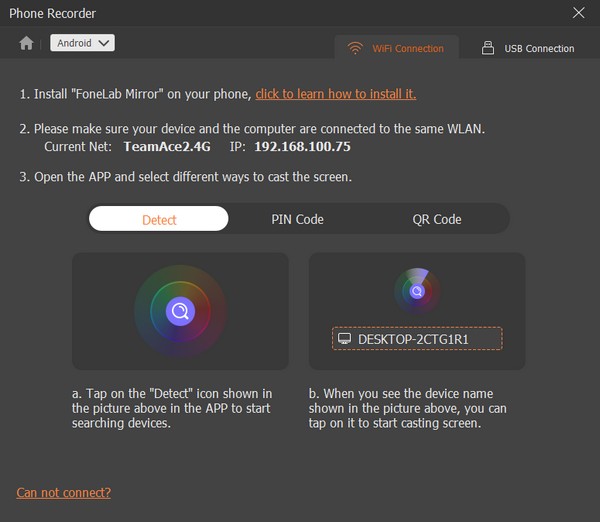
Trinn 5Sørg for å gi FoneLab Mirror-appen tillatelse til å la den ta opp Android-telefonens skjerm. Når du har koblet til, vil FoneLab Screen Recorder begynne å speile enhetens skjerm. Da kan du trykke på Record -knappen når som helst du er klar til å ta opp hva du vil på Android-telefonens skjerm.
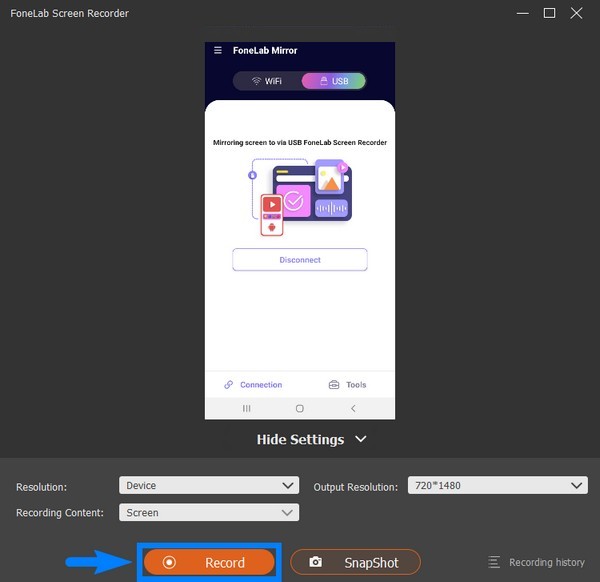
FoneLab Screen Recorder lar deg ta opp video, lyd, online opplæring osv. På Windows / Mac, og du kan enkelt tilpasse størrelse, redigere videoen eller lyden og mer.
- Ta opp video, lyd, webkamera og ta skjermbilder på Windows / Mac.
- Forhåndsvis data før du lagrer.
- Det er trygt og enkelt å bruke.
Del 2. Ta opp Android-skjermen med tredjepartsapper på Android
Bortsett fra det beste skjermopptakerverktøyet på datamaskinen, kan du også bruke tredjepartsapper på Android-telefonen for å ta opp skjermen. Her er 2 av Android-skjermopptaker-apk:
Mobizen Screen Recorder
Mobizen Screen Recorder er en av de beste appene i 2016, valgt av Google. Med Mobizen Screen Recorder kan du skjermopptak, redigere og tegne og lage GIF-er i én app. Det lar deg ta opp videoer uten vannmerke og legger til og med en BGM til videoopptakene dine. Denne bruker imidlertid mer batteristrøm sammenlignet med andre Android-skjermopptakerapper. Derfor kan den tømme livet raskere.
Bli veiledet av instruksjonene nedenfor for å lære hvordan du skjermopptak med Mobizen Screen Recorder:
Trinn 1Gå til Google Play Store på telefonen din og installer Mobizen Screen-opptaker.
Trinn 2Etter installasjon, åpne appen. De luftsirkel vil da dukke opp. Klikk på den, og trykk deretter på rekord knappen for å begynne å ta opp Android-telefonens skjerm.
Trinn 3Når du er ferdig med opptaket, trykk på luftsirkelen igjen for å velge stoppe ikon. Videoopptaket lagres automatisk på telefonen.
AZ Screen Recorder
AZ Screen Recorder er en Android-skjermopptaker som produserer videoopptak av høy kvalitet med lyd. Bortsett fra skjermopptak, har den også massevis av funksjoner, inkludert videoredigering, skjermopptak og mer. Denne appen lar deg ta opp deg selv i et lite vindu mens du tar opp skjermen. I tillegg lar den deg tegne på telefonens skjerm mens du spiller inn en video. Men husk at den bare kan ta opp videoens lyd med telefonens mikrofon, så det kan hende at lyden ikke får samme kvalitet som den originale videoen du tar opp på skjermen. I tillegg må du betale for å nyte appens andre funksjoner.
Bli veiledet av instruksjonene nedenfor for skjermopptak på Android 11 og mer med AZ Screen Recorder:
Trinn 1Besøk Google Play Store og installer AZ Screen Recorder på Android-telefonen din.
Trinn 2Når du kjører den på telefonen, en liten kontrollsirkel vil vises på skjermen. Trykk på den for alternativene for å spre seg rundt sirkelen.
Trinn 3Trykk på rekord for å starte skjermopptaket. Etterpå drar du ned varslingspanelet og trykker derfra på stopp for å stoppe og lagre skjermopptaket.
FoneLab Screen Recorder lar deg ta opp video, lyd, online opplæring osv. På Windows / Mac, og du kan enkelt tilpasse størrelse, redigere videoen eller lyden og mer.
- Ta opp video, lyd, webkamera og ta skjermbilder på Windows / Mac.
- Forhåndsvis data før du lagrer.
- Det er trygt og enkelt å bruke.
Del 3. Vanlige spørsmål om Android Screen Recorder
Gir FoneLab Screen Recorder kvalitetslyder med videoopptakene?
Ja, det gjør det absolutt. FoneLab Screen Recorder har en mikrofon støykansellering funksjon som eliminerer unødvendig støy fra skjermopptakene. Den har også en mikrofonforbedringsfunksjon som ytterligere forbedrer kvaliteten på videoens lyd.
Kan Mobizen Screen Recorder produsere HD-videoer?
Ja det kan det. Før skjermopptak gir Mobizen Screen Recorder deg friheten til å velge ønsket videooppløsning og justere de andre funksjonene i innstillingene. Men selv med sine fleksible videoalternativer, forvent at lydkvaliteten til appen er lav.
Må jeg kjøpe AZ Screen Recorder for å bruke appen?
Nei. Hvis du kun skal bruke de grunnleggende funksjonene, er det ikke nødvendig. Du må imidlertid betale hvis du vil bruke de bedre funksjonene.
Fra metodene nevnt ovenfor, FoneLab Screen Recorder er Android-skjermopptakeren som nesten fikk med seg alt. De andre appene er også gode, men mulighetene dette verktøyet kan gi i skjermopptak er ubegrensede. Så prøv det nå.
FoneLab Screen Recorder lar deg ta opp video, lyd, online opplæring osv. På Windows / Mac, og du kan enkelt tilpasse størrelse, redigere videoen eller lyden og mer.
- Ta opp video, lyd, webkamera og ta skjermbilder på Windows / Mac.
- Forhåndsvis data før du lagrer.
- Det er trygt og enkelt å bruke.
