- Tøm papirkurv
- Slett Mail-appen
- Slett Cache på Mac
- Få mer lagringsplass på Mac
- Få Chrome til å bruke mindre RAM
- Hvor er Diskverktøy på Mac
- Sjekk historikk på Mac
- Ctrl + Alt + Delete på Mac
- Sjekk minne på Mac
- Sjekk historikk på Mac
- Slett en app på Mac
- Tøm buffer i Chrome på Mac
- Sjekk lagring på Mac
- Tøm nettleserbufferen på Mac
- Slett favoritt på Mac
- Sjekk RAM på Mac
- Slett nettleserhistorikk på Mac
Slik tilbakestiller du Safari på Mac [Full guide du må vite]
 Oppdatert av Lisa Ou / 10. nov. 2023 09:15
Oppdatert av Lisa Ou / 10. nov. 2023 09:15Hei folkens! Jeg har lagt merke til at Safari på Macen min bruker for mye lagringsplass. Fra tid til annen henger også nettleseren når det er flere faner åpne. Det er første gang jeg opplever denne typen problemer. Kan du hjelpe meg med å tilbakestille Safari Mac? Tusen takk på forhånd!
I stedet for å tilbakestille Mac-en for å bringe Safari tilbake til standardinnstillingene, hvorfor ikke tilbakestille bare nettleseren? Du lurer kanskje på hvordan du gjør det. Men for å si deg ærlig, det er mulig! De riktige metodene vil hjelpe deg å oppnå det. I så fall, se måtene for dette innlegget nedenfor.
![Slik tilbakestiller du Safari på Mac [Full guide du må vite]](https://www.fonelab.com/images/mac-sweep/reset-safari-on-mac/reset-safari-on-mac.jpg)

Guide List
Del 1. Slik tilbakestiller du Safari på Mac via Terminal
Mac-terminalen er et kommandoverktøy som du kan bruke for forskjellige kommandoer på din Mac. Noen av kommandoene du kan utføre ved å bruke den er å fikse ødelagte data, tilbakestille Mac, slette mapper og mer. Terminal er det riktige verktøyet for å lære hvordan du tilbakestiller Safari på en Mac uten å åpne den.
Prosessen med dette innebygde verktøyet er å angi kommandokodeken for å utføre den. For å tilbakestille Mac Safari er det imidlertid flere koder som skal kodes. I disse tallrike kodene må du ikke glemme en eneste bokstav for å unngå andre feil på Mac-en. Se dem nedenfor og hvordan du tilbakestiller Safari-innstillinger på Mac.
Trinn 1Vennligst avslutt Safari app på din Mac. Gå til Finder verktøyet ved å klikke på ikonet på Mac Dock. Klikk på Søknad mappe på venstre side av hovedgrensesnittet. Senere velger du verktøy mappe til høyre. Velg terminal verktøy etterpå for å starte den.
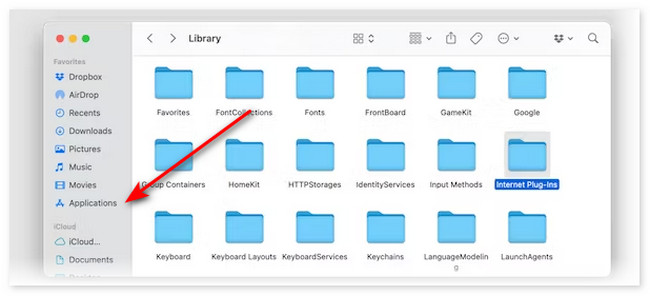
Trinn 2Skriv inn kodene under én om gangen. Kopier og lim dem inn i terminal for en trygg og rask prosess.
- mv ~/Bibliotek/Safari ~/Desktop/Safari-`dato +%Y%m%d%H%M%S`
- rm -Rf ~/Library/Caches/Apple\ -\ Safari\ -\ Safari\ Extensions\ Gallery
- rm -Rf ~/Library/Caches/Metadata/Safari
- rm -Rf ~/Library/Preferences/com.apple.Safari.LSSharedFileList.plist
- rm -Rf ~/Library/Preferences/com.apple.Safari.RSS.plist
- rm -Rf ~/Library/Preferences/com.apple.Safari.plist
- rm -Rf ~/Library/Preferences/com.apple.WebFoundation.plist
- rm -Rf ~/Library/Preferences/com.apple.WebKit.PluginHost.plist
- rm -Rf ~/Library/Preferences/com.apple.WebKit.PluginProcess.plist
- rm -Rf ~/Library/PubSub/Database
- rm -Rf ~/Library/Saved\ Application\ State/com.apple.Safari.savedState
- rm -Rf ~/Library/Caches/com.apple.Safari
- rm -Rf ~/Library/Caches/com.apple.WebKit.PluginProcess
- rm -Rf ~/Library/Cookies/Cookies.binarycookies
- rm -Rf ~/Library/Preferences/Apple\ -\ Safari\ -\ Safari\ Extensions\ Gallery
Del 2. Slik tilbakestiller du Safari på Mac ved å slette dataene
Metoden ovenfor er vanskelig å utføre for en nybegynner som deg. Som et alternativ vil sletting av dataene til Safari fra deres opprinnelige plassering fungere for å tilbakestille Safari til standardinnstillinger på Mac. Se de 5 metodene nedenfor for hvordan du gjør det. Gå videre.
Metode 1. Slett Safari History
Sletter Safari-historikk kan gjøres gjennom hovedmenyen. alt du trenger å gjøre er å starte Safari. Deretter klikker du på Safari og velg Historie knappen øverst. Velg senere Slett logg knapp. Velg Tid og dato for historien som du vil slette. I ditt tilfelle anbefales det å velge All historie knapp. Klikk på Slett logg for å begynne å slette dem.
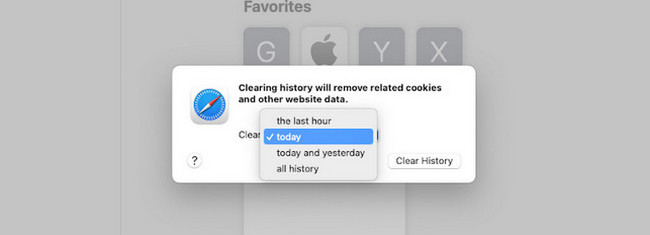

Med FoneLab Mac Sweep fjerner du system-, e-post-, bilde-, iTunes-søppelfiler for å frigjøre plass på Mac.
- Administrer lignende bilder og dupliserte filer.
- Vis deg den detaljerte statusen til Mac på en enkel måte.
- Tøm søppelbøtta for å få mer lagringsplass.
Metode 2. Tøm cacher på Safari
Tømme Safari-cacher kan også hjelpe deg med å tilbakestille Safari på Mac. I så fall, start Safari. Etter det klikker du på Safari og velg Preferanser ikon. Senere klikker du på Avansert fanen øverst og aktiver Vis utviklingsmenyen in Menylinje eske. Klikk på ikonet øverst etterpå og klikk på Tomme kufferter knapp.
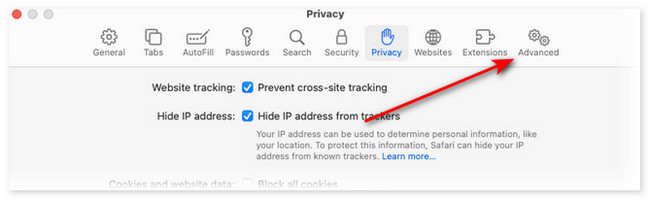
Metode 3. Slett utvidelser på Safari
Safari inneholder også utvidelser. Slett dem for å hjelpe Mac Safari med å tilbakestilles. Start Safari og klikk på knappen øverst til venstre. Etter det klikker du på Preferanser knappen og velg utvidelser fanen. Senere velger du alle utvidelsene til venstre og klikker på Avinstaller under navnene deres for å slette dem.
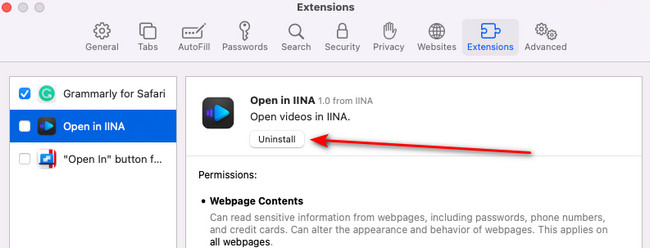
Metode 4. Fjern Safari-bokmerker
Du kan lagre nettsteder fra Safari ved å merke dem med bokmerker. Slett også disse bokmerkedataene for å tilbakestille Mac Safari. Start Safari og klikk på bokmerker fanen øverst. Senere velger du Vis bokmerker knappen for å se alle. Kontroll-klikk på bokmerkene og velg Delete knappen for å eliminere dem.
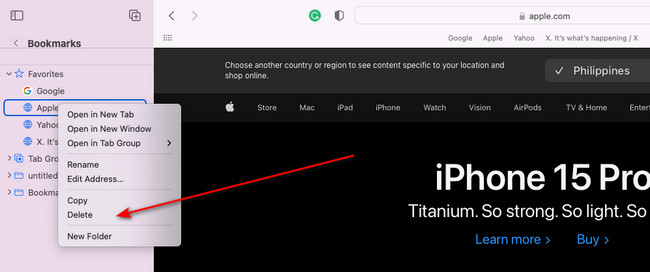
Del 3. Slik sletter du data på Safari med FoneLab Mac Sweep
Det finnes også et eksisterende verktøy som du kan bruke til å slette alle dataene på Mac Safari. Verktøyet kalles FoneLab Mac Sweep. La oss se nedenfor dataene den kan slette på din Mac Safari. Vi listet dem opp nedenfor.
- Autofyll oppføringer
- Cookies
- Nedlastede filer
- Nedlastingshistorikk
- HTML5 lokal lagring
- Påloggingshistorikk
- Søkelogg
- Browsing History
Bortsett fra dette, inneholder den 10+ funksjoner til for rengjøring av Mac-en. Det inkluderer Avinstaller, Optimalisere, Personvern og flere verktøy. I tillegg tilbyr programvaren sin Status-hovedfunksjon for å sjekke den nåværende tilstanden til Mac-en din. Så praktisk, ikke sant? Hvis du vil bruke FoneLab Mac Sweep, imiter de detaljerte trinnene nedenfor om prosessen. Gå videre.

Med FoneLab Mac Sweep fjerner du system-, e-post-, bilde-, iTunes-søppelfiler for å frigjøre plass på Mac.
- Administrer lignende bilder og dupliserte filer.
- Vis deg den detaljerte statusen til Mac på en enkel måte.
- Tøm søppelbøtta for å få mer lagringsplass.
Trinn 1Last ned programvaren på din Mac ved å klikke på Gratis nedlasting knappen på denne artikkelen. Etter det, vennligst sett den opp. Dobbeltklikk på ikonet etterpå for å starte det.
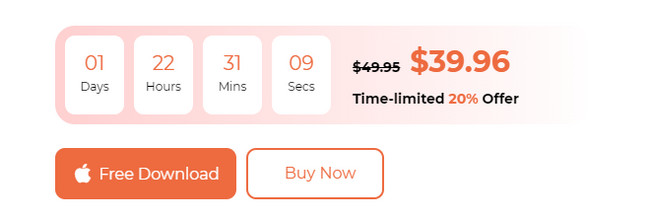
Trinn 2Velg Toolkit ikonet til høyre. Etter det vil du bli dirigert til det nye grensesnittet. Velg Privatliv knappen etterpå.
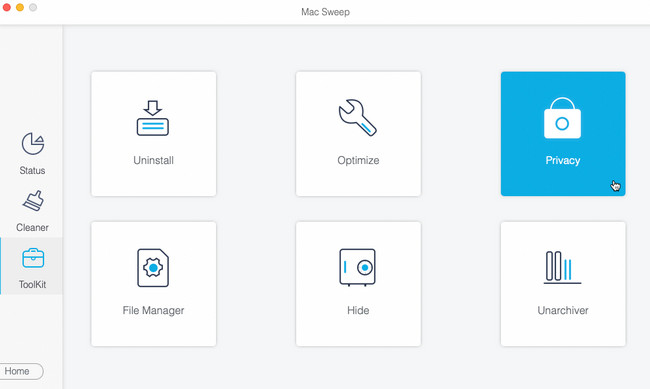
Trinn 3Klikk på Skanne knappen for å finne filer. Etter det klikker du på Se knappen for å se resultatene.
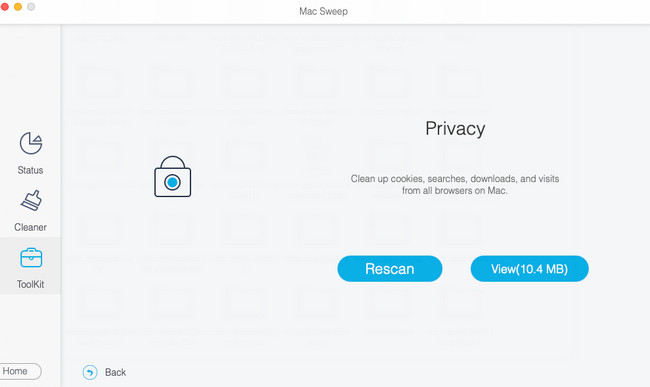
Trinn 4Vennligst velg Safari ikonet til venstre. Etter det velger du alle dataene til høyre. Klikk på Rengjør knappen etterpå for å begynne å eliminere dem på Mac-en.
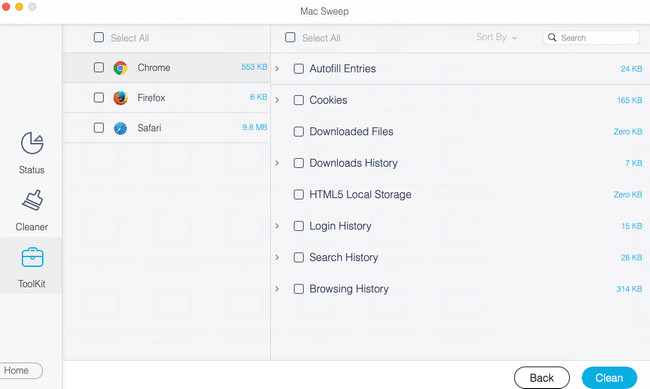

Med FoneLab Mac Sweep fjerner du system-, e-post-, bilde-, iTunes-søppelfiler for å frigjøre plass på Mac.
- Administrer lignende bilder og dupliserte filer.
- Vis deg den detaljerte statusen til Mac på en enkel måte.
- Tøm søppelbøtta for å få mer lagringsplass.
Del 4. Vanlige spørsmål om hvordan du tilbakestiller Safari på Mac
1. Kan jeg slette og installere Safari på nytt?
Nei. Du kan ikke slette eller installere Safari på nytt fra alle Apple-enhetene dine. Årsaken er at det er den innebygde nettleseren Apple tilbyr. I så fall kan ikke tilbakestilling av Mac Safari utføres ved å reinstallere og slette den.
2. Er det dårlig å tømme Safari-bufferen?
Nei. Det er ingenting galt med å tømme Safari-cacher. Faktisk vil du frigjør plass på Mac-en og unngå at den blir infisert av virus og skadelig programvare. Imidlertid vil nettstedene du ofte besøker, lastes tregere.
Lærte du hvordan du tilbakestiller Safari Mac? Det er flott! Vi håper at du også tester de andre verktøyene til FoneLab Mac Sweep. Det er for å frigjøre lagringsplass på din Mac. Den inneholder 10+ slettefunksjoner for Mac-dataene dine. Har du flere spørsmål? Vennligst legg igjen dem i kommentarfeltet nedenfor. Bli med i våre fremtidige diskusjoner. Takk skal du ha!

Med FoneLab Mac Sweep fjerner du system-, e-post-, bilde-, iTunes-søppelfiler for å frigjøre plass på Mac.
- Administrer lignende bilder og dupliserte filer.
- Vis deg den detaljerte statusen til Mac på en enkel måte.
- Tøm søppelbøtta for å få mer lagringsplass.
Nedenfor er en videoopplæring for referanse.


