- Tøm papirkurv
- Slett Mail-appen
- Slett Cache på Mac
- Få mer lagringsplass på Mac
- Få Chrome til å bruke mindre RAM
- Hvor er Diskverktøy på Mac
- Sjekk historikk på Mac
- Ctrl + Alt + Delete på Mac
- Sjekk minne på Mac
- Sjekk historikk på Mac
- Slett en app på Mac
- Tøm buffer i Chrome på Mac
- Sjekk lagring på Mac
- Tøm nettleserbufferen på Mac
- Slett favoritt på Mac
- Sjekk RAM på Mac
- Slett nettleserhistorikk på Mac
Slik tømmer du Safari Cache på Mac via 3 velprøvde og testede metoder
 Oppdatert av Lisa Ou / 06. september 2023 09:15
Oppdatert av Lisa Ou / 06. september 2023 09:15Cacher hjelper programmene på Mac-ene våre å laste raskere. Men i alle aspekter kan for mye føre til noe dårlig. Som i Mac-nettlesere som Safari, kan for mange hurtigbuffere føre til at programmet henger og forsinker. I så fall må du tømme Safari-bufferen for å løse problemet og for å kunne bruke nettleseren problemfritt.
Hvis dette er første gang du tømmer Mac-bufferen, vet du kanskje ikke hvordan. Vi tok deg tilbake! Faktisk har vi listet opp 3 stressfrie metoder for en nybegynner som deg. Se dem nedenfor.


Guide List
Del 1. Slik sletter du Safari Cache på Mac via hovedmenyen
Når du starter Safari på Mac-en, endres hovedmenyens innstillinger øverst. Du kan bruke denne funksjonen til å tømme Safari-bufferen. Det er imidlertid ingen slik knapp du kan bruke til tømme cachene bare. I denne prosessen må du fjerne nettleserloggen til nettleseren. Det er en forklaring på hvorfor.
Siden du åpner for mange nettsider, vil Safari lagre cachene deres for å hjelpe nettsidene lastes raskere når du besøker dem på nytt. Men når du sletter nettsidene som er lagret i Safari-nettleserloggen, vil cachene også bli slettet. Har det? Du kan nå fortsette til de detaljerte trinnene nedenfor for å tømme Safari-bufferen på Mac via hovedmenyen.
Trinn 1Start Safari ikonet på din Mac. Etter det vil hovedmenyen endres til Safari-innstillinger. Du vil se alternativer på menylinjen for Safari, som inkluderer Fil, Rediger, Vis, Historikk, Bokmerker, Vindu og Hjelp. Blant dem alle, vennligst klikk på Historie knapp. En rullegardinliste med alternativer vises på hovedgrensesnittet.
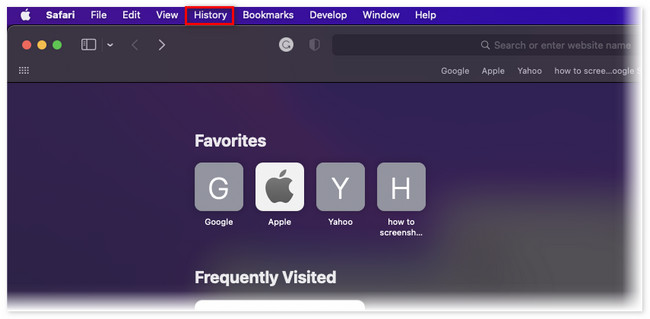
Trinn 2Du vil se de nylig besøkte og lukkede nettsidene på Safari. Vennligst bla ned og klikk på Slett logg knapp. De lagrede Safari-nettsidene vil bli slettet etterpå.
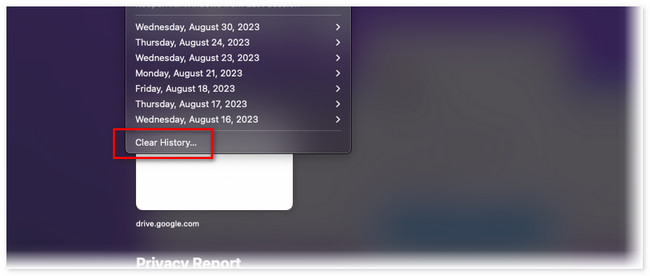

Med FoneLab Mac Sweep fjerner du system-, e-post-, bilde-, iTunes-søppelfiler for å frigjøre plass på Mac.
- Administrer lignende bilder og dupliserte filer.
- Vis deg den detaljerte statusen til Mac på en enkel måte.
- Tøm søppelbøtta for å få mer lagringsplass.
Del 2. Slik tømmer du Safari Cache på Mac via Advanced Tab
Denne delen av artikkelen er som en fortsettelse av metoden ovenfor. Har du ikke sett Advance-fanen på hovedmenyen? Det betyr at Develop Menu-funksjonen i Safari er slått av.
Vi har skilt denne metoden for at du skal forstå denne funksjonen bedre. Avansert-fanen er litt vanskelig å forstå. Ved å bruke den kan du slå på og av Wi-Fi-nettverket der Mac-en er tilkoblet. Du kan også bruke den til å vise den fullstendige nettadressen til nettsidene du har besøkt.
Uansett, følg trinnene nedenfor for å bruke og aktivere kategorien Avansert. Fortsett.
Trinn 1Vennligst åpne Safari på din Mac. For å gjøre det kan du bruke Mac Spotlight-funksjonen eller Launchpad. Deretter klikker du på Safari ikonet øverst til venstre i hovedgrensesnittet. En rullegardinliste med alternativer vises på skjermen. Vennligst klikk på Preferanser knappen etterpå.
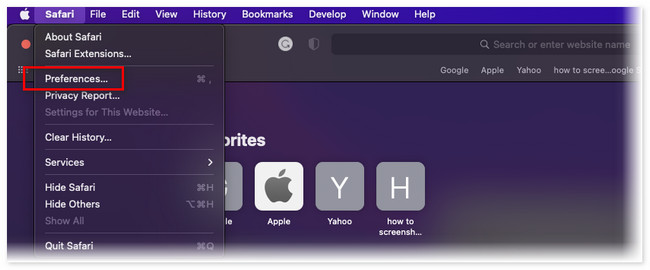
Trinn 2Et lite vindu vises på Mac-skjermen. Blant alle fanene, klikk på Avansert-knappen øverst til høyre. Senere krysser du av i boksen nederst. Du vil se Avansert kategorien i Meny Bar etterpå. Klikk på den og velg Fjern cacher for å slette cachene i Safari-nettleseren.
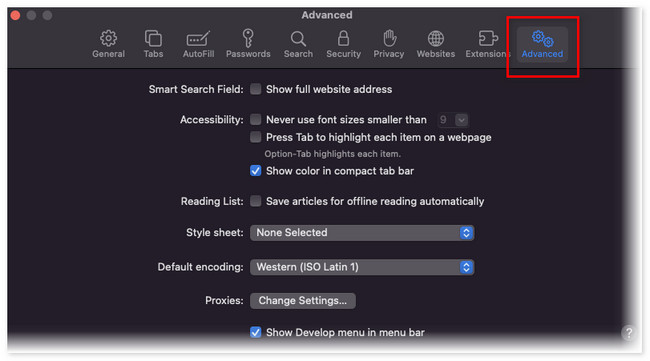
Del 3. Slik tømmer du Safari Cache på Mac med FoneLab Mac Sweep
Hvis du foretrekker å bruke et tredjepartsverktøy for å slette Safari-cachene, anbefaler vi på det sterkeste FoneLab Mac Sweep. Filene dine er trygge med den! En annen god ting med dette verktøyet er at hvis du har andre nettlesere enn Safari, kan det tømme cachen deres med bare noen få klikk. La oss se de andre funksjonene som vi listet dem nedenfor.

Med FoneLab Mac Sweep fjerner du system-, e-post-, bilde-, iTunes-søppelfiler for å frigjøre plass på Mac.
- Administrer lignende bilder og dupliserte filer.
- Vis deg den detaljerte statusen til Mac på en enkel måte.
- Tøm søppelbøtta for å få mer lagringsplass.
- Den kan slette filer permanent ved tømme papirkurven for Mac.
- Den krypterer og skjuler filer tilsvarende for deres sikkerhet. I dette tilfellet kan ingen få tilgang til dem bortsett fra deg.
- Det kan optimalisere Mac med ett klikk.
- Det hjelper deg avinstallere programmer på Mac samtidig.
- Den trekker ut filer raskt.
Så praktisk, ikke sant? Uansett, det er på tide å lære hvordan du tømmer hurtigbufferen på Safari MacBook ved å bruke FoneLab Mac Sweep. Se de detaljerte trinnene nedenfor.
Trinn 1Last ned programvaren på din Mac ved å klikke på den Gratis nedlasting knappen på hovednettstedet. Etter det vil nedlastingsprosessen bare vare noen få sekunder. Men det avhenger fortsatt av styrken til internettforbindelsen du har. Senere drar du filen til Søknad mappe for å sette den opp. Start programvaren etterpå.
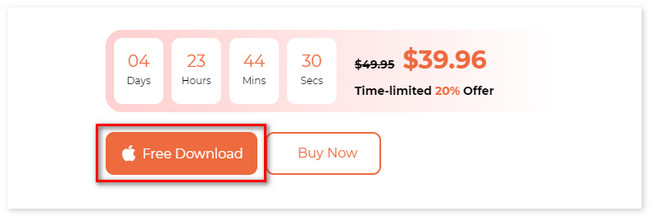
Trinn 23 funksjoner vises på det første grensesnittet til programvaren. Blant dem alle, vennligst velg Toolkit knapp. Senere vil knappen vises på venstre side av programvaren. I tillegg vil de 6 tilleggsfunksjonene til den vises på høyre side.
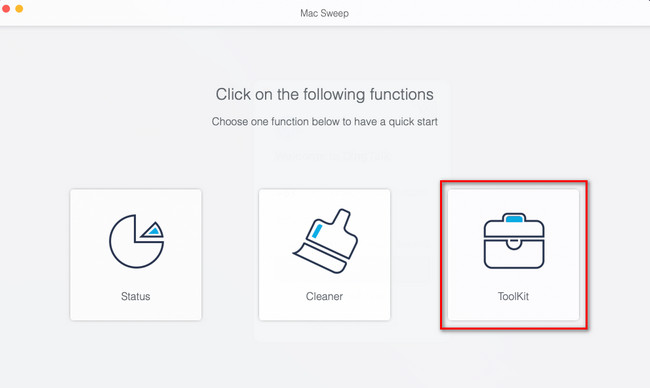
Trinn 3Vennligst velg Privatliv med et låseikon øverst til høyre i verktøyet. Etter det vil skannegrensesnittet vises på skjermen. Klikk på Skanne for å skanne cachene til Safari. Prosessen vil ta noen sekunder. Senere vil hele filstørrelsen til resultatene vises på Se knapp. Klikk på den for å gå videre til neste skjermbilde.
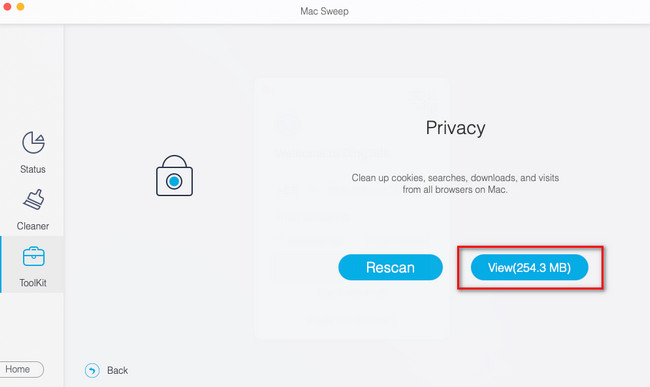
Trinn 4Klikk på Safari ikonet på venstre side av verktøyet. Senere klikker du på alle valgene på høyre side av verktøyet. I dette tilfellet vil verktøyet legge til cachene i sletteprosessen. Klikk på Rengjør knappen etterpå for å starte sletteprosessen.
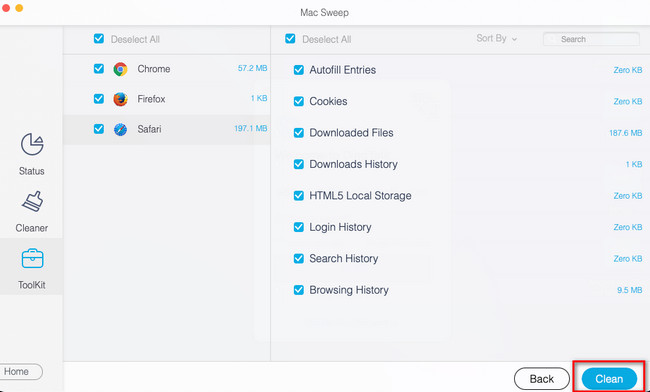
Del 4. Vanlige spørsmål om hvordan du sletter Safari Cache på Mac Safari
1. Fjerner tømming av Safari-bufferen virus?
Ja. Å tømme Safari kan fjerne virus på Mac-en. Du vet kanskje ikke at fagfolk lagrer skjulte virus i cacher til nettlesere. Du må være oppmerksom og observant når du må slette Safari-cachene.
2. Sletter tømming av bufferen passord?
Nei. Sletting av cacher inkluderer ikke de lagrede passordene på enhetene dine. Ryddeprosessen inkluderer kun midlertidige filer som nettleseren bruker. Den inkluderer ikke personlig eller brukerinformasjon.
3. Hva skjer hvis jeg tømmer Safari-bufferen hele tiden?
Når du alltid tømmer cachen på Safari, vil Mac-en frigjøre plass ofte. Å besøke et nettsted vil imidlertid lastes langsommere fordi de midlertidige filene som er lagret på Mac-en din vil bli slettet slik at datamaskinen må laste dem inn igjen.
Vi håper at du ikke hadde noen problemer med å lære hvordan du tømmer hurtigbufferen på Safari MacBook. I tillegg, ikke glem å vurdere verktøyet vårt hvis du vil frigjør plass på Mac-en på noen få sekunder. Last ned verktøyet nå for å utforske det!

Med FoneLab Mac Sweep fjerner du system-, e-post-, bilde-, iTunes-søppelfiler for å frigjøre plass på Mac.
- Administrer lignende bilder og dupliserte filer.
- Vis deg den detaljerte statusen til Mac på en enkel måte.
- Tøm søppelbøtta for å få mer lagringsplass.
