Ta opp WhatsApp-samtaler ved å bruke de mest pålitelige metodene
 Postet av Lisa Ou / 15. nov. 2022 16:00
Postet av Lisa Ou / 15. nov. 2022 16:00WhatsApp er en meldingsapp som lar deg holde kontakten med venner, familie, kolleger, klassekamerater eller hvem som helst. Jada, du kan sende en tekstmelding og ringe med telefonens innebygde meldingsapp, men over 2 milliarder brukere over hele verden foretrekker WhatsApp. Dette er på grunn av dens avanserte funksjoner som lar folk ta kommunikasjon til neste nivå.
Bortsett fra å bruke telefonnummeret ditt til å ringe gratis på WhatsApp, kan du også sende forskjellige filer, inkludert meldinger, bilder, lyd, videoer og dokumenter. WhatsApp tilbyr en funksjon der du kan laste ned alle mediefiler automatisk. Det gjelder imidlertid ikke for samtaler. Du kan sikre kopier av lyden, videoene og mer, men ikke opptakene av samtalene dine. Derfor er det umulig å vurdere møtet med sjefen din for en viktig oppgave. Eller du lagrer en minneverdig samtale med venner eller kjære.
Heldigvis vil denne artikkelen gjøre det umulige mulig for deg. Du kan nå spille av samtalene dine ved å bruke de mest effektive og pålitelige opptakerne. Etter å ha testet flere verktøy og metoder, satte vi endelig sammen de som toppet listen. Les videre for å finne ut mer om WhatsApp-samtaleopptakere.


Guide List
Del 1. Ta opp WhatsApp-samtaler med FoneLab-skjermopptaker
Etter grundig research, FoneLab Screen Recorder er den mest effektive opptakeren i dag. Det er en alt-i-ett-opptaker som er kompatibel med ulike enheter, inkludert Windows og Mac. Denne programvaren lar deg filme enhetens skjerm, spill, video, lyd og mer uten noen begrensninger. Den er perfekt for å ta opp WhatsApp-samtaler, da den er kjent for å produsere utganger av høy kvalitet som lar deg tilpasse videoens opptaksstørrelse. I tillegg gir det mikrofonstøyreduksjon og forbedringsfunksjoner som forbedrer kvaliteten på samtalens lyd.
FoneLab Screen Recorder lar deg ta opp video, lyd, online opplæring osv. På Windows / Mac, og du kan enkelt tilpasse størrelse, redigere videoen eller lyden og mer.
- Ta opp video, lyd, webkamera og ta skjermbilder på Windows / Mac.
- Forhåndsvis data før du lagrer.
- Det er trygt og enkelt å bruke.
Følg trinnene nedenfor for å finne ut hvordan du tar opp WhatsApp-videoanrop med FoneLab Screen Recorder:
Trinn 1Last ned installasjonsfilen for FoneLab Screen Recorder mens du utforsker den offisielle nettsiden ved å klikke på Gratis nedlasting knapp. For å fortsette, åpne filen og følg installasjonsprosessen. Du kan velge ditt foretrukne språk når installasjonsvinduet vises. Konfigurasjonsinstallasjonen vil bare ta noen få sekunder før du kan starte og kjøre programmet på datamaskinen.
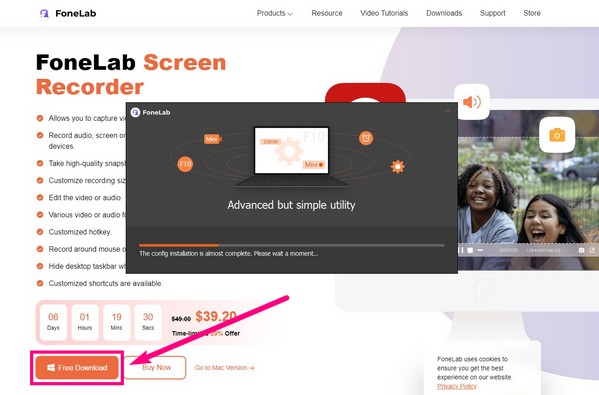
Trinn 2Hovedgrensesnittet for FoneLab Screen Recorder inneholder forskjellige typer opptakere, inkludert en videoopptaker, lydopptaker, Spillopptaker, og mer. Velg Videoopptaker til venstre for å ta opp samtaler på WhatsApp. Du kan finne utdataene dine i opptaksloggen nederst til venstre senere når du er ferdig med opptaket.

Du kan velge telefonikon hvis du foretrekker å ta opp WhatsApp-anrop på iPhone eller Android.
Trinn 3Du kan justere opptaksstørrelsen, lyder og mer på neste grensesnitt i henhold til dine preferanser. Det er en Full mulighet for å ta opp hele WhatsApp-skjermen eller en Custom muligheten til å filme bare en del av den.
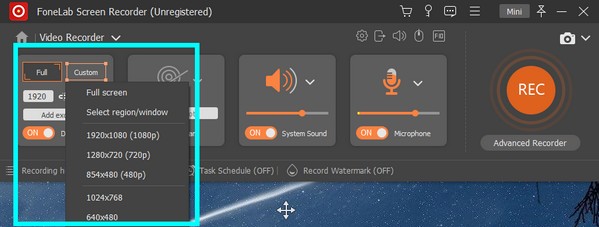
Trinn 4Når det gjelder lyden, kan du klikke på den mindre volum ikonet over mikrofonboksen for å vise lydinnstillingene. Bortsett fra å justere lydsystemet og mikrofonvolumene, kan du også prøve opptakstesten for å se om du vil være fornøyd med utgangslyden fra WhatsApp-samtalen. I tillegg kan du aktivere mikrofonstøyreduksjon og forbedringsfunksjoner i dette vinduet.
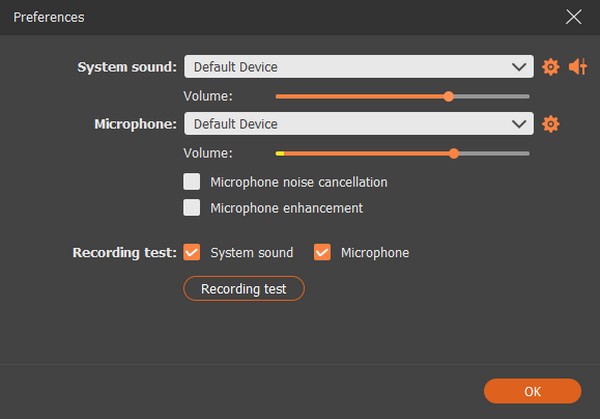
Trinn 5Til slutt, treff den enorme rekord knappen til høyre på grensesnittet for å begynne å ta opp WhatsApp-videoanrop med lyd. Du kan sette på pause, spille av, redigere og mer under innspillingen, så bruk funksjonene godt for god utgang. Lagre deretter videoen i din foretrukne destinasjonsmappe.
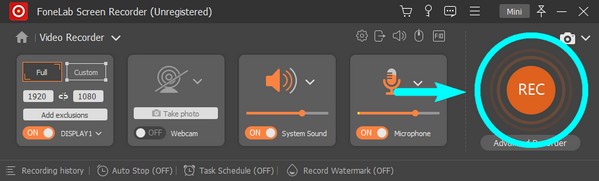
Del 2. Ta opp WhatsApp-samtaler på Android
Med begrensede funksjoner kan noen Android-telefoner ha innebygd skjermopptaksverktøy som kan hjelpe deg opptaksskjerm eller lyd. FoneLab er imidlertid fortsatt den beste anbefalingen. I tillegg til Mac- og Windows-datamaskiner, FoneLab Screen Recorder kan også ta opp samtaler på Android-telefoner. Installer programvaren på datamaskinen til alt du vil på nesten hvilken som helst enhet.
FoneLab Screen Recorder lar deg ta opp video, lyd, online opplæring osv. På Windows / Mac, og du kan enkelt tilpasse størrelse, redigere videoen eller lyden og mer.
- Ta opp video, lyd, webkamera og ta skjermbilder på Windows / Mac.
- Forhåndsvis data før du lagrer.
- Det er trygt og enkelt å bruke.
Følg trinnene nedenfor for å ta opp samtaler på WhatsApp på Android.
Trinn 1Hvis du allerede har installert programvaren, gå tilbake til hovedgrensesnittet. Klikk på telefonikon på en av de små boksene på høyre side.
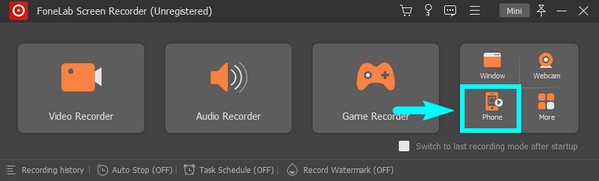
Trinn 2Uansett hvilket merke telefonen din er, så lenge den er Android, velg den Android-opptaker på enhetstypegrensesnittet.
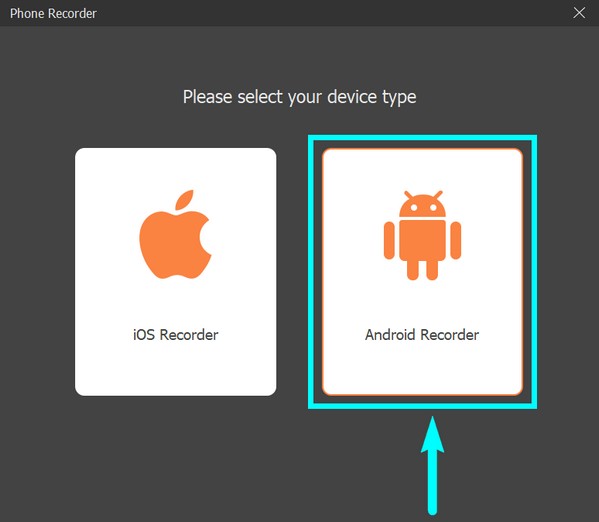
Trinn 3Koble Android-telefonen til datamaskinen med en USB-ledning. Klikk på "Tilkoblet, enheten gjenkjennes ikke?" hvis du har problemer med å koble til. Programmet vil gi deg flere instruksjoner, og du må følge dem for å koble til.
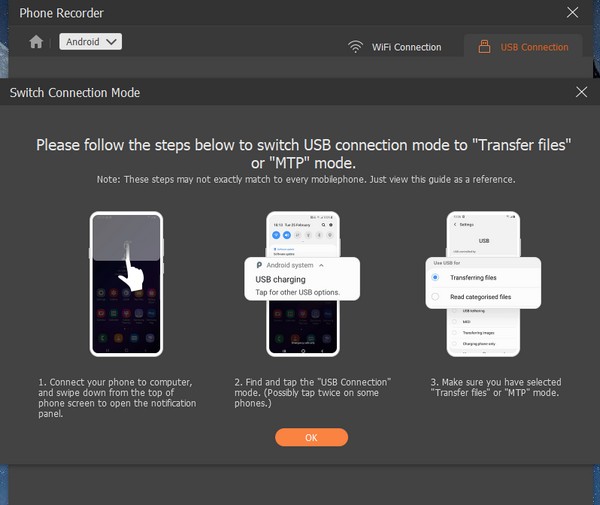
Trinn 4Forvent FoneLab speil som skal installeres på telefonen. Start appen, og klikk deretter Start nå for å begynne å speile Android-telefonens skjerm.
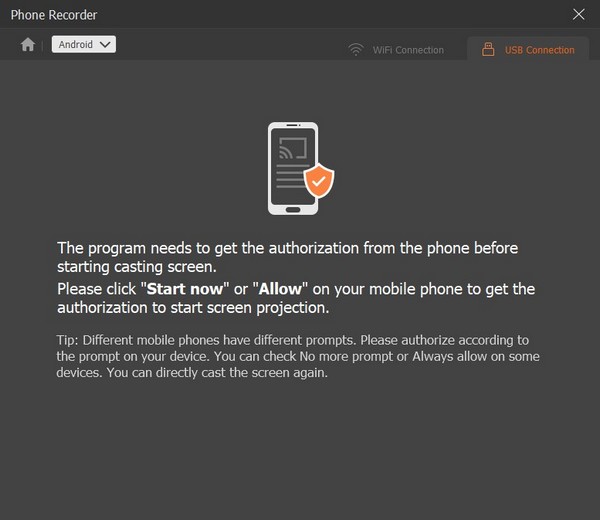
Trinn 5Når du ser WhatsApp-skjermen på enheten din, klikker du på Record fanen nederst når du starter samtalen for å ta den opp. Å ta øyeblikksbilder under samtalen er også tilgjengelig hvis du vil.
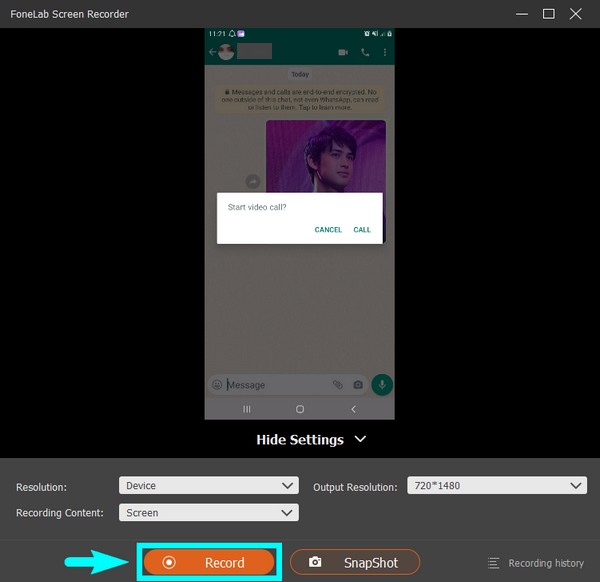
FoneLab Screen Recorder lar deg ta opp video, lyd, online opplæring osv. På Windows / Mac, og du kan enkelt tilpasse størrelse, redigere videoen eller lyden og mer.
- Ta opp video, lyd, webkamera og ta skjermbilder på Windows / Mac.
- Forhåndsvis data før du lagrer.
- Det er trygt og enkelt å bruke.
Del 3. Ta opp WhatsApp-samtaler på iPhone
Hvis du bruker iPhone og ikke vil installere andre opptaksapper, kan du bruke dens innebygde samtaleopptaker. Det kan imidlertid hende at kvaliteten ikke er like god som metoden ovenfor, da den bare tar opp skjerm og lyd som den er, uten støyfjernerfunksjon, etc.
Slik tar du opp WhatsApp-anrop på iPhone:
Trinn 1Aktiver Skjermopptak funksjonen på din iPhone innstillinger.
Trinn 2Vis WhatsApp-samtalen du vil ta opp.
Trinn 3Åpen kontroll~~POS=TRUNC, og trykk deretter på Record ikonet for å starte opptaket.
Dessuten kan du bruke iOS-opptaker funksjon på FoneLab Screen Recorder for å ta opp WhatsApp-anrop på iPhone etter speiling.
Del 4. Ta opp WhatsApp-samtaler med QuickTime
QuickTime er et av Macs forhåndsinstallerte programmer. Mange bruker den til å ta opp Mac-skjermen, inkludert samtaler. Men du må gjennom flere prosesser før du bruker denne metoden.
Følg trinnene nedenfor for å ta opp samtaler på WhatsApp med QuickTime:
Trinn 1Start QuickTime på Mac-en ved å åpne den i Programmer-mappen.
Trinn 2Klikk filet på den øvre delen av skjermen, og velg deretter Ny skjermopptak fra rullegardinmenyene.
Trinn 3Slå den rekord knappen når WhatsApp-samtalen begynner, og stopp deretter når som helst for å lagre opptaket.
FoneLab Screen Recorder lar deg ta opp video, lyd, online opplæring osv. På Windows / Mac, og du kan enkelt tilpasse størrelse, redigere videoen eller lyden og mer.
- Ta opp video, lyd, webkamera og ta skjermbilder på Windows / Mac.
- Forhåndsvis data før du lagrer.
- Det er trygt og enkelt å bruke.
Del 5. Ta opp WhatsApp-samtaler med Game Bar
Hvis du kjører en Windows-datamaskin, er Game Bar tilgjengelig for deg. Det er en innebygd funksjon som lar deg ta opp datamaskinens skjerm, inkludert WhatsApp-anrop.
Følg trinnene nedenfor for å finne ut hvordan du tar opp en WhatsApp-samtale:
Trinn 1aktiver Spillbar fra datamaskinens innstillinger.
Trinn 2Trykk på Windows + G tastene for å sette opp opptakeren.
Trinn 3Press Windows + Alt + G. tastene for å ta opp samtaler på WhatsApp, og trykk deretter på tastene igjen for å stoppe opptaket.
Game Bar er en utmerket funksjon på Windows 10 og nyere, men FoneLab Screen Recorder er mer anbefalt siden det ikke begrenser seg til bare én enhet. I tillegg til Windows-skjermen kan du også ta opp flere Android- og iOS-enheter fra datamaskinen din.
FoneLab Screen Recorder lar deg ta opp video, lyd, online opplæring osv. På Windows / Mac, og du kan enkelt tilpasse størrelse, redigere videoen eller lyden og mer.
- Ta opp video, lyd, webkamera og ta skjermbilder på Windows / Mac.
- Forhåndsvis data før du lagrer.
- Det er trygt og enkelt å bruke.
Del 6. Vanlige spørsmål om WhatsApp Call Recorders
1. Hvor lenge kan du ta opp med spilllinjen?
Game Bar-opptak stopper automatisk etter 30 minutter.
2. Kan FoneLab Screen Recorder ta opp samtaler på WhatsApp på iPhone?
Ja, det kan det absolutt. Bortsett fra Android, kan denne programvaren ta opp samtaler på WhatsApp, iPhones og andre iOS-enheter.
3. Tar WhatsApp opp samtaler?
Nei. WhatsApp tar ikke opp samtaler automatisk. Men du kan installere en tredjepartsapp eller -verktøy som FoneLab Screen Recorder for å ta opp WhatsApp-lyd- eller videosamtaler.
Hvis du ser etter mer pålitelig programvare og metoder, kan du besøke FoneLab Screen Recorder nettsiden og utforske de beste løsningene.
FoneLab Screen Recorder lar deg ta opp video, lyd, online opplæring osv. På Windows / Mac, og du kan enkelt tilpasse størrelse, redigere videoen eller lyden og mer.
- Ta opp video, lyd, webkamera og ta skjermbilder på Windows / Mac.
- Forhåndsvis data før du lagrer.
- Det er trygt og enkelt å bruke.
