Effektive teknikker for hvordan du enkelt kan ta opp en telefonsamtale på iPhone
 Postet av Valyn Hua / 31. oktober 2022 16:00
Postet av Valyn Hua / 31. oktober 2022 16:00Å ta opp en samtale brukes ofte i virksomheten for å lagre en kundes informasjon. Det er gjort for praktiske transaksjoner i fremtiden og for å ivareta noen klager angående misforståelser. Sikkert, de i næringslivet betaler mye for å skaffe og lagre samtaleopptak. Men hvis du vil ta opp en samtale for personlige formål, er det en måte å lagre opptak på uten å måtte betale tonnevis med penger?
Vel, ja, det kan du. Den gode nyheten er at du kan finne flere opptaksverktøy og apper på forskjellige plattformer for å lagre et samtaleopptak. I noen land er det ikke tillatt å ta opp en samtale med mindre du sørger for at personen på den andre linjen er klar over handlingen din. I tillegg er Apple veldig spesielle når det gjelder å la tredjepartsapper få tilgang til iPhones mikrofoner. Derfor er det ikke lett å ta opp en iPhone-telefonsamtale.
Heldigvis er det noen teknikker du kan gjøre for å omgå denne situasjonen. Og vi har samlet de beste nedenfor for å hjelpe deg å mestre hvordan du skjermopptak samtaler med lyd på iPhone og til og med uten lyd. Fortsett å lese for å se selv.


Guide List
Del 1. Hvordan ta opp en telefonsamtale på iPhone ved hjelp av Google Voice
Google Voice er en kommunikasjonstjeneste laget av Google. Den gir deg et ekstra telefonnummer for oppringing, talepost og tekstmeldinger. Denne tjenesten gir deg muligheten til å ta opp innkommende telefonsamtaler. Den er tilgjengelig på ulike enheter, for eksempel iPhones, Android-telefoner, datamaskiner osv. Den er også tilgjengelig synkroniseres på tvers av alle enhetene dine når du logger på. Derfor er det gunstig for forretningsbruk og personlig bruk. Den lar deg imidlertid bare ta opp de innkommende, men ikke de utgående anropene.
Følg trinnene nedenfor for å finne ut hvordan du tar opp en telefonsamtale på iPhone med Google Voice:
Trinn 1Installer Google Voice-applikasjonen på iPhones App Store. Sett opp kontoen din og velg om du vil bruke den til bedrift eller personlig bruk.
Trinn 2Få tilgang til appens innstillinger, og trykk deretter på Samtaler fanen. Slå på Innkommende anrop alternativer for å aktivere samtaleopptak på iPhone.
Trinn 3Når du mottar et innkommende anrop, trykker du på nummeret 4 fra tastaturet mens samtalen pågår. iPhone-anropet vil da automatisk starte opptaket. Vær oppmerksom på at en stemme vil informere deg og den andre personen på linjen om at samtalen blir tatt opp. Til slutt trykker du på 4 igjen for å stoppe opptaket av samtalen. Opptaket vil bli lagret i Gmail- og Google Voice-innboksen din.
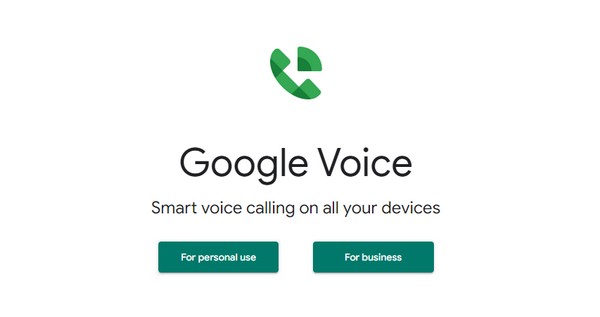
Del 2. Hvordan ta opp iPhone-anrop på datamaskin via FoneLab-skjermopptaker
Hvis du vil ta opp en iPhone-samtale uten for mye prosess eller grense, men med høy kvalitet, da FoneLab Screen Recorder kan fungere best for deg. Denne programvaren lar deg ta opp hva som helst på iPhone, inkludert samtaler, videosamtaler, møter og alt du kan ta opp på iPhone-skjermen. Uansett hvilken type samtale du trenger å ta opp, har FoneLab Screen Recorder muligheten til å hjelpe deg å oppnå det. Og ikke bare oppnå dette, men lar deg også forbedre opptaket ditt gjennom lyd og videoredigering egenskaper. Dette verktøyet avbryter støy og forbedrer din iPhones mikrofon for å oppnå det beste resultatet.
FoneLab Screen Recorder lar deg ta opp video, lyd, online opplæring osv. På Windows / Mac, og du kan enkelt tilpasse størrelse, redigere videoen eller lyden og mer.
- Ta opp video, lyd, webkamera og ta skjermbilder på Windows / Mac.
- Forhåndsvis data før du lagrer.
- Det er trygt og enkelt å bruke.
Følg trinnene nedenfor for å finne ut hvordan du tar opp videoanrop på iPhone med lyd eller ikke via FoneLab Screen Recorder:
Trinn 1Gå til FoneLab Screen Recorders offisielle side. Klikk på Gratis nedlasting knappen nederst til høyre på nettstedet. Etter det, installer programvaren ved å åpne filen og la den gjøre endringer på enheten din. Vent litt mens konfigurasjonsinstallasjonen er fullført, og start deretter FoneLab Screen Recorder På datamaskinen din.
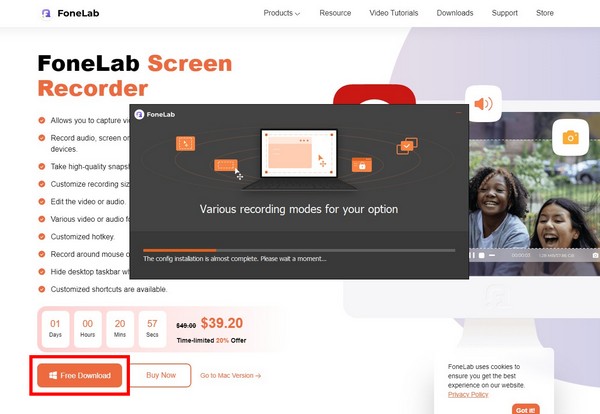
Trinn 2De store boksene på hovedgrensesnittet er spesielt for opptak på datamaskinen. For å ta opp på iPhone, klikk på telefon ikonet på miniboksene helt til høyre. Du kan også prøve andre funksjoner som videoopptaker, lydopptaker og mer i fremtiden hvis du vil.
Trinn 3Klikk på iOS-opptaker på høyre del av grensesnittet for å ta opp samtaler og mer på iOS-enheter som iPhone, iPad, etc.
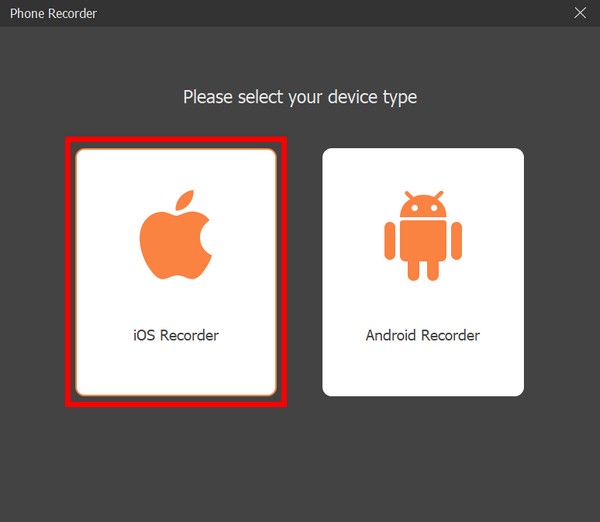
Trinn 4Koble iPhone til datamaskinen ved å koble begge enhetene til samme Wi-Fi-nettverk. Du vil bli utstyrt med veiledninger på skjermen for Skjermspeiling og Lydspeiling. Klikk på Lydspeiling alternativet for å se instruksjonene for det.
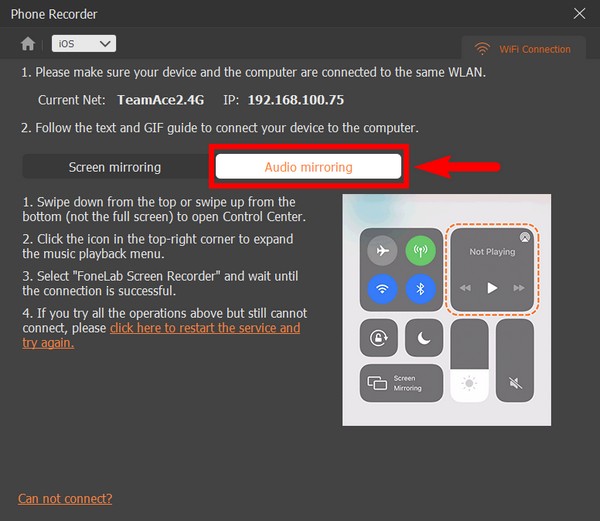
Trinn 5Åpne kontroll~~POS=TRUNC. Klikk deretter på musikkspiller ikonet for å utvide det og se menyen. Derfra velger du FoneLab Screen Recorder å koble.
Trinn 6Når du har koblet til, vil du være i stand til å manipulere og ta opp samtaler, lyd og andre på din iPhone gjennom programmet på datamaskinen.
Del 3. Slik tar du opp en samtale på iPhone med tredjepartsapp
Hvis du foretrekker å bruke en tredjepartsapp på iPhone, anbefaler vi iRec Call Recorder. Den er i stand til å ta opp innkommende og utgående samtaler på iPhone, enten de er innenlandske eller internasjonale. Denne appen lar deg administrere samtaleopptakene dine. Du kan lytte til eller slette dem når som helst gratis. Men selv med sine utrolige funksjoner har den også sine ulemper. Noen synes installasjonsprosessen er problematisk og noen ganger krasjer mens opptaket pågår.
Følg trinnene nedenfor for å finne ut hvordan du tar opp en telefonsamtale på iPhone med tredjepartsappen, iRec Call Recorder:
Trinn 1Gå til App Store, og søk etter iRec Call Recorder.
Trinn 2Skaff deg appen og start den på din iPhone.
Trinn 3Konfigurer den ved å følge instruksjonene mens du kjører appen på enheten din.
FoneLab Screen Recorder lar deg ta opp video, lyd, online opplæring osv. På Windows / Mac, og du kan enkelt tilpasse størrelse, redigere videoen eller lyden og mer.
- Ta opp video, lyd, webkamera og ta skjermbilder på Windows / Mac.
- Forhåndsvis data før du lagrer.
- Det er trygt og enkelt å bruke.
Del 4. Vanlige spørsmål om opptak av en samtale på iPhone
Hvorfor får jeg ikke tilgang til Google Voice?
Hvis du ikke får tilgang til Google Voice, er det fordi den kanskje ikke er tilgjengelig i landet ditt. Denne appen gir kun et telefonnummer til amerikanske Google-kontokunder. Også til Workspace-kunder i Frankrike, Canada, Nederland, Portugal, Danmark, Spania, Sveits, Sverige og Storbritannia.
Kan jeg ta opp en samtale på iPhone uten å varsle den andre personen på linjen om at samtalen tas opp?
Ja. Du kan installere tredjepartsprogramvare eller apper som ikke har funksjonen til å varsle den andre personen. Programvaren som anbefales på det sterkeste er FoneLab Screen Recorder. Det lar deg ta opp lyd på telefonen etter din smak.
Hva kan FoneLab Screen Recorder-skjermen ta opp på iPhonen min i tillegg til samtaler?
FoneLab Screen Recorder lar deg ta opp alle typer videoer på din iPhone. Noen eksempler er vlogger, filmer eller programmer fra forskjellige nettsteder. Dette verktøyet kan også registrere alle iPhone-aktiviteter, som å lage opplæringsprogrammer, bla gjennom sosiale medier, handle på nettet, spilling og mye mer.
Å ta opp en telefonsamtale gir oss tilgang til å se gjennom samtalen, lytte til informasjonen vi gikk glipp av mens den pågikk, og mer. Derfor installerer du den beste programvaren, FoneLab Screen Recorder, anbefales på det sterkeste. Installer den så snart som mulig.
FoneLab Screen Recorder lar deg ta opp video, lyd, online opplæring osv. På Windows / Mac, og du kan enkelt tilpasse størrelse, redigere videoen eller lyden og mer.
- Ta opp video, lyd, webkamera og ta skjermbilder på Windows / Mac.
- Forhåndsvis data før du lagrer.
- Det er trygt og enkelt å bruke.
