Ta opp video, lyd, online opplæring, etc på Windows / Mac, og du kan enkelt tilpasse størrelse, redigere video eller lyd, og mer.
- Skjermbilde Alcaltel
- Skjermbilde FaceTime
- Skjermbilde Full side
- Skjermbilde spesifikt område
- Skjermbilde Google Maps
- Skjermbilde Instagram
- Skjermbilde Lenovo
- Skjermbilde DELL
- Skjermbilde HP
- Skjermbilde Toshiba
- Skjermbilde Surface Pro
- Skjermbilde Mac
- Skjermbilde Macbook
- Skjermbilde Windows
- Skjermbilde Windows bærbar PC
- Skjermbilde Facebook
- Skjermbilde Snapchat
- Skjermbilde Samsung
- Skjermbilde HTC
- Skjermbilde iPhone
- Skjermbilde iPad Pro
- Rulle skjermbilde
Print Screen på Mac [Enkle og raske teknikker å vurdere]
 Oppdatert av Lisa Ou / 20. nov. 2023 12:20
Oppdatert av Lisa Ou / 20. nov. 2023 12:20God dag! Den offisielle musikkvideoen til favorittbandet mitt ble sluppet for en stund siden. Jeg vil ta et skjermbilde av alle de fantastiske scenene i videoen. Jeg vet imidlertid ikke hvordan jeg skal utføre de forskjellige skjermbildeteknikkene på Mac. Jeg vil lære dem for denne typen situasjoner. Kan du hjelpe meg med å finne ut hvordan jeg skriver ut skjermen på Mac? Tusen takk på forhånd!
Det er enkelt å ta skjermbilder på Mac! Det er også flere praktiske måter å utføre det på. Du kan bruke Mac-tastkombinasjonssnarveier, innebygde verktøy og tredjepartsprogramvare. Vi vil vise deg noe av det som er lettest å lære hvordan du skriver ut skjermer på en Mac. Fortsett nedenfor.
![Print Screen på Mac [Enkle og raske teknikker å vurdere]](https://www.fonelab.com/images/screen-recorder/print-screen-mac/print-screen-mac.jpg)

Guide List
Del 1. Hvordan skrive ut skjerm på Mac via snarveier
Før vi dykker inn i de innebygde verktøyene til Mac, er det raskere teknikker enn dem – snarveier for tastekombinasjoner. Det er flere av dem på din Mac. Vi vil bruke et diagram nedenfor for å forstå dem bedre. Det inkluderer deres funksjoner, prosesser og destinasjonsveier. Vennligst se og opplev Mac Print Screen-kommandosnarveiene nedenfor.
| Nøkkelkombinasjoner | Funksjon | Prosess | Destinasjonssti |
| Shift - Kommando - 3 | Den fanger opp hele Mac-skjermen. | Trykk på Shift + Kommando + 3 kombinasjonstaster på Mac-tastaturet. | Miniatyrbilde, Mac Desktop, Photos App og Recent Folder |
| Shift - Kommando - 4 - Mellomromstasten | Det skjermbilde et bestemt vindu eller menylinjen. | Trykk på Shift + Kommando + 4 + Mellomromstastekombinasjoner. Et kameraikon vil vises som markøren. Velg et vindu for å skjermdumpe. | Miniatyrbilde, Forhåndsvisning, Nylig mappe |
| Shift - Kommando - 4 | Fanger en nøyaktig del av Mac-skjermen. | Trykk Shift + Kommando + 4-tastene og bruk markøren til å finne den delen av skjermen du vil fange. Slipp den etterpå for å skjermdumpe. | Miniatyrbilde, Nylig mappe, Bilder-app |
FoneLab Screen Recorder lar deg ta opp video, lyd, online opplæring osv. På Windows / Mac, og du kan enkelt tilpasse størrelse, redigere videoen eller lyden og mer.
- Ta opp video, lyd, webkamera og ta skjermbilder på Windows / Mac.
- Forhåndsvis data før du lagrer.
- Det er trygt og enkelt å bruke.
Del 2. Hvordan skrive ut skjerm på Mac gjennom innebygde verktøy
Etter å ha lært det grunnleggende, er det på tide å kjenne Macens innebygde verktøy for å ta skjermbilder. Forhåndsvisning og QuickTime er de oppførte metodene i denne delen. De er de enkleste verktøyene du kan bruke for prosessen. Se dem nedenfor.
Metode 1. Forhåndsvisning
Forhåndsvisningen på Mac har flere kommandoer som kan utføres. Heldigvis inkluderer det å ta skjermbilder på Mac-en din. Prosessen for skjermutskrift på Mac er enkel. Se hvordan nedenfor.
Trinn 1Vennligst bruk Mac Launchpad or Spotlight å lokalisere Forhåndsvisning funksjonen på din Mac. Å søke etter navnet på søkefeltet deres vil være prosessen. Senere dobbeltklikker du på ikonet for å starte det på Mac-en. Du vil ikke se et popup-vindu på Mac-skjermen. De eneste endringene som vil skje vil være på menylinjen.
Trinn 2Klikk på filet knappen øverst i hovedgrensesnittet. Etter det vil rullegardinalternativer bli lagt merke til nederst. Vennligst finn Ta skjermbilde og sett markøren på Mac-en på den. Senere vil 3 valg dukke opp på skjermen. Den inkluderer Fra utvalg, Fra vindu og Fra hele skjermen. Velg den du foretrekker å bruke for å ta skjermbilder.
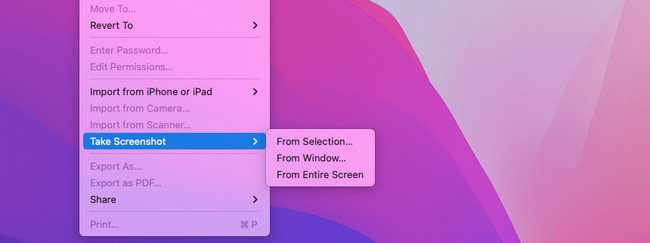
Metode 2. QuickTime Player
QuickTime er et annet innebygd verktøy for å lære hvordan du skriver ut skjerm Mac. Den har en ny skjermopptaksfunksjon som du kan bruke til å ta et skjermbilde av Mac-skjermen, sjekk demonstrasjonene nedenfor.
Trinn 1Vennligst start Rask tid Spiller på din Mac. Bruker Mac Launchpad or Spotlight, er det mulig å finne den. Du trenger bare å søke etter verktøyets navn på søkefeltet. Etter det vil du ikke se noen vinduer på skjermen. Endringene vil bare være på menylinjen på Mac.
Trinn 2Vennligst huk av filet knappen øverst til venstre i verktøyet. Etter det vil rullegardinalternativer vises på Mac-skjermen. Vennligst velg Ny skjermopptak knappen blant dem alle. Skjermbildet og opptaksverktøyene vises på Mac-skjermen. Velg det mest relevante verktøyet du vil bruke i skjermbildeprosessen. Lagre skjermbildefilen etterpå på din Mac.
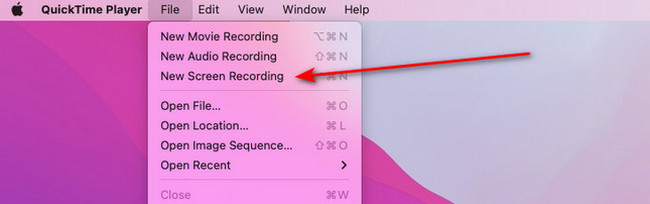
Del 3. Hvordan skrive ut skjermen på Mac via Mac FoneLab Skjermopptaker
Bortsett fra Macs innebygde verktøy og kommandoer, kan du bruke et tredjepartsverktøy til å skrive ut skjermer på Mac. FoneLab Screen Recorder er den ledende blant dem alle. Den tilbyr Screen Capture-funksjonen som du enkelt kan bruke til å ta et skjermbilde av Mac-skjermen med høy kvalitet.
Den tilbyr deg også sine 3 hovedfunksjoner for opptak ta opp Mac-skjermen. Den inkluderer funksjonene videoopptaker, vindusopptaker og lydopptaker. En annen god ting med det er at du kan stille inn rekordlengden på opptaket. Du trenger bare å bruke riktig funksjon.
FoneLab Screen Recorder lar deg ta opp video, lyd, online opplæring osv. På Windows / Mac, og du kan enkelt tilpasse størrelse, redigere videoen eller lyden og mer.
- Ta opp video, lyd, webkamera og ta skjermbilder på Windows / Mac.
- Forhåndsvis data før du lagrer.
- Det er trygt og enkelt å bruke.
I tillegg har du muligheten til å legge til et vannmerke på opptaket. Verktøyet har også en Webkameraopptaker funksjon for å ta opp webkameraskjermen på din Mac. Vil du lære hvordan du gjør en utskriftsskjerm på en Mac med dette verktøyet? Se nedenfor.
Trinn 1Gå til den offisielle nettsiden til Mac FoneLab Screen Recorder. Etter det velger du Gratis nedlasting knappen for Mac-versjonen. Etter det, sett det opp og start verktøyet umiddelbart for å starte prosessen.
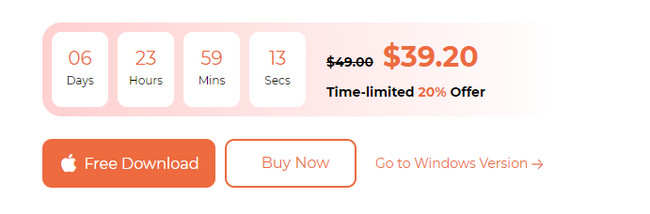
Trinn 2Når du starter programvaren, vil du se hovedfunksjonene. Vennligst klikk på Screen Capture knappen til høyre for hovedgrensesnittet. Bruk markøren på Mac-en til å spore den delen av skjermen du vil ta skjermdump av. Slipp den etterpå for å fange skjermen.
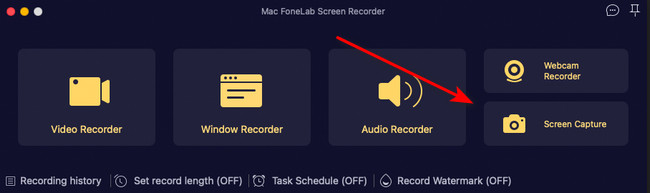
Trinn 3Det er på tide å lagre skjermbildet. Du trenger bare å klikke på Spar ikonet på Mac-skjermen.
FoneLab Screen Recorder lar deg ta opp video, lyd, online opplæring osv. På Windows / Mac, og du kan enkelt tilpasse størrelse, redigere videoen eller lyden og mer.
- Ta opp video, lyd, webkamera og ta skjermbilder på Windows / Mac.
- Forhåndsvis data før du lagrer.
- Det er trygt og enkelt å bruke.
Del 4. Vanlige spørsmål om Print Screen på Mac
1. Hvordan tar du et skjermbilde av en hel nettside på en Mac?
Bruken av Skift + Kommando + 4 er den mest anbefalte snarveien. Den kan fange et vindu på Mac-skjermen, inkludert nettsider. Kombinasjonene vil imidlertid ikke tillate deg å ta et skjermbilde med rullevindu.
2. Hvorfor kan du ikke ta et skjermbilde på Mac?
Hvis du ikke kan ta et skjermbilde på Mac, er snarveiinnstillingene deaktivert. For å aktivere det, vennligst klikk på Apple-ikonet eller menyen øverst til venstre i hovedgrensesnittet. Velg Systeminnstillinger or Preferanser knappen på rullegardinmenyen. Senere velger du Tastatur-knappen og naviger til Snarveier knapp. Velg Skjerm og kryss av for alle boksene på listen for å aktivere funksjonen.
FoneLab Screen Recorder lar deg ta opp video, lyd, online opplæring osv. På Windows / Mac, og du kan enkelt tilpasse størrelse, redigere videoen eller lyden og mer.
- Ta opp video, lyd, webkamera og ta skjermbilder på Windows / Mac.
- Forhåndsvis data før du lagrer.
- Det er trygt og enkelt å bruke.
Vi håper du lærte det grunnleggende om hvordan du skriver ut skjermer på en Mac. Vi foreslår også at du prøver Mac FoneLab Screen Recorder. Den kan ta skjermbilder på Mac-en din i høy kvalitet. Du kan også bruke den til å ta opp Mac-skjermen. Har du flere spørsmål? Legg dem ut i kommentarfeltet nedenfor. Takk skal du ha!
