Hvordan skjermbilde på Samsung på uanstrengelige måter
 Postet av Lisa Ou / 19. oktober 2021 16:00
Postet av Lisa Ou / 19. oktober 2021 16:00Å ta et skjermbilde er den raskeste faseoperasjonen for å vise innholdet i en enhetsdisplay som viser nøyaktig hva du gjør og ser på enheten din. Den har mange formål, for eksempel et skjermbilde som kan deles med andre, som referanse, og lagre informasjonen din på enheten din umiddelbart. Faktisk sier de fleste at skjermbildet er det viktigste på en enhet. Men hva om du har en Samsung -enhet og du vil skjermbilde på forskjellige måter? Vel, det er ikke noe problem lenger. Denne artikkelen gir deg måter og verktøy for hvordan du tar et skjermbilde på Samsung.
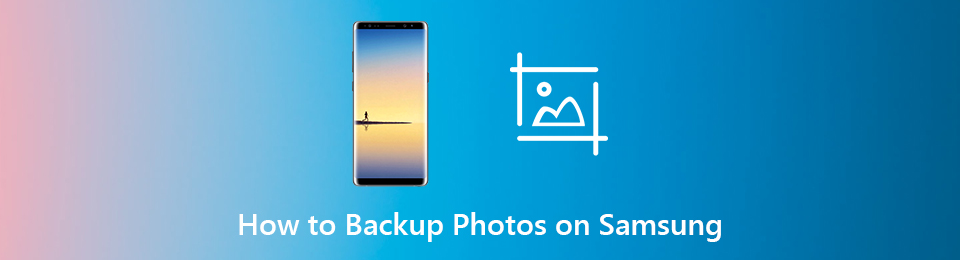

Guide List
1. Hvorfor du trenger å skjermbilde på Samsung
Det er mange fordeler med å ta og lagre et skjermbilde på din Samsung -enhet. Sikkert, du lurer på hva det er siden skjermdumpbilder ikke alltid er i diskusjonen når vi snakker om enhetsfunksjon. For eksempel tok du et Samsung s7 -skjermbilde. Denne artikkelen vil fortelle deg at det vil være ekstremt nyttig. Med det, nedenfor er de viktigste fordelene som du sikkert vil finne interessant.
- Å gjøre et skjermbilde vil hjelpe deg med å fange et høydepunkt av det du gjør på enheten din, som du kan bruke som referanse.
- Ved å ta og lagre skjermbilder kan du registrere viss informasjon hvis det for eksempel er en mulighet for å glemme informasjonen på enhetene dine, for eksempel pålogging og viktig informasjon.
- Til slutt, siden det er en rask operasjon, er det den raskeste måten å dokumentere viss informasjon som skjer på enheten din, hvis du for eksempel har det travelt eller gjør en fleroppgave.
2. Hvordan skjermbilde på Samsung
Det er forskjellige måter å ta et skjermbilde på en Samsung -enhet. Du kan finne metoden langt annerledes enn de andre smarttelefonene. Men faktisk er det lett å ta et skjermbilde på Samsung. Denne artikkelen gir deg de mest brukte og enkleste måtene for hvordan du tar skjermbilder på enheten din. Nedenfor er trinnene:
Hvordan skjermbilde på Samsung med den innebygde funksjonen
Hvis du vil ta et skjermbilde på din Samsung-enhet uten å laste ned et verktøy, programvare eller en app, kan du gjøre det med den innebygde funksjonen. Du kan bruke den til å ta et skjermbilde. Det er 5 (fem) forskjellige måter å ta et skjermbilde på S8, A21, A51, note 20. Nedenfor er trinnene du må følge:
Skjermbilde med knapp. Trykk på strøm- og volum ned -knappen og hold den inne til du ser skjermbildet tatt.
Skjermbilde med Palm Swipe Feature. Gå til enhetens innstillinger. Klikk deretter på Avanserte funksjoner. Slå deretter på Palm Swipe for å fange. Etter det, sveiper du håndflaten over skjermen, og det tar automatisk et skjermbilde.
Skjermbilde med Smart Select Edge Panel. Gå til innstillinger, klikk på Display og deretter Edge Screen, og slå den på. Deretter på skjermen hvor du ser indikatoren. Trykk på innstillingsknappen på den nederste delen, og klikk på avmerkingsboksen under Smart Select -panelet. For å ta et skjermbilde, sveip til du kommer til Smart Select -panelet og velg størrelsen på skjermbildet du vil ha, klikk deretter Ferdig og Lagre.
Skjermbilde med Google Assistance. Åpne Google Assistant, de sier eller skriver "Ta et skjermbilde". Etter det klikker det automatisk på skjermen.
Skjermbilde med smarte bevegelser. De fleste av Samsung -enhetene støtter smartbevegelser på skjermopptak. For å kunne gjøre det, bare sveip ned med 3 (tre) fingre på skjermen, og det klikker, så lagres det automatisk i enhetsgalleriet.
2. Hvordan skjermbilde på Samsung med FoneLab Screen Recorder
FoneLab Screen Recorder er din to-go-programvare hvis du vil ta et skjermbilde uten å miste kvaliteten på skjermen. Denne programvaren lar deg fange skjermbilder og videoer med høy kvalitet og redigere dem. Enten hvilket operativsystem enheten din har, er denne programvaren egnet for deg siden den kan installeres på Windows- og Mac-datamaskiner. Derfor anbefales det sterkt til deg. Nedenfor er de forenklede trinnene:
FoneLab Screen Recorder lar deg ta opp video, lyd, online opplæring osv. På Windows / Mac, og du kan enkelt tilpasse størrelse, redigere videoen eller lyden og mer.
- Ta opp video, lyd, webkamera og ta skjermbilder på Windows / Mac.
- Forhåndsvis data før du lagrer.
- Det er trygt og enkelt å bruke.
Trinn 1Last ned FoneLab Screen Recorder og installer den på datamaskinen. Koble Samsung -enheten til datamaskinen din ved å caste eller speile funksjoner. Etter det åpner du FoneLab Screen Recorder.
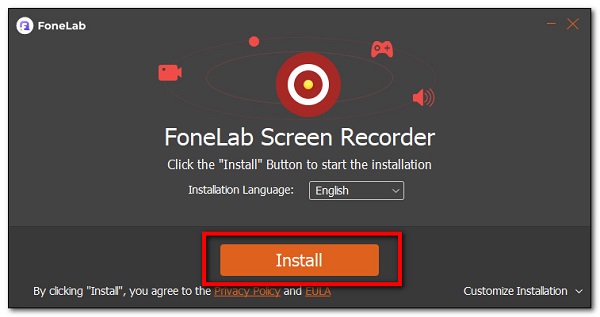
Trinn 2Koble Samsung-enheten til datamaskinen og følg instruksjonene for å koble dem til. Deretter klikker du på programvaregrensesnittet Telefon ikonet øverst på opptaksknappen.
Trinn 3Etter det kan du tilpasse størrelsen avhengig av dine preferanser ved å dra i området.
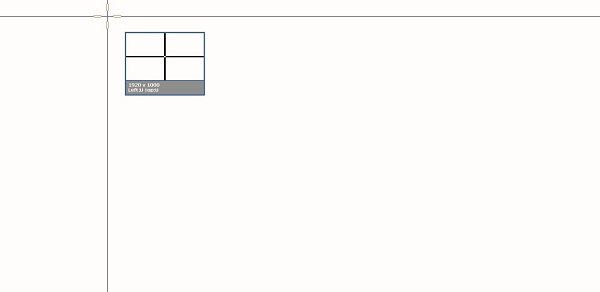
Trinn 4Deretter klikker du bare på redde ikonet øverst til høyre i grensesnittet, og det vil bli lagret på enheten din.

3. Hvordan skjermbilde på Samsung Online
Hvis du vil gjøre et skjermbilde på din Samsung -enhet uten å installere ekstra apper, verktøy eller programvare. Online skjermbilde passer dine behov. Det er et gratis online verktøy som lar deg skjermbilde det som skjer på enheten din. Bortsett fra det, støtter den også avanserte alternativer for å velge utgangen du vil ha. Med det, nedenfor er trinnene du skal følge:
Trinn 1Gå til onlinescreenshot.com og klikk deretter på Enhetsinnstillinger og klikk smarttelefon. Gå til plattformen og velg Android da Samsung-enhetene drives av Android.
Trinn 2Deretter kobler du Samsung -enheten til datamaskinen din ved å bruke en USB -ladeledning eller bare kaste eller speile skjermen til datamaskinen.
Trinn 3Tilpass oppløsningen og utdatafilformatet. Klikk deretter Capture og vil automatisk laste ned på enheten din, og du er ferdig.
FoneLab Screen Recorder lar deg ta opp video, lyd, online opplæring osv. På Windows / Mac, og du kan enkelt tilpasse størrelse, redigere videoen eller lyden og mer.
- Ta opp video, lyd, webkamera og ta skjermbilder på Windows / Mac.
- Forhåndsvis data før du lagrer.
- Det er trygt og enkelt å bruke.
3. Sammenligning i full skala mellom tre skjermdumpverktøy
Her er nøkkelinformasjonen om sammenligninger i full skala av verktøyene og programvaren du kan bruke til å sjekke hvilken som er best for dine behov ved å ta et skjermbilde på din Samsung-enhet:
| FoneLab Screen Recorder | Innebygd Samsung-funksjon | Online skjermbildeverktøy (Online skjermbilde) | |
| Bildekvalitet | Høy kvalitet/ oppløsning | Lav kvalitet/ begrenset oppløsning | Lav kvalitet/begrenset oppløsning |
| Med Photo Editor | Med Photo Editor | Uten fotoredigerer | Uten redaktør |
| Filstørrelse | Liten filstørrelse | Liten filstørrelse | Liten filstørrelse |
| Omfattende utdataformat | PNG, JPG, JPEG, BMP, GIF, TIFF | JPG | JPG og PNG |
4. Vanlige spørsmål om skjermbilde på Samsung
1. Reduserer skjermdumpens innebygde funksjoner kvaliteten på skjermen som tas?
Ved å ta et skjermbilde reduseres skjermen til en lavere kvalitet enn originalen. Hvis skjermoppløsningen er mindre enn bildeoppløsningen, kopierer du en versjon av bildet av lavere kvalitet. Derfor er FoneLab Screen Recorder det beste verktøyet for deg hvis du vil ta et skjermbilde uten å miste kvaliteten.
2. Hva er det beste filformatet for et skjermbilde?
De tre mest populære bildeformatene for deling av skjermbilder på nettet er PNG, JPG (JPEG) og GIF. Det beste filformatet er imidlertid TIFF -filformatet. Den har grafikkformater av høyeste kvalitet tilgjengelig. Som støttes av FoneLab Screen Recorder.
3. Er online skjermdumpverktøy trygge?
Definitivt ja. Det er trygt å bruke online skjermdumpverktøy så lenge det ikke krever noen personlig informasjon for at det skal kunne brukes. Men hvis det krever det, er det noen ganger det kan inneholde en risiko for skadelig programvare. Det er derfor, hvis du vil ha et trygt verktøy for å ta skjermdump, hvorfor ikke prøve FoneLab Screen Recorder. Det er en virusfri programvare som ikke medfører noen risiko for enheten din.
Så det er så raskt og enkelt det er å gjøre skjermbilder på din Samsung -enhet. Det er fantastiske verktøy tilgjengelig som du enkelt kan bruke når som helst. Med alle løsningene nevnt ovenfor, anbefaler vi fortsatt den utmerkede programvaren FoneLab Screen Recorder. Trenger du et utmerket skjermbildeverktøy? Hvorfor ikke prøve det nå.
FoneLab Screen Recorder lar deg ta opp video, lyd, online opplæring osv. På Windows / Mac, og du kan enkelt tilpasse størrelse, redigere videoen eller lyden og mer.
- Ta opp video, lyd, webkamera og ta skjermbilder på Windows / Mac.
- Forhåndsvis data før du lagrer.
- Det er trygt og enkelt å bruke.
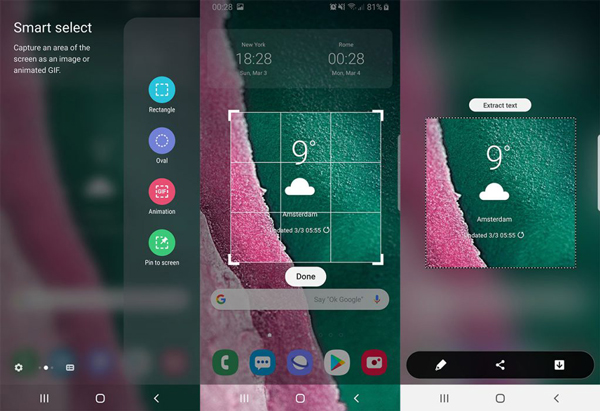
Forresten, hvis du vil speile Samsung til datamaskinen, kan du prøve FoneLab Screen Capture funksjon for å ta skjermbilder på Windows eller Mac. Det er brukervennlig design og høykvalitetsbilde må tilfredsstille deg.
konklusjonen
Når du trenger å ta et skjermbilde av Samsung, enten du trenger å ta et skjermbilde ganske enkelt, ta en spesiell skjerm eller hele skjermen, kan du alltid få en ønsket metode fra artikkelen. Hvis du har spørsmål om hvordan du tar et Samsung-skjermbilde, kan du dele flere detaljer i kommentarene.
FoneLab Screen Recorder lar deg ta opp video, lyd, online opplæring osv. På Windows / Mac, og du kan enkelt tilpasse størrelse, redigere videoen eller lyden og mer.
- Ta opp video, lyd, webkamera og ta skjermbilder på Windows / Mac.
- Forhåndsvis data før du lagrer.
- Det er trygt og enkelt å bruke.
