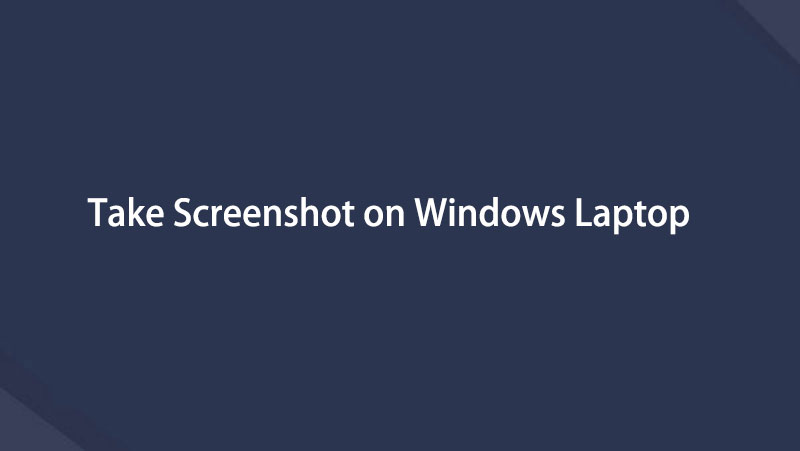- Del 1: Slik tar du et skjermbilde på en bærbar Windows-helskjerm med hurtigtaster
- Del 2: Slik tar du et skjermbilde på Windows bærbar PC med klippeverktøy
- Del 3: Hvordan ta et skjermbilde på Windows bærbar PC med FoneLab Skjermopptaker
- Del 4: Vanlige spørsmål om hvordan skjermdumpe på en bærbar Windows-datamaskin
Slik tar du skjermbilde på bærbare Windows enkelt og effektivt
 Postet av Valyn Hua / 10. mars 2022 16:00
Postet av Valyn Hua / 10. mars 2022 16:00Trenger du å ta et skjermbilde på en Windows-bærbar datamaskin? Kanskje du jobber med et skole- eller arbeidsrelatert prosjekt, og du må inkludere et skjermbilde av noen data, nettsteder eller anmeldelser på arbeidet ditt. Eller kanskje du ser på en video, og noe fanget øynene dine som du vil fange til senere. Vel da, gled deg fordi du er på rett sted. Dette innlegget viser deg 3 måter å ta et skjermbilde av bærbar PC. Videre vil dette innlegget opplyse deg om hvor enkelt og raskt det er å skjermdumpe forskjellige bærbare merker med hvilken som helst Windows-versjon.
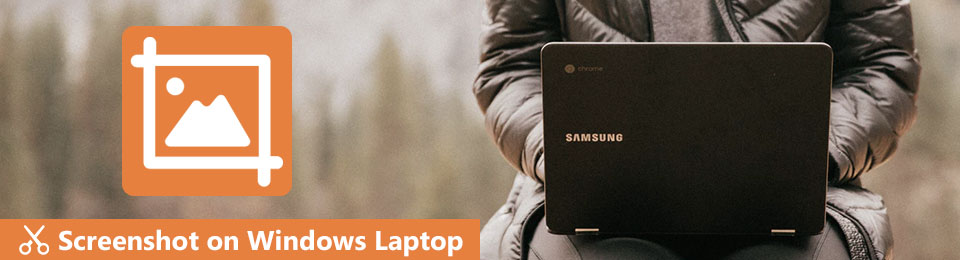

Guide List
- Del 1: Slik tar du et skjermbilde på en bærbar Windows-helskjerm med hurtigtaster
- Del 2: Slik tar du et skjermbilde på Windows bærbar PC med klippeverktøy
- Del 3: Hvordan ta et skjermbilde på Windows bærbar PC med FoneLab Skjermopptaker
- Del 4: Vanlige spørsmål om hvordan skjermdumpe på en bærbar Windows-datamaskin
1. Slik tar du et skjermbilde på en bærbar Windows-helskjerm med hurtigtaster
Du kan bruke forskjellige hurtigtaster for å ta skjermbilder på bærbare Windows-datamaskiner. Avhengig av merkevaren på den bærbare datamaskinen, kan tastaturene være plassert annerledes enn andre. Se derfor til løsningene nedenfor og skjermdump forskjellige bærbare merker med hurtigtaster.
FoneLab Screen Recorder lar deg ta opp video, lyd, online opplæring osv. På Windows / Mac, og du kan enkelt tilpasse størrelse, redigere videoen eller lyden og mer.
- Ta opp video, lyd, webkamera og ta skjermbilder på Windows / Mac.
- Forhåndsvis data før du lagrer.
- Det er trygt og enkelt å bruke.
Metode 1: Slik tar du et skjermbilde på en bærbar Windows-datamaskin til utklippstavlen
Du kan ta et skjermbilde av alt som vises på den bærbare datamaskinens skjerm. Du kan også beholde skjermbildet du tar på utklippstavlen og lime det inn der direkte liming av bildet støttes, for eksempel på Paint, sosiale medieplattformer, etc.
Trinn for hvordan du tar et skjermbilde på hele Windows bærbar PC til utklippstavlen
Trinn 1For å begynne, åpne vinduet du vil ta skjermbilde av.
Trinn 2Etter det trykker du på PrtSc or PrintScreen tasten på den bærbare datamaskinens tastatur. Med denne metoden blir skjermbildet ditt kopiert til utklippstavlen. Du kan lime inn dette skjermbildet på Paint-programmet for å redigere. Nedenfor er skjermbilder for forskjellige merker bærbare datamaskiner. Vennligst sjekk deretter.



Trinn 3Til slutt limer du inn skjermbildet på Paint ved å klikke Pasta eller trykke på Ctrl + V tastene på den bærbare datamaskinens tastatur.
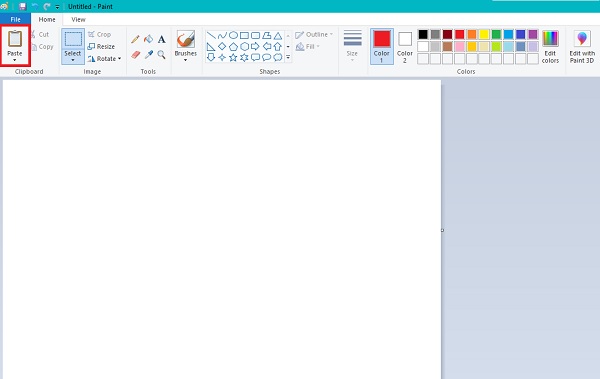
Hvis du vil ta et skjermbilde av et bestemt segment av Windows-skjermen på den bærbare datamaskinen, se følgende metode.
Du kan ta et faktisk skjermbilde av en bestemt del av skjermen på den bærbare datamaskinen i stedet for å ta et skjermbilde av hele skjermen. Denne tastaturkombinasjonen ville være best hvis du bare vil fange en liten del av skjermen i stedet for å ta et skjermbilde av hele skjermen og deretter beskjære den etterpå. Denne løsningen sparer deg for tid og sikrer at du tar et skjermbilde av høy kvalitet.
Trinn for hvordan du tar et skjermbilde på en Windows-bærbar datamaskin for valgt del:
Trinn 1Åpne filen eller nettsiden du vil fange.
Trinn 2Trykk deretter på Windows + Skift + S nøkkelord på den bærbare datamaskinen.
Trinn 3Til slutt drar du musepekeren til hvilket område av skjermen du vil vise på skjermbildet og slipp musen når du er ferdig.
Trinn 4Til slutt limer du inn skjermbildet på Paint-verktøyet på den bærbare datamaskinen for å redigere og lagre skjermbildet.
Alternativt, hvis du vil lagre skjermbildet automatisk, kan du absolutt gjøre det.
Metode 2: Slik tar du et skjermbilde på en Windows-bærbar datamaskin til Captures-mappen
Å ta et skjermbilde av hele skjermen på den bærbare datamaskinen og lagre den automatisk kan også gjøres med hurtigtaster. Videre er dette flott hvis du har tenkt å ta flere skjermbilder og du vil gjøre det raskt.
Trinn for hvordan du tar et skjermbilde på en bærbar Windows-datamaskin og lagrer det automatisk:
Trinn 1Begynn med å gå til vinduet du har tenkt å ta skjermdump på den bærbare datamaskinen.
Trinn 2Etter det trykker du på Windows- og PrtSc-taster for å lagre skjermbildet automatisk. Etter det kan du gå til Bilder > Skjerm å finne dem.



Vær oppmerksom på at alle løsningene er gitt ovenfor også gjelder for andre Windows-versjoner med litt forskjell. Alternativt kan det være lurt å ta et skjermbilde gjennom et annet verktøy som automatisk omdirigerer deg til redigeringsverktøyet i stedet for å lime inn skjermbildet manuelt.
FoneLab Screen Recorder lar deg ta opp video, lyd, online opplæring osv. På Windows / Mac, og du kan enkelt tilpasse størrelse, redigere videoen eller lyden og mer.
- Ta opp video, lyd, webkamera og ta skjermbilder på Windows / Mac.
- Forhåndsvis data før du lagrer.
- Det er trygt og enkelt å bruke.
2. Hvordan ta et skjermbilde på Windows bærbar PC med klippeverktøy
Snipping Tool er et innebygd og lett tilgjengelig skjermbildeverktøy for bærbare datamaskiner og datamaskiner som kjører Windows Vista og nyere versjoner. Det er en sertifisert gratis og praktisk måte å skjermfange den bærbare datamaskinens skjerm på, uansett merke det er.
Trinn 1Klikk på søkefeltet på den bærbare datamaskinens skrivebord og skriv inn Snipping Tool. Derfra klikker du og åpner Utklippsverktøyet.
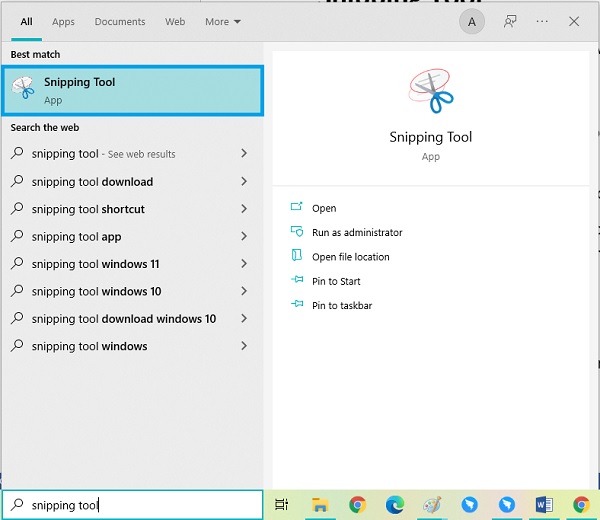
Trinn 2Klikk på Ny knappen fra verktøyets grensesnitt, sakseikonet.
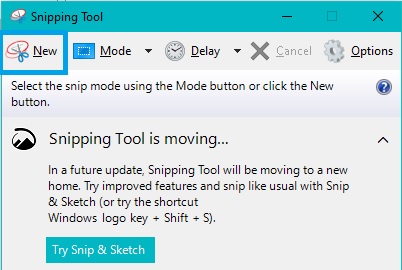
Trinn 3Etter det drar du musen rundt delen du vil fange. Skjermbildet ditt vil da automatisk vises på verktøyet. Derfra, rediger skjermbildet ditt som du ønsker.
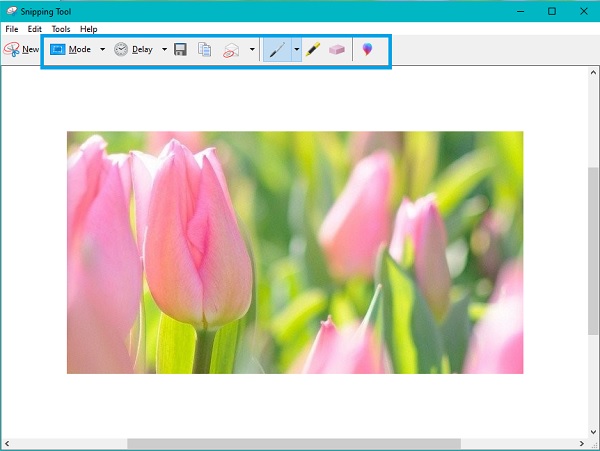
Trinn 4Til slutt, klikk på filet fanen øverst til venstre i verktøyet og velg Lagre som for å lagre den i ønsket målmappe og filnavn.
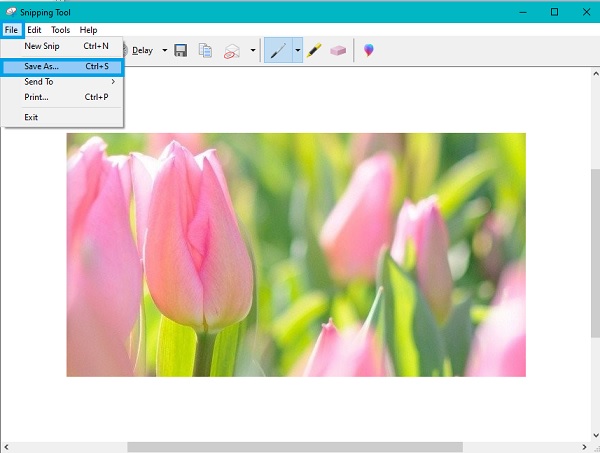
Se fordi den beste måten å skjermdumpe på en Windows-bærbar er ennå ikke utfoldet.
3. Hvordan ta et skjermbilde på Windows bærbar PC med FoneLab Skjermopptaker
FoneLab Screen Recorder er det beste skjermbildeverktøyet som er tilgjengelig på Windows og Mac. Dette verktøyet tar skjermbilder av god kvalitet for hele skjermen eller tilpasset ramme. Det viktigste er at du kan ta opp skjermer eller fange dem rundt musen eller uten et spesifikt vindu. I tillegg lar dette verktøyet deg tilpasse hurtigtaster og snarveier for en bedre og uforlignelig opplevelse.
FoneLab Screen Recorder lar deg ta opp video, lyd, online opplæring osv. På Windows / Mac, og du kan enkelt tilpasse størrelse, redigere videoen eller lyden og mer.
- Ta opp video, lyd, webkamera og ta skjermbilder på Windows / Mac.
- Forhåndsvis data før du lagrer.
- Det er trygt og enkelt å bruke.
Dessuten går dette verktøyet over all forventning fordi du kan ta opp skjermen, lyd, spill osv. på den bærbare datamaskinen, i tillegg til å ta skjermbilder.
Trinn for hvordan du tar et skjermbilde på Windows bærbar PC med FoneLab Screen Recorder:
Trinn 1Først, installer og åpne FoneLab Screen Recorder på din Windows-bærbare datamaskin.

Trinn 2For det andre, klikk SnapShot fra hovedgrensesnittet til programmet. Med en gang drar du musen til den delen du vil fange.

Trinn 3Etter det har du muligheten til å velge et verktøy for å tegne eller redigere skjermbildet ditt som du vil.

Trinn 4Til slutt, klikk på Eksport ikonet for å lagre skjermbildet med filnavnet og destinasjonsmappen tilsvarende.

FoneLab Screen Recorder lar deg ta opp video, lyd, online opplæring osv. På Windows / Mac, og du kan enkelt tilpasse størrelse, redigere videoen eller lyden og mer.
- Ta opp video, lyd, webkamera og ta skjermbilder på Windows / Mac.
- Forhåndsvis data før du lagrer.
- Det er trygt og enkelt å bruke.
4. Vanlige spørsmål om hvordan skjermdumpe på en bærbar datamaskin med Windows
Hvor blir skjermbilder på PC?
Avhengig av metoden du brukte og målmappen du angir, kan plasseringen av skjermbildene dine variere. Når det gjelder Windows + PrtSc-tastekombinasjonene, lagres skjermbildet ditt i Skjermbildemappen under Bilder på den bærbare Windows-datamaskinen. Ellers, hvis du bruker en annen metode, er det du som setter målmappen.
Hvorfor går ikke skjermbildene mine til skjermbildemappen?
Skjermbilder på en bærbar datamaskin eller datamaskin lagres ikke i Skjermbildemappen fordi mappen ikke har skriftlig tillatelse. For å tillate skriving over denne mappen, kan du høyreklikke på mappen og velge Egenskaper fra hurtigmenyen. Deretter åpner du dialogboksen Egenskaper og går til kategorien Sikkerhet. Derfra klikker du på Rediger-knappen, tillat full kontroll og klikker OK.
Avslutningsvis har du nettopp lært de enkleste og mest praktiske måtene å ta et skjermbilde på en Windows-bærbar datamaskin. Du kan fritt referere til hvilken som helst løsning ovenfor og bruke skjermbildene dine slik du hadde tenkt. Fremfor alt er FoneLab Screen Recorder sterkt anbefalt fordi det går over forventningene og kan være til stor nytte med tiden. Dette verktøyet kan også ta opp eller ta opp skjermen din med størst mulig effektivitet og letthet. Dessuten er multifunksjonalitet og ytelse det vi sikter mot.
FoneLab Screen Recorder lar deg ta opp video, lyd, online opplæring osv. På Windows / Mac, og du kan enkelt tilpasse størrelse, redigere videoen eller lyden og mer.
- Ta opp video, lyd, webkamera og ta skjermbilder på Windows / Mac.
- Forhåndsvis data før du lagrer.
- Det er trygt og enkelt å bruke.
Nedenfor er en videoopplæring for referanse.