Topp pålitelige metoder for å enkelt skjermdumpe Facebook
 Postet av Lisa Ou / 21. feb 2023 16:00
Postet av Lisa Ou / 21. feb 2023 16:00Kan du skjermdumpe Facebook-historier eller andre? Jeg slettet ved et uhell et bilde på telefonen min tidligere. Heldigvis klarte jeg å legge den ut som en historie på Facebook. Men problemet er at den bare er der i en begrenset periode, så den vil helt sikkert forsvinne om en stund. Jeg er ikke sikker på om jeg kan skjermdumpe historien. Kan noen hjelpe meg med å fange den?
Enkeltpersoner har flere grunner til at de ønsker å skjermdumpe historier, innlegg osv. på Facebook. For eksempel situasjonen ovenfor. Det vil hjelpe deg å lagre et bilde du ved et uhell har slettet på enheten din, enten du bruker iPhone, Android eller datamaskin. På den annen side lar det å ta skjermbilder på Facebook også lagre bilder av venner, familie eller noen viktige. Bortsett fra bilder, vil du også kunne fange opp viktige detaljer og kunngjøringer. Kort sagt, å lære å ta skjermbilder kan være en betydelig fordel for din del og til og med for menneskene rundt deg.
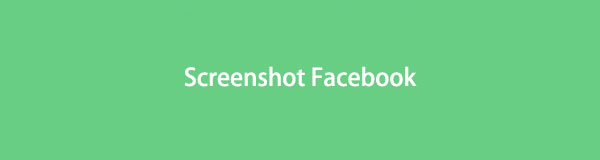
Hvis du ikke er klar over dette, finnes det offisielle mobiltelefoner og datamaskinmetoder for å ta skjermbilder. Imidlertid er det ikke så mange som bruker disse metodene for å gripe bruken deres. I denne artikkelen forbereder du tankene dine på å bli informert om de mest bemerkelsesverdige verktøyene, metodene og innebygde programmene for å ta skjermbilder på Facebook. Uansett hvilken enhet du har, har vi inkludert passende skjermdumpsmetoder for iPhones, Android-telefoner og datamaskiner. Etter dette kan du endelig glede deg over å fange innhold på en av de mest brukte sosiale medieapplikasjonene, Facebook. Les videre for å starte prosedyrene.

Guide List
Del 1. Skjermbilde Facebook på iPhone
Nesten alle mobiltelefoner har nå muligheten til å ta skjermbilder. Avhengig av enhetens merke, modell osv., er de bare forskjellige i hvilke taster som skal trykkes. For iPhones må du trykke på to knapper for å ta et skjermbilde. Bare vet at denne metoden ikke lar deg fange bare en del av skjermen. Den fanger bare hele skjermen; du må beskjære den for å eliminere unødvendige områder.
Bli veiledet av de lite krevende instruksjonene nedenfor for å få kunnskap om hvordan du tar et skjermbilde på Facebook på iPhone:
Trinn 1Åpne Facebook-appen og vis skjermen du vil fange.
Trinn 2Trykk på side- og volum opp-tastene samtidig. I mellomtiden trykker du på Topp- og Hjem-tastene hvis iPhone har en Hjem-knapp. Når din iPhone tar et skjermbilde, er det tiden du kan slippe knappene.
<img loading="lat" src="/images/screen-recorder/screenshot-facebook-on-iphone.jpg" alt="Skjermbilde Facebook på iPhone"/>
Trinn 3Skjermbildevarselet vises nederst til venstre på skjermen. Du kan trykke på det for å se bildet eller sveipe det til venstre for å avvise varselet.
Del 2. Skjermbilde Facebook på Android
I mellomtiden er det å ta et skjermbilde på en Android-telefon nesten identisk med iPhone. Det er bare noen få endringer, men fremgangsmåten er nesten den samme. Og prosessen er veldig enkel å mestre. En ulempe med både iPhone- og Android-metoder er mangelen på redigeringsfunksjoner. Mens iPhone har enkle redigeringsfunksjoner, tilbyr Android bare noen få med Galleri-appen. Så hvis du vil forbedre skjermbildet med avansert redigering, må du kanskje installere en separat redigeringsapp, som tar opp lagringsplass.
Bli veiledet av de krevende instruksjonene nedenfor for å få kunnskap om hvordan du skjermbilder Facebook på Android:
Trinn 1Gå til Facebook-kontoen din og gå til siden du vil ta et skjermbilde av.
Trinn 2Trykk på av/på- og volum ned-knappene samtidig for å fange Facebook-skjermen. Sørg for at du er på riktig Facebook-side.

Trinn 3Skjermbildet lagres automatisk på enheten din. Du kan skyve ned varslingspanelet og velge bildet for å se det umiddelbart.
Del 3. Skjermbilde Facebook på datamaskin
Generelt er det et bredere spekter av alternativer for å ta skjermbilder på en datamaskin., spesielt på Windows. Du kan prøve tastatursnarveien eller det innebygde skjermopptaksprogrammet. Men hvis du ønsker å ta skjermbilder til neste nivå, er kraftige tredjepartsverktøy også tilgjengelige for å installere på enheten din.
Metode 1. Prøv FoneLab Snapshot Tool
Først på listen er en anerkjent metode for å ta skjermbilder. FoneLab Screen Recordersitt øyeblikksbildeverktøy er en troverdig måte å hjelpe deg med å fange Facebook på datamaskinen din, selv på mobiltelefonene dine. Den tar frem skjermbilder av høy kvalitet og er veldig praktisk å bruke. Grensesnittet er enkelt å betjene, slik at du kan mestre funksjonene selv på første forsøk. Bortsett fra det, tilbyr dette programmet også redigeringsfunksjoner, for eksempel å legge til ellipse, høydepunkter og mer, som kan forbedre det visuelle til bildet ditt. Du trenger heller ikke å bekymre deg for vannmerker på skjermbildet, siden dette verktøyet ikke vil legge inn logoen på medieutgangene dine. Videre kan du nyte opptaksfunksjonene hvis du trenger dem.
FoneLab Screen Recorder lar deg ta opp video, lyd, online opplæring osv. På Windows / Mac, og du kan enkelt tilpasse størrelse, redigere videoen eller lyden og mer.
- Ta opp video, lyd, webkamera og ta skjermbilder på Windows / Mac.
- Forhåndsvis data før du lagrer.
- Det er trygt og enkelt å bruke.
Bli veiledet av de lite krevende instruksjonene nedenfor for å få kunnskap om hvordan du tar et skjermbilde på Facebook på datamaskinen ved å bruke FoneLabs øyeblikksbildeverktøy:
Trinn 1Installer FoneLab Screen Recorder på datamaskinen din. Begynn med å gå til den offisielle siden og klikke på Gratis nedlasting fanen for å hente installasjonsfilen. Du kan velge ønsket installasjonsspråk og destinasjonsmappe når programvinduet vises. Deretter trykker du på Install for å starte programmet på datamaskinen din etterpå.
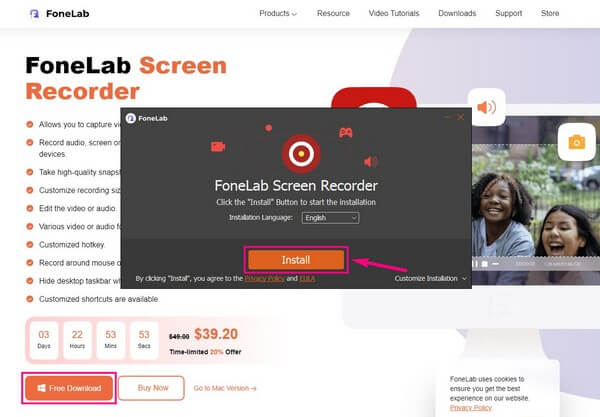
Trinn 2Klikk på en av de tre opptakerne du ser på hovedgrensesnittet. Uavhengig av hva du velger, vil du se en liten rom ikonet helt til høyre over opptaksknappen. Gå til Facebook-siden du vil fange og klikk på ikonet for å ta et skjermbilde.
Trinn 3Før du endelig tar et skjermbilde, kan du endre alternativene på innstillinger ved å klikke på utstyr ikonet over mikrofonboksen. Hvis du går til Produksjon seksjonen, kan du endre Produksjon format til PNG, JPG, GIF og mer.
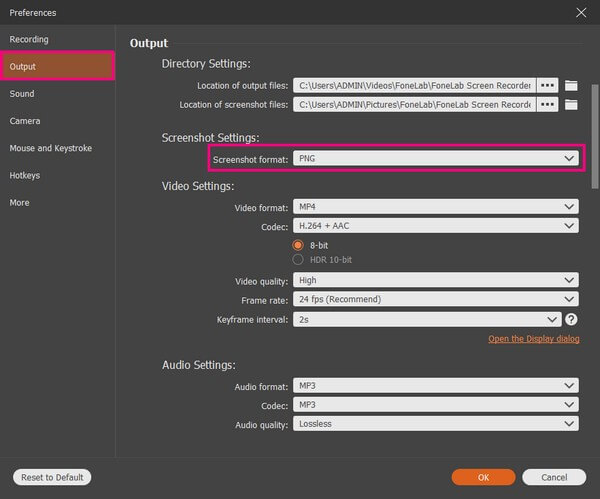
Trinn 4Når du har tatt et skjermbilde av skjermdelen du ønsker på Facebook, vises redigeringsfunksjonene automatisk. Du kan legge til tekst, piler, uskarpe områder og mer for å polere skjermbildet. Etterpå velger du Spar ikonet i den mindre boksen til høyre for å lagre skjermbildet på datamaskinen.
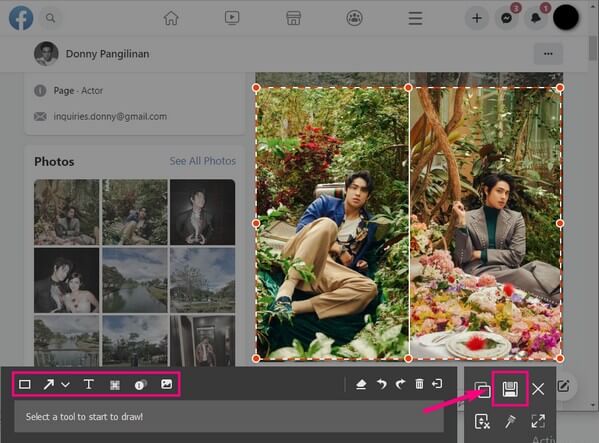
FoneLab Screen Recorder lar deg ta opp video, lyd, online opplæring osv. På Windows / Mac, og du kan enkelt tilpasse størrelse, redigere videoen eller lyden og mer.
- Ta opp video, lyd, webkamera og ta skjermbilder på Windows / Mac.
- Forhåndsvis data før du lagrer.
- Det er trygt og enkelt å bruke.
Metode 2. Trykk Snarveier
I likhet med mobiltelefoner er det også spesifikke taster å trykke på for å ta skjermbilder på datamaskinen. Men denne gangen vil du trykke på tastaturet for snarveien for å fange Facebook-skjermen din. Den eneste ulempen er at alternativene er ganske begrensede for redigering. Etter å ha tatt et skjermbilde kan du bare beskjære, fremheve og skrive noen få ting.
Bli veiledet av de lite krevende instruksjonene nedenfor for å ta skjermbilder av Facebook-historier, innlegg osv. ved å trykke på snarveiene for skjermfangst på datamaskinen:
Trinn 1Vis Facebook-siden, innlegget eller historien du trenger å fange. Etter det, trykk ned på Windows-logo + Shift + S taster for å fange hele eller en del av Facebook-skjermen.
Trinn 2Når du er ferdig, klikker du på skjermbildevarslingen for å se bildet i redigeringsvinduet. Du kan bruke redigeringsfunksjonene før du klikker på Spar ikonet øverst til høyre på skjermen.
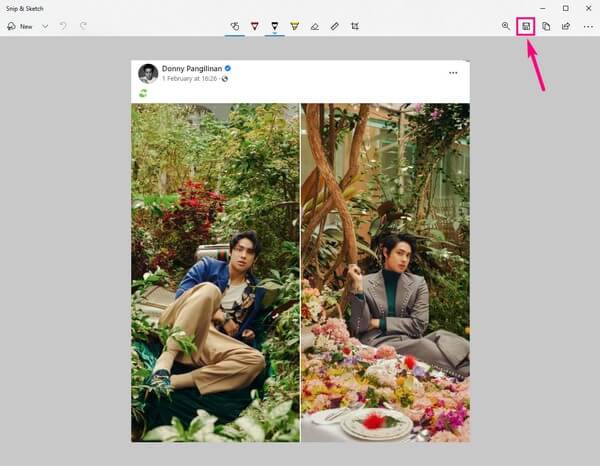
På Mac, trykk Shift + Kommando + 4 på tastaturet for å vise trådkorspekeren. Derfra tar du den delen av Facebook-skjermen for å lagre på Mac-en.
Metode 3. Bruk klippeverktøyet
Foruten tredjepartsverktøyet og snarveien, har Windows et forhåndsinstallert program kalt Snipping Tool. Det er et grunnleggende skjermbildeverktøy som er i stand til å fange Facebook-skjermen din. Hvis snarveimetoden ovenfor bare har begrensede redigeringsfunksjoner, kan du forvente at dette programmet inneholder færre funksjoner enn det gjør.
Bli veiledet av de lite krevende instruksjonene nedenfor for å få kunnskap om hvordan du skjermbilder Facebook ved å bruke Snipping Tool:
Trinn 1Installer hvis klippeverktøyet ikke er på datamaskinen din ennå. Se deretter innlegget eller historien du vil ta skjermdump.
Trinn 2Når du har startet programmet, klikker du på Ny fanen øverst til venstre i grensesnittet for et nytt klipp.
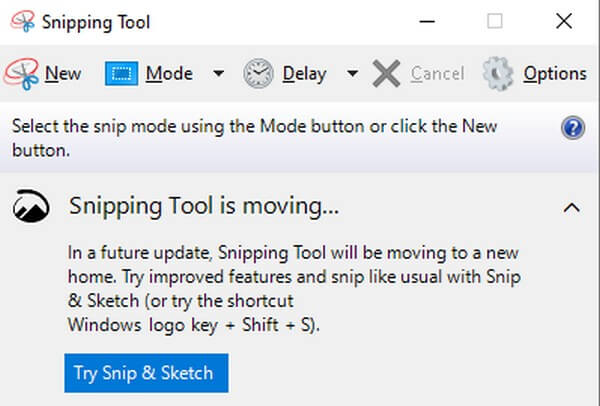
Trinn 3Programmet tar deg til redigeringsgrensesnittet etterpå. Du kan utforske de andre alternativene og klikke på Lagre Snip knappen for å fullføre prosessen.
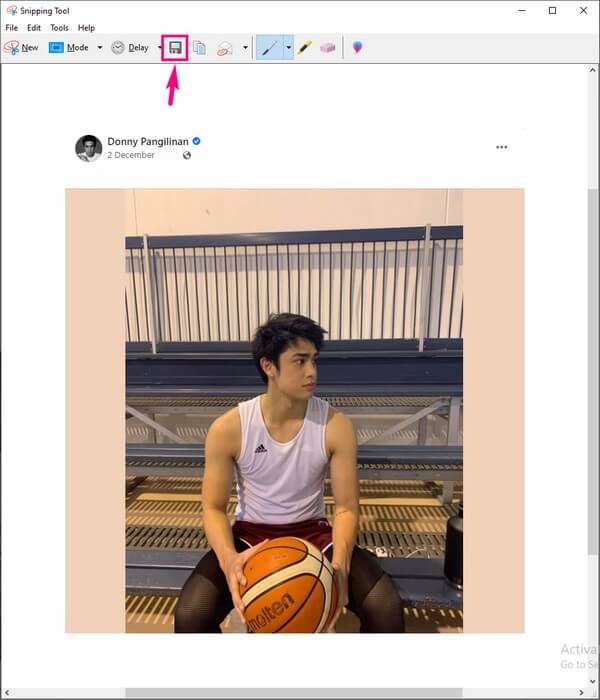
FoneLab Screen Recorder lar deg ta opp video, lyd, online opplæring osv. På Windows / Mac, og du kan enkelt tilpasse størrelse, redigere videoen eller lyden og mer.
- Ta opp video, lyd, webkamera og ta skjermbilder på Windows / Mac.
- Forhåndsvis data før du lagrer.
- Det er trygt og enkelt å bruke.
Del 4. Vanlige spørsmål om å ta skjermbilder på Facebook
Er det mulig å ta et skjermbilde på iPhone uten knappene?
Ja, det er det. Bortsett fra å bruke knappene, er en av de populære måtene å ta skjermbilder på iPhone gjennom Siri. Mange brukere vet at du kan beordre Siri til å gjøre et par ting på enheten. Bare aktiver Siri-funksjonen, så er du i gang. Ring «Hei, Siri» og si «Ta et skjermbilde» på iPhone-mikrofonen. Siri vil da fange enhetens skjerm automatisk.
Kan du ta Facebook-skjermbilder på Android ved å bruke FoneLab Screen Recorder?
Ja, det kan du. FoneLab Screen Recorder har en telefonopptaker som du også kan bruke til å ta øyeblikksbilder. Det kan gjøres ved å skjermspeile Android-telefonens skjerm på programmet ved hjelp av datamaskinen. Du kan koble enhetene dine ved hjelp av en USB-kabel eller koble telefonen og datamaskinen til det samme Wi-Fi-nettverket.
Varsler Facebook når du tar skjermbilde?
Nei, det gjør det ikke. Du kan ta alle skjermbildene du vil ha på Facebook, og den vil fortsatt ikke varsle eieren om innlegget. Men hvis du bruker Messenger til å fange en historie som forsvinner, er det da varselet vises fra eierens side. Heldigvis kan du installere programmer som FoneLab Screen Recorder for denne situasjonen. Facebook eller Messenger vil ikke varsle noen hvis det er dette du vil bruke til å ta skjermbilder.
FoneLab Screen Recorder lar deg ta opp video, lyd, online opplæring osv. På Windows / Mac, og du kan enkelt tilpasse størrelse, redigere videoen eller lyden og mer.
- Ta opp video, lyd, webkamera og ta skjermbilder på Windows / Mac.
- Forhåndsvis data før du lagrer.
- Det er trygt og enkelt å bruke.
For å oppsummere er metodene som er inkludert i denne artikkelen garantert nyttige. Hvis du har flere problemer og trenger løsninger, teknikker og verktøy, gå til nettsiden til FoneLab Screen Recorder.
