Hvordan ta skjerm på Mac [Ultimate prosedyrer]
 Postet av Lisa Ou / 16. nov. 2023 16:00
Postet av Lisa Ou / 16. nov. 2023 16:00Det er enkelt å ta bilder med enhetene dine. Du trenger bare å åpne kameraverktøyet og ta bilder. Men hvordan vil du ta et bilde på en Mac hvis skjermen er den du vil ta? I dette tilfellet er skjermdumping løsningen!
På forskjellige typer telefoner kan du bruke skjermene og knappene deres til å ta et skjermbilde. Det er ganske forskjellig fra Mac-skjermopptak. Du kan bruke tastene på tastaturet eller de innebygde verktøyene. I tillegg kan du bruke et tredjepartsverktøy som et alternativ for de innebygde prosessene. For mer informasjon, scroll ned nedenfor.
![Hvordan ta skjerm på Mac [Ultimate prosedyrer]](https://www.fonelab.com/images/screen-recorder/mac-screen-capture/mac-screen-capture.jpg)

Guide List
Del 1. Hvordan ta skjerm på Mac med snarveier
Siden en av hovedkontrollerne til en Mac er tastaturet, hvorfor ikke bruke den til å ta skjermbilder på en Mac? Faktisk er det forskjellige snarveier for å ta skjermbilder på Mac. Vær forsiktig når du utfører disse tastesnarveiene for å unngå andre kommandoer som vil forstyrre prosessen. Lær om Mac-snarveien for skjermopptak nedenfor. Gå videre.
Skift + Kommando + 3 - Disse tastekombinasjonene vil fange opp hele skjermen på Mac-en. Du trenger bare å trykke på de 3 tastene samtidig. Du vil se et miniatyrbilde nederst til høyre på Mac-skjermen hvis kommandoen er vellykket.
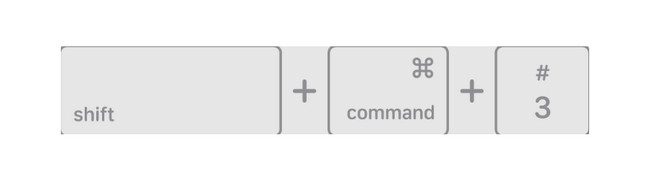
Skift + Kommando + 4 - Å utføre disse tastekombinasjonene vil fange skjermen på Mac-en din, men bare en del av den. Når du trykker på tastene, vil du se Crosshair-ikonet. Du trenger bare å velge eller merke den delen av skjermen du vil ta skjermdump av. For å fange skjermen trenger du bare å slippe Mac Trackpad-knappen. På den annen side, hvis du ønsker å avbryte prosedyren, trykk på ESC-tasten.
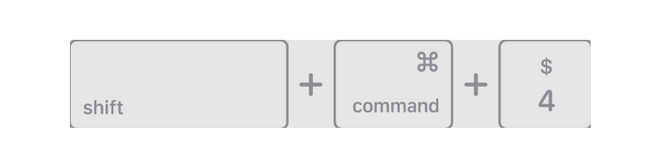
Shift + Kommando + 4 + Mellomromstasten - Tastekombinasjonene vil føre deg til å fange et vindu eller en meny på Mac. Når du trykker og holder nede tastene, endres markøren til et kameraikon. Du trenger bare å velge en meny eller et vindu for å ta et skjermbilde etterpå.
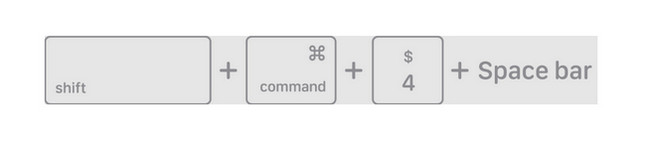
FoneLab Screen Recorder lar deg ta opp video, lyd, online opplæring osv. På Windows / Mac, og du kan enkelt tilpasse størrelse, redigere videoen eller lyden og mer.
- Ta opp video, lyd, webkamera og ta skjermbilder på Windows / Mac.
- Forhåndsvis data før du lagrer.
- Det er trygt og enkelt å bruke.
Del 2. Hvordan ta skjerm på Mac via QuickTime
Det er også en innebygd mediespiller som hjelper deg med skjermfangst i Mac. Det innebygde verktøyet heter QuickTime Player. Du trenger bare å bruke funksjonen Ny skjermopptak. Det som er bra er at du får tilgang til det gjennom tastekombinasjoner.
I tillegg er verktøyet selvsagt mer enn bare skjermopptak. Du kan bruke den som filmspiller. Det betyr at du kan bruke den til å se favorittfilmene dine. Du kan også bruke de grunnleggende redigeringsfunksjonene til å redigere Mac-videoene dine. Det inkluderer trimming, kutting og mer.
Vil du bruke QuickTime Player til å lære hvordan du tar et skjermbilde på en Mac? Se hvordan nedenfor ved å etterligne de detaljerte trinnene nedenfor. Fortsett.
Trinn 1Vennligst gå til Mac Launchpad. Etter det, finn QuickTime Player ved å skrive navnet på søkefeltet. Alternativt kan du starte Spotlight funksjonen til Mac og søk etter verktøyet. Senere klikker du på ikonet til programvaren for å starte den.
Trinn 2Etter at du har startet verktøyet, vil du ikke se noe på skjermen som dukker opp. Bare menylinjen vil endres. Vennligst huk av filet knappen øverst. Nedtrekksalternativer vises etterpå på skjermen. Vennligst velg Ny skjermopptak knapp. Verktøyet QuickTime Player vises på skjermen. Alternativt kan du få tilgang til den ved å trykke på Skift + Kommando + 5 tastekombinasjoner.
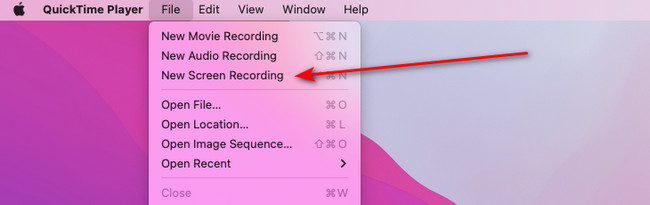
Trinn 3Macen din lar deg se forhåndsvisningen av skjermbildet ved å bruke forhåndsvisningsfunksjonen. Klikk på ikonet på Mac Dock for å se det. Lukk skjermbildet, og forhåndsvisningsverktøyet vil vise deg bekreftelsesdialogen. Hvis du ikke vil beholde skjermbildet, kryss av for Delete knappen nederst til venstre i hovedgrensesnittet.
På den annen side, vennligst klikk på Spar for å beholde skjermbildet på Mac-en.
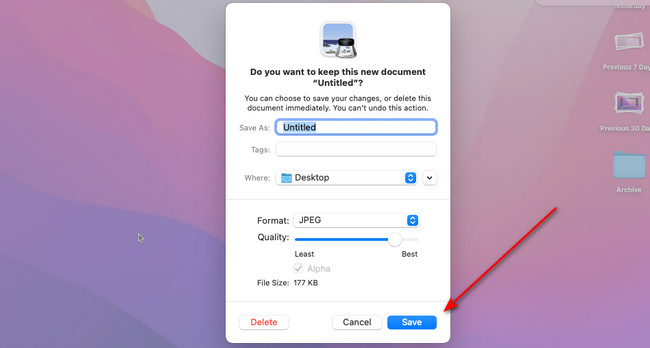
Del 3. Hvordan ta skjerm på Mac med Mac FoneLab Skjermopptaker
Bortsett fra de innebygde verktøyene og teknikkene ovenfor, anbefales et tredjepartsverktøy. Prøv Mac FoneLab Screen Recorder hvis det er tilfelle! Selv om programvaren er laget for Mac-skjermopptak video, kan du bruke Skjermopptak-funksjonen til ta skjermbilder på Mac. Det som er bra med denne programvaren er at grensesnittet er veldig brukervennlig. Du vil kjenne funksjonene til verktøyene umiddelbart fordi de har navn avhengig av operasjonene deres.
FoneLab Screen Recorder lar deg ta opp video, lyd, online opplæring osv. På Windows / Mac, og du kan enkelt tilpasse størrelse, redigere videoen eller lyden og mer.
- Ta opp video, lyd, webkamera og ta skjermbilder på Windows / Mac.
- Forhåndsvis data før du lagrer.
- Det er trygt og enkelt å bruke.
Videre, når den tar skjermbilder av Mac-skjermen, vil den fange dem i høy kvalitet. Vil du bruke FoneLab Screen Recorder for å lære hvordan du tar skjermbilder på Mac? Se de detaljerte trinnene nedenfor.
Trinn 1Ved å klikke på Gratis nedlasting knappen på programvaren, vil du laste den ned på din Mac. Sørg for at versjonen du har lastet ned er Mac-versjonen. Sett den opp etterpå og start den. Etter det, gjør deg kjent med grensesnittet til verktøyet først.
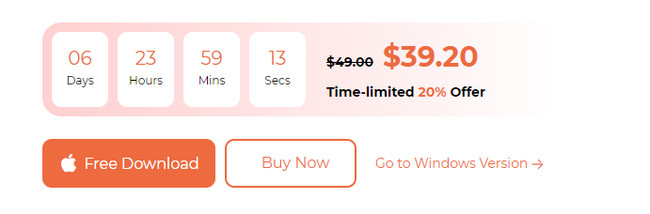
Trinn 2Klikk på Screen Capture knappen til høyre for hovedgrensesnittet. Senere bruker du markøren på Mac-en til å velge den delen av skjermen du vil fange.
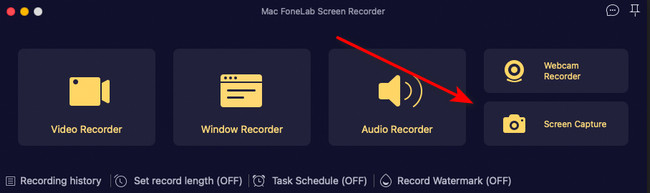
Trinn 3Slipp markøren for å fange skjermen. Alternativer vises etterpå. Vennligst klikk på Spar ikonet.
Trinn 4Verktøyets bekreftelsesdialog vises. Gi nytt navn til skjermbildet og klikk på Spar for å beholde skjermbildet på enheten.
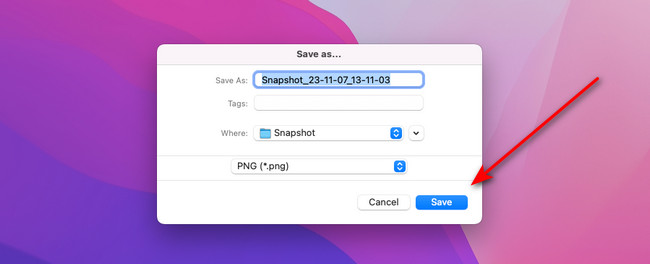
Del 4. Vanlige spørsmål om hvordan du fanger skjerm på Mac
1. Hvorfor kan jeg ikke klippe på Mac?
Mac-er er fulle av restriksjoner og tillatelser angående deres innebygde verktøy og data. Det kan være årsaken til at du ikke kan klippe på Mac-en. Vennligst fiks det ved å klikke på Apple-ikonet øverst til venstre på skjermen. Senere klikker du på system~~POS=TRUNC knappen på rullegardinmenyen. Klikk på Tastatur-knappen og velg Snarveier fanen etterpå. Til venstre velger du skjermbilder knappen og kryss av for alle boksene for valgene til høyre.
2. Hvorfor blir skjermbilder sendt til meg uskarpe?
De uskarpe skjermbildene kan skyldes en treg internettforbindelse hvis du sender den på nettet. Skjermbildet du mottok kan også være fra et annet system. Et eksempel på det er at du sender et skjermbilde fra Android til iPhone. Mest sannsynlig vil kvaliteten på skjermbildet forringes etterpå.
Har du hatt det gøy å lære hvordan du tar et skjermbilde på Mac? Hvis ja, det er greit å vite! Vi håper at du ikke opplevde noen feil i prosessen siden du brukte hurtigtaster. Du hadde også sjansen til å oppdage en av de mest allsidige programvarene. FoneLab Screen Recorder kan ta opp skjermen og ta skjermbilder samtidig! Hvis du har spørsmål om prosessen, kommenter dem nedenfor. Vi vil være beæret over å hjelpe deg igjen. Takk skal du ha!
FoneLab Screen Recorder lar deg ta opp video, lyd, online opplæring osv. På Windows / Mac, og du kan enkelt tilpasse størrelse, redigere videoen eller lyden og mer.
- Ta opp video, lyd, webkamera og ta skjermbilder på Windows / Mac.
- Forhåndsvis data før du lagrer.
- Det er trygt og enkelt å bruke.
Nedenfor er en videoopplæring for referanse.


