Topp 4 teknikker for hvordan du tar opp skjerm med lyd på Mac
 Postet av Lisa Ou / 07. nov. 2023 16:00
Postet av Lisa Ou / 07. nov. 2023 16:00Vil du vite teknikkene for å skjermopptak Mac med intern lyd og ekstern? I så fall må du være klar over fordelene du kan få hvis du lærer deg denne funksjonen. Ved å ta opp skjermen med lyd, får du enkelt kopier av videoer du ønsker å lagre på Mac-en. Du kan for eksempel ta opp videoer fra sosiale medier på skjermen, slik at du kan se dem på nytt når som helst. På den annen side kan du være midt i et møte, men er for opptatt til å ta inn alle detaljene. Derfor vil det være til stor hjelp å ta det opp på datamaskinen for å se senere.
Men hvis du bare installerer og bruker tilfeldige skjermopptakere på nettet, kan det hende at resultatet ikke går etter planen. Noen av dem har kanskje ikke funksjonene du trenger, som muligheten til å ta opp med lyd. Derfor må du være nøye med å velge skjermopptakeren du vil bruke på Mac. Heldig for deg, men du har gått inn i denne artikkelen, som inneholder de ledende programmene og funksjonene for å ta opp Mac-skjermen med lyd. Vennligst gå videre til følgende innhold for å få informasjonen deres og retningslinjene som vil hjelpe deg.
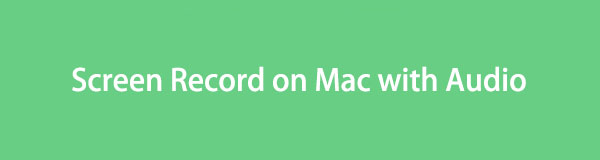

Guide List
Del 1. Skjermopptak på Mac med lyd med FoneLab Skjermopptaker
Øverst på listen vår er Fonelab skjermopptaker. Det er et tredjeparts opptaksverktøy som lar deg dokumentere aktivitetene dine på Mac-en med lyd, enten intern eller ekstern. Derfor kan du ta opp skjermen med systemlyden, mikrofonen eller begge deler, i motsetning til andre som begrenser hva du kan fange. Den tilbyr også bonusfunksjoner du kan bruke under opptak, som ta øyeblikksbilder. Den lar deg til og med justere opptaksstørrelsen avhengig av dine preferanser.
FoneLab Screen Recorder lar deg ta opp video, lyd, online opplæring osv. På Windows / Mac, og du kan enkelt tilpasse størrelse, redigere videoen eller lyden og mer.
- Ta opp video, lyd, webkamera og ta skjermbilder på Windows / Mac.
- Forhåndsvis data før du lagrer.
- Det er trygt og enkelt å bruke.
I mellomtiden tilbyr FoneLab Screen Recorder ikke bare den vanlige skjermopptakeren. Den har også en spesialisert opptaker for et vindu, webkamera og lyd. På denne måten kan du direkte fange innholdet du liker, hvis det er på et vindu, uten å justere opptaksstørrelsen.
Se følgende prosedyre under som et eksempel på skjermopptak på Mac med intern lyd ved hjelp av Fonelab skjermopptaker:
Trinn 1Gå inn i en nettleser på Mac-en og fortsett umiddelbart til FoneLab Screen Recorder-siden. Trykk på nederst til venstre på skjermen Gratis nedlasting for å lagre installasjonsprogrammet i din Nedlastinger mappe. Deretter åpner du den og drar verktøyets ikon som vises til applikasjoner mappe. Til slutt, start den for å bruke den på din Mac.
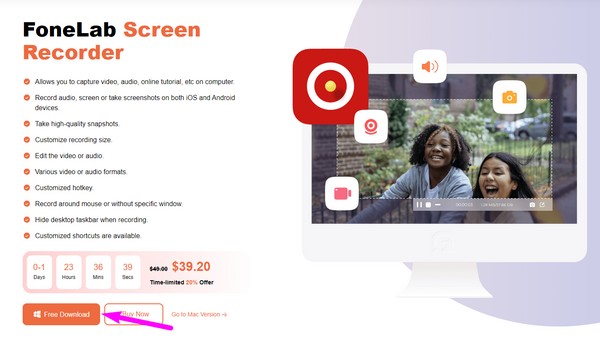
Trinn 2Slå den Videoopptaker på hovedgrensesnittets side lengst til venstre når verktøyet kjører. Du vil da se opptaksalternativene på følgende skjerm, så endre dem avhengig av hva du liker. Sørg også for å aktivere System lyd or Mikrofon for lyd.
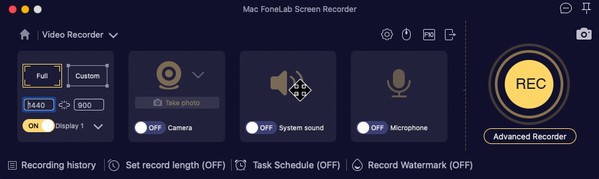
Trinn 3Når alt er satt, klikk REC til høyre for å begynne å ta opp skjermen du vil fange. En stolpe som inneholder alternativene for stopp, pause osv. vil vises, så bruk dem deretter.

Del 2. Skjermopptak på Mac med lyd via QuickTime
QuickTime, på den annen side, er en spiller innebygd i Mac-datamaskiner. Dens største fordel er at den kommer med andre nyttige funksjoner, som skjerm- og lydopptakere. Derfor har du fri tilgang til den på din Mac, og den krever ingen nedlastingsprosess siden den er forhåndsinstallert. Men saken er at den bare kan ta opp ekstern lyd, og du kan få problemer med å sette den opp første gang du bruker den, siden det er noen ekstra kodeker du kanskje fortsatt må installere. I tillegg, sammenlignet med den forrige opptakeren, mangler QuickTime fordelaktige funksjoner, og opptakene er kun begrenset til MOV-format.
Handle i henhold til den sikre prosessen nedenfor for å bruke skjermopptakeren på Mac med lyd, QuickTime:
Trinn 1Åpne Mac-en Rask tid ved å klikke på ikonet Launchpad eller bruker Spotlight Søk. Når du er aktiv, trykker du på filet knappen ved siden av QuickTime Player-fanen øverst, og velg deretter Nytt skjermopptak fra pop-up menyen.
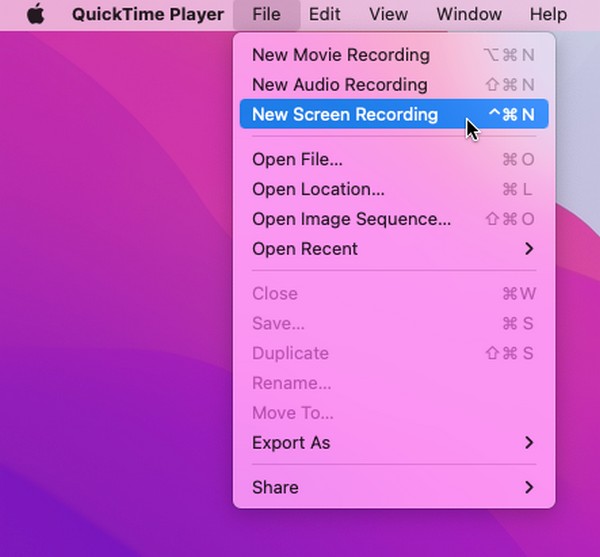
Trinn 2Når skjermopptaksvinduet materialiserer seg, klikker du på pil ned-ikonet for å sjekke Intern mikrofon alternativ. Etterpå, trykk på opptaksknappen i midten for å begynne å spille inn Mac-skjermen med lyd.
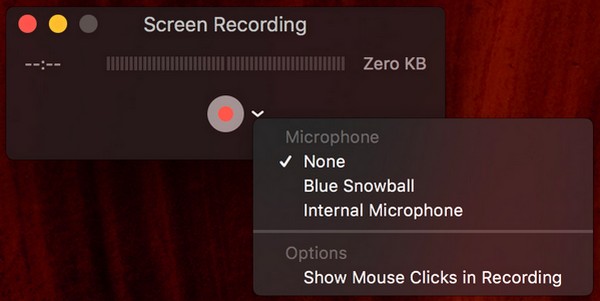
FoneLab Screen Recorder lar deg ta opp video, lyd, online opplæring osv. På Windows / Mac, og du kan enkelt tilpasse størrelse, redigere videoen eller lyden og mer.
- Ta opp video, lyd, webkamera og ta skjermbilder på Windows / Mac.
- Forhåndsvis data før du lagrer.
- Det er trygt og enkelt å bruke.
Del 3. Skjermopptak på Mac med lyd via Skjermbildeverktøylinjen
Skjermbildeverktøylinjen er en annen innebygd funksjon på Mac som har muligheten til å ta opp skjermen. Det er den enkleste og mest tilgjengelige opptaksmetoden på en Mac siden det bare tar en hurtigtast for å starte den. Du kan imidlertid også finne den mest begrenset, siden funksjonene kun er for grunnleggende bruk. For eksempel inkluderer den bare lyder fra mikrofonen når du tar opp skjermen. Dermed vil du ikke kunne skjermopptak med den interne lyden ved å bruke denne funksjonen. Den vil bare fange opp lydene på mikrofonen.
Følg de sikre instruksjonene nedenfor for å ta opp skjermlyd og video på Mac via skjermbildeverktøylinjen:
Trinn 1Trykk på på Mac-tastaturet Cmd + Shift + 5 for Skjermbildeverktøylinje å bli avslørt på skjermen. Etter det velger du alternativer for å velge ønsket mikrofonalternativ.
Trinn 2Når du er ferdig, se verktøylinjen igjen og trykk på opptaksknappen for å ta opp skjermen. Du kan velge enten knappen for hele eller delvis skjermopptak.
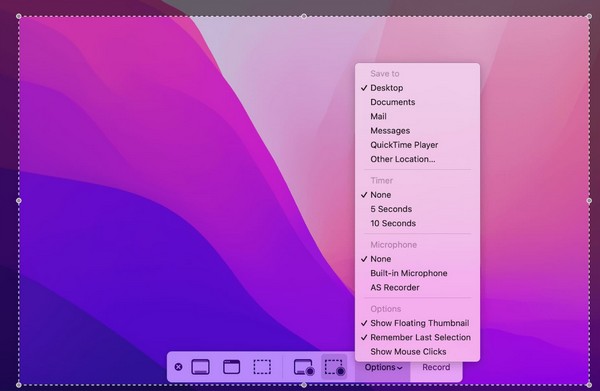
Del 4. Skjermopptak på Mac med Audio Online
Det finnes også tilgjengelige nettbaserte programmer for skjermopptak med lyd på Mac. En av dem er den gratis online skjermopptakeren, Screen Capture. I motsetning til det forrige verktøyet, støtter dette opptak av en skjerm med lyd fra både systemlyd og mikrofon. Det er også problemfritt å navigere på grunn av sidens rene grensesnitt. Men du må ha et stabilt internett hvis du velger denne metoden. Siden det er et nettbasert verktøy, krever det en sterk tilkobling som ikke vil forårsake avbrudd i opptaket.
Pass på de komfortable trinnene under for å ta opp Mac-skjerm med intern lyd online:
Trinn 1Gå til screencapture.com og direkte til dens online skjermopptaksside. Du vil da se alternativene den tilbyr, så administrer dem deretter.
Trinn 2Sjekk Mikrofon, Lyd, eller begge deler for lyden, trykk til slutt på Starte opptak fanen på høyre side for å ta opp Mac-skjermen med lyd.
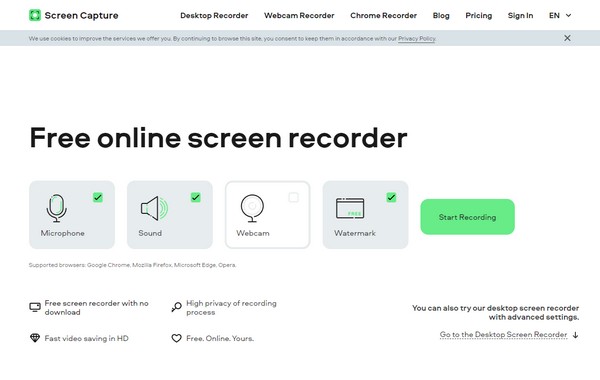
FoneLab Screen Recorder lar deg ta opp video, lyd, online opplæring osv. På Windows / Mac, og du kan enkelt tilpasse størrelse, redigere videoen eller lyden og mer.
- Ta opp video, lyd, webkamera og ta skjermbilder på Windows / Mac.
- Forhåndsvis data før du lagrer.
- Det er trygt og enkelt å bruke.
Del 5. Vanlige spørsmål om skjermopptak på Mac med lyd
1. Hvordan ta opp Mac-skjerm med intern lyd?
Bruk en av skjermopptakerne vi har listet opp i denne artikkelen. Metodene som støtter intern lyd er FoneLab Screen Recorder i del 1 og nettverktøyet i del 3. Se informasjonen og retningslinjene ovenfor for å få hjelp til å ta opp Mac-skjermen med intern lyd.
2. Hvorfor er det ingen lyd på QuickTime-skjermopptaket mitt?
Du har kanskje ikke satt opp Mikrofon alternativet på Rask tid når du begynte å ta opp. For at videoene dine skal ha lyd, sørg for å klikke på pil ned ved siden av opptaksikonet og håndtere Mikrofon alternativer. På denne måten vil skjermopptakene dine ha lyder når du spiller dem på Mac.
Skjermopptak gir faktisk forskjellige fordeler på en Mac. Derfor valgte vi de mest effektive opptakerne i denne artikkelen som du kan stole på. Prøv dem nå!
FoneLab Screen Recorder lar deg ta opp video, lyd, online opplæring osv. På Windows / Mac, og du kan enkelt tilpasse størrelse, redigere videoen eller lyden og mer.
- Ta opp video, lyd, webkamera og ta skjermbilder på Windows / Mac.
- Forhåndsvis data før du lagrer.
- Det er trygt og enkelt å bruke.
