- Skjermbilde Alcaltel
- Skjermbilde FaceTime
- Skjermbilde Full side
- Skjermbilde spesifikt område
- Skjermbilde Google Maps
- Skjermbilde Instagram
- Skjermbilde Lenovo
- Skjermbilde DELL
- Skjermbilde HP
- Skjermbilde Toshiba
- Skjermbilde Surface Pro
- Skjermbilde Mac
- Skjermbilde Macbook
- Skjermbilde Windows
- Skjermbilde Windows bærbar PC
- Skjermbilde Facebook
- Skjermbilde Snapchat
- Skjermbilde Samsung
- Skjermbilde HTC
- Skjermbilde iPhone
- Skjermbilde iPad Pro
- Rulle skjermbilde
3 pålitelige enkle metoder for å skrive ut skjerm Dell bærbare datamaskiner
 Postet av Lisa Ou / 14. nov. 2022 16:00
Postet av Lisa Ou / 14. nov. 2022 16:00Dell bærbare datamaskiner er holdbare enheter. Brukere kan bruke disse enhetene til internettsurfing, utdannings- og arbeidsformål og mer. Bortsett fra det kan brukere også laste ned og spille spill. I dette tilfellet kan de holde seg inne for å se for å fylle kjedsomheten. Hva om brukere vil ta et øyeblikksbilde av enhetens skjerm? Dell bærbare datamaskiner støtter også et innebygd verktøy kalt Snipping Tool for å ta skjermbilder. Og du kan også velge alternative tastaturtaster for å gjøre det.
Dessuten kan brukere laste ned programvare som FoneLab Screen Recorder. Hvis du trenger å lære hvordan du bruker eller utfører disse metodene, utarbeider denne artikkelen trinnene og veiledningene deres.


Guide List
Del 1. Slik skriver du ut skjermen på Dell bærbar PC med tastatur
Hvis du har problemer med å ta et skjermbilde av den bærbare datamaskinen, her er den beste måten. FoneLab Screen Recorder er ikke bare for skjermopptak av enhetens skjerm. Det kan også ta et øyeblikksbilde av det mens brukere tar opp. Det viktigste er at det ikke er komplisert å utføre, og dette verktøyet er tilgjengelig offline. Brukere trenger ikke en internett- eller datatilkobling for å bruke denne programvaren. Denne delen vil fokusere på utskrift av skjermer på en bærbar Dell. Hvis du bruker en annen enhet, fortsett å rulle ned for å lære hvordan du tar skjermbilder på Windows 7 og nyere versjoner med FoneLab Screen Recorder. Imidlertid har de samme prosedyre eller trinn som andre enheter.
FoneLab Screen Recorder lar deg ta opp video, lyd, online opplæring osv. På Windows / Mac, og du kan enkelt tilpasse størrelse, redigere videoen eller lyden og mer.
- Ta opp video, lyd, webkamera og ta skjermbilder på Windows / Mac.
- Forhåndsvis data før du lagrer.
- Det er trygt og enkelt å bruke.
Trinn 1Søk etter programvaren på nettet og last den ned. For å laste ned FoneLab Screen Recorder, klikk på Gratis nedlasting knappen på hovedgrensesnittet. Etter det setter du opp verktøyet avhengig av dine preferanser. Når du har konfigurert programvaren, installer den og start den på enheten.
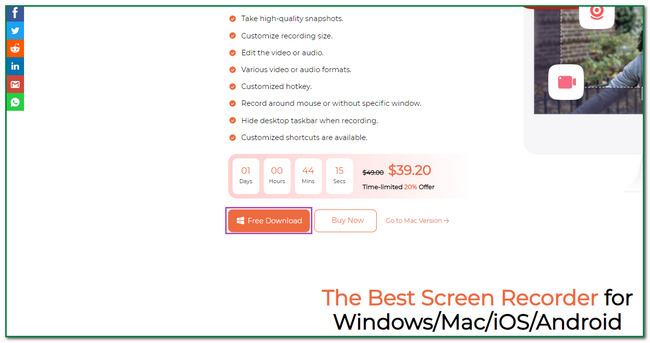
Trinn 2Når du starter verktøyet, vil du ha valg om opptak. Alt du trenger å gjøre er å krysse av Videoopptaker ikonet på venstre del av verktøyet. I dette tilfellet kan brukere tilpasse programvaren.
Trinn 3Siden du bare skal fange enhetens skjerm, merker du av for pil ned-knappen på Kamera ikon. Det er øverst til høyre på verktøyet. Etter det klikker du på Screen Capture for å ta et øyeblikksbilde av skjermen.
Trinn 4Når du klikker på knappen for å ta et øyeblikksbilde, vil den justerbare rammen dukke opp på skjermen. Finn skjermen du vil fange ved hjelp av pekeplaten på den bærbare datamaskinen. Etter det, huk av Spar knappen i høyre hjørne av programvaren. Til slutt lagrer du bildet på albumet du foretrekker på datamaskinen.
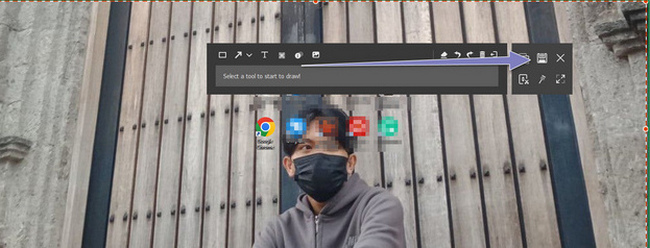
Del 2. Slik skriver du ut skjermen på Dell bærbar PC med FoneLab Snapshot Tool
Det er også viktig å kjenne til hurtigtastene på enheten eller tastaturet. For dette tilfellet kan brukere bruke tastaturet i stedet for å unngå å laste ned programvare. Det vil ta litt av deres tid å laste ned verktøy og sette det opp. Dessuten vil brukerne få muligheten til å gjøre seg kjent med andre funksjoner på enheten, som Dell-snarveistaster. Brukere trenger bare å passe seg og sørge for hva de trykker på på tastaturet. Det er tendenser til at du må trykke på de riktige tastene på tastaturet. I dette tilfellet vil det ha et annet eller dårlig resultat som kan føre til sletting av andre filer. For å forhindre denne typen hendelser, her er fremgangsmåten for å ta et øyeblikksbilde av din bærbare Dell-PC.
FoneLab Screen Recorder lar deg ta opp video, lyd, online opplæring osv. På Windows / Mac, og du kan enkelt tilpasse størrelse, redigere videoen eller lyden og mer.
- Ta opp video, lyd, webkamera og ta skjermbilder på Windows / Mac.
- Forhåndsvis data før du lagrer.
- Det er trygt og enkelt å bruke.
Trinn 1Trykk på Fn+Win+Prntscrn snarveitasten på tastaturet på din Dell bærbare datamaskin. Etter det vil du høre klikklyden. Det indikerer at det fanger skjermen.

Trinn 2Etter øyeblikksbildeprosessen vil enheten laste ned bildet automatisk. Den lagrer den i et av albumene til den bærbare datamaskinens lagringsplass.
Trinn 3For å se etter bildet, gå til Bilder-mappen på den bærbare datamaskinen. Etter det klikker du på Skjermbildealbum på hovedgrensesnittet og finn bildet. Hvis du ikke finner bildet, gjenta prosessen.
Hva om utskriftsskjermen ikke fungerer på en bærbar Dell? Gå videre.
FoneLab Screen Recorder lar deg ta opp video, lyd, online opplæring osv. På Windows / Mac, og du kan enkelt tilpasse størrelse, redigere videoen eller lyden og mer.
- Ta opp video, lyd, webkamera og ta skjermbilder på Windows / Mac.
- Forhåndsvis data før du lagrer.
- Det er trygt og enkelt å bruke.
Del 3. Slik skriver du ut skjermen på Dell bærbar PC via klippeverktøyet
Snipping Tool er et verktøy for å ta skjermbilder på enheten din. Det er det beste alternativet når tastaturet ditt ikke fungerer, og det er et innebygd verktøy på selve enheten. Det du trenger å gjøre er å søke etter det på Windows-søkefeltet. Denne artikkeldelen forbereder de raske og pålitelige trinnene for å ta et øyeblikksbilde på din bærbare Dell-PC. Rull ned nedenfor for å lære hvordan du bruker Snipping Tool.
Trinn 1Søk etter Utklippsverktøyet av enheten på Start knappen på hovedgrensesnittet. Etter det klikker du på Åpen knappen og start verktøyet på den bærbare Dell-maskinen.
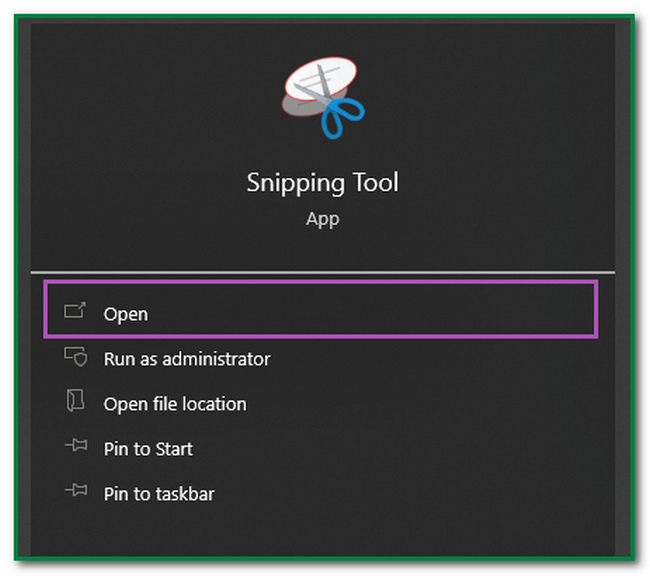
Trinn 2Når du har startet verktøyet, klikker du på Ny knappen i øvre venstre hjørne av programvaren. Klikk deretter på skjermen du vil fange. I dette tilfellet vil programvaren fange opp hele skjermen.
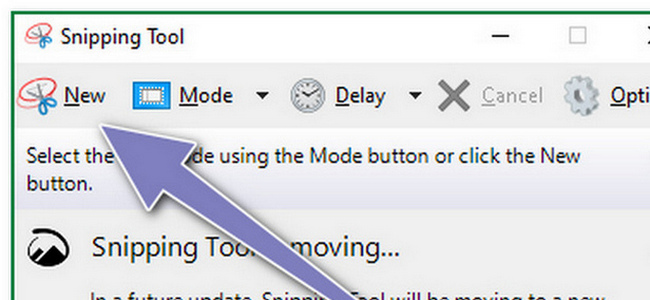
Trinn 3Etter skjermbildet vil bildet dukke opp på skjermen ved hjelp av verktøyet. I dette tilfellet kan brukere redigere eller endre bildet. De kan fremheve, slette og tegne på bildet. Klikk på knappene øverst i verktøyet hvis du vil bruke dem.
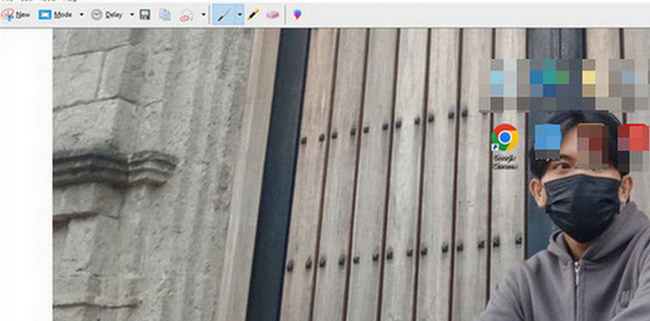
Trinn 4Hvis du vil lagre bildet, huker du av Spar knappen på verktøyet. Etter det er alt du trenger å gjøre å beholde bildet på en av enhetens lagring og album.
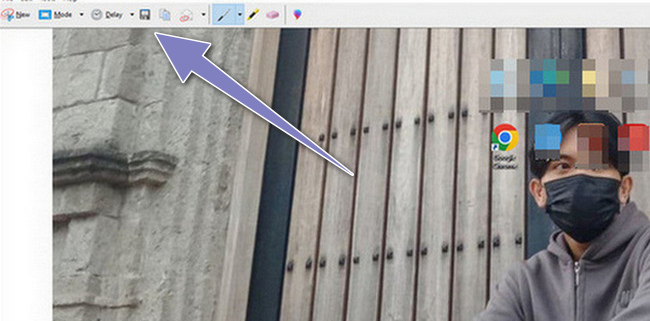
FoneLab Screen Recorder lar deg ta opp video, lyd, online opplæring osv. På Windows / Mac, og du kan enkelt tilpasse størrelse, redigere videoen eller lyden og mer.
- Ta opp video, lyd, webkamera og ta skjermbilder på Windows / Mac.
- Forhåndsvis data før du lagrer.
- Det er trygt og enkelt å bruke.
Del 4. Vanlige spørsmål om å ta skjermbilder på bærbare Dell-datamaskiner
1. Er Dell bærbare datamaskiner bra for å se filmer?
Ja, bærbare Dell-maskiner er egnet for å se filmer. Denne enheten har videografikk av høy kvalitet. I dette tilfellet vil kvaliteten på videoene være god mens du ser på med venner eller kjære.
2. Hvordan gjør du skjermopptak på en Dell-datamaskin?
For å ta opp skjermen på Dell-datamaskinen, trykk på Windows+G-knappen på enheten hvis du kjører Windows 10 og nyere. Etter det vil det dukke opp en pop-up på dataskjermen. Klikk på Dot-knappen, og opptaket starter umiddelbart. Alternativt kan du bruke FoneLab Screen Recorder i stedet for å ta opp skjermen på den bærbare datamaskinen enkelt og raskt.
FoneLab Screen Recorder lar deg ta opp video, lyd, online opplæring osv. På Windows / Mac, og du kan enkelt tilpasse størrelse, redigere videoen eller lyden og mer.
- Ta opp video, lyd, webkamera og ta skjermbilder på Windows / Mac.
- Forhåndsvis data før du lagrer.
- Det er trygt og enkelt å bruke.
Denne artikkelen handler om de mulige metodene for å skrive ut skjermen på din bærbare Dell-PC. Brukere vil se de raske metodene ved å bruke Snipping Tool og bruke tastaturtaster. I tillegg introduserer den det beste verktøyet for å ta skjermbilder kalt FoneLab Screen Recorder. I tråd med dette forbereder den de beste og mest forståelige trinnene for brukerne. Hvis du vil utforske disse metodene, prøv å bruke dem nå!
