- Del 1. Hvordan Skjermbilde Google Maps med FoneLab Snapshot-funksjon
- Del 2. Hvordan Skjermbilde Google Maps med tastatur
- Del 3. Hvordan Skjermbilde Google Maps med Windows Snipping Tool
- Del 4. Hvordan skjermdumpe Google Maps med Google Chrome-utvidelser
- Del 5. Hvordan skjermdumpe Google Maps med Mac Preview Feature
- Del 6. Vanlige spørsmål om hvordan du skjermbilder Google Maps
Nyttige metoder for å skjermdumpe Google Maps på Windows og Mac
 Postet av Lisa Ou / 16. nov. 2022 16:00
Postet av Lisa Ou / 16. nov. 2022 16:00Det er tilfeller når folk reiser til andre ukjente steder. I dette tilfellet må de bruke kart for sine destinasjoner. Tradisjonelle kart er vanskelig å finne i denne generasjonen. Google Maps er en av applikasjonene folk kan bruke når de reiser. Den kan vise brukerens trafikkforhold hvis de passerer den gaten eller stedet. Bortsett fra det, vil det gi ruteplanlegging mens du kjører bil, offentlig transport, sykkel og mer. Hva om du vil ta et skjermbilde av stedet der du er på Google Maps?
Denne artikkelen vil fokusere på Google Maps-skjermbilder. Den forbereder forskjellige metoder, inkludert det beste verktøyet for å ta øyeblikksbilder, FoneLab Screen Recorder. Vil du vite mer? Rull ned for å være profesjonell om dette emnet.
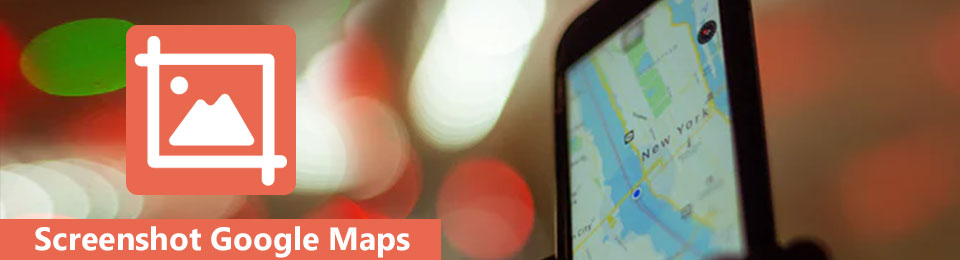

Guide List
- Del 1. Hvordan Skjermbilde Google Maps med FoneLab Snapshot-funksjon
- Del 2. Hvordan Skjermbilde Google Maps med tastatur
- Del 3. Hvordan Skjermbilde Google Maps med Windows Snipping Tool
- Del 4. Hvordan skjermdumpe Google Maps med Google Chrome-utvidelser
- Del 5. Hvordan skjermdumpe Google Maps med Mac Preview Feature
- Del 6. Vanlige spørsmål om hvordan du skjermbilder Google Maps
Del 1. Hvordan Skjermbilde Google Maps med FoneLab Snapshot-funksjon
Mange mennesker leter etter et enkelt og lett tilgjengelig verktøy. FoneLab Screen Recorder er det mest passende verktøyet for å ta øyeblikksbilder på nettsteder som Google Maps. Det er det mest effektive verktøyet fordi du ikke trenger internettilgang på destinasjonen for å bruke dette verktøyet. Den er tilgjengelig offline. En annen god ting med dette verktøyet, det har god kvalitet på bilder når skjermbildeprosedyren avsluttes. I tillegg støtter denne programvaren Windows og Mac. I så fall trenger du ikke bekymre deg for hvilken enhet du bruker. Her er trinnene for Google Map skjermbilder på Windows, for eksempel.
FoneLab Screen Recorder lar deg ta opp video, lyd, online opplæring osv. På Windows / Mac, og du kan enkelt tilpasse størrelse, redigere videoen eller lyden og mer.
- Ta opp video, lyd, webkamera og ta skjermbilder på Windows / Mac.
- Forhåndsvis data før du lagrer.
- Det er trygt og enkelt å bruke.
Trinn 1Last ned FoneLab Screen Recorder. For å gjøre det, søk etter programvaren på nettet og klikk på Gratis nedlasting knapp. Når nedlastingsprosessen er ferdig, setter du opp verktøyet, installerer det og starter det på datamaskinen.
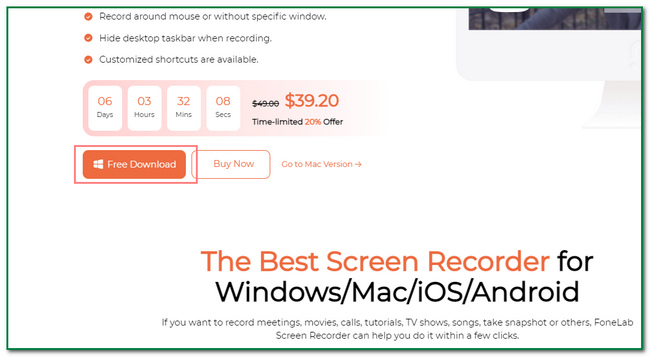
Trinn 2Etter det vil du se grensesnittet til den. Du vil se øyeblikksbildeverktøyet senere. Du må klikke på Videoopptaker knappen først.
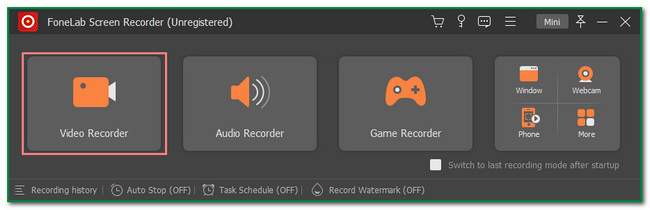
Trinn 3Inne i videoopptakeren vil du se Kamera ikonet på toppen av verktøyet. Start Google Maps. Etter det klikker du på Pil ned knappen ved siden av den og klikk på Screen Capture -knappen for å finne bildet du vil ta skjermbilde ved hjelp av den justerbare rammen.
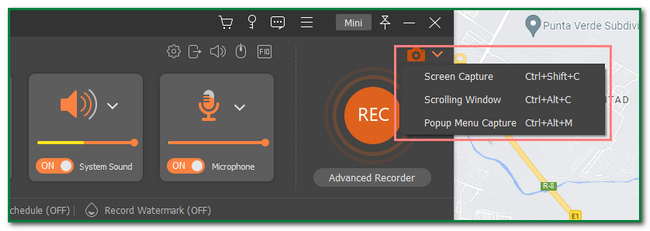
Trinn 4Deretter klikker du på Spar knappen på verktøyet. Etter det kan du lagre bildet på ditt foretrukne datamaskinalbum.
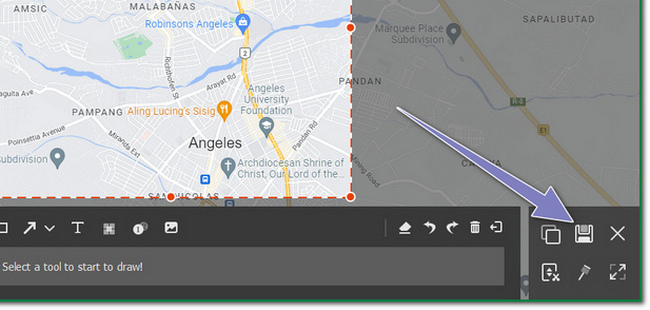
FoneLab Screen Recorder lar deg ta opp video, lyd, online opplæring osv. På Windows / Mac, og du kan enkelt tilpasse størrelse, redigere videoen eller lyden og mer.
- Ta opp video, lyd, webkamera og ta skjermbilder på Windows / Mac.
- Forhåndsvis data før du lagrer.
- Det er trygt og enkelt å bruke.
Del 2. Hvordan Skjermbilde Google Maps med tastatur
Når du bruker tastaturer, ser andre disse kun for å skrive noe på enheten. Andre må lære at noen tastaturkombinasjoner kan hjelpe dem. Denne tastaturtasten inkluderer å ta skjermbilder med kun tastaturet. I denne saken trenger ikke brukere å laste ned noe verktøy eller programvare for å hjelpe dem med å ta øyeblikksbilder av dataskjermene deres. Dessuten vil det spare dem tid fra å søke i verktøyene på nettet. Denne artikkelen vil vise deg hvordan du skjermbilder Google Maps ved hjelp av tastaturtastene på datamaskinen. Bortsett fra dette, vil den vise deg hvordan du lagrer Google Maps-bilder.
Trinn 1Start Google Maps på datamaskinen. Etter det, trykk på Ctrl+Alt+PrtScn tastaturtast på hovedgrensesnittet.
Trinn 2Etter at du har klikket på Google Maps-vinduet, vil det automatisk sette skjermbildet i rullemodus. Alt du trenger å gjøre er å trykke på ESC tastaturtast for å stoppe skjermen fra å rulle. I tillegg vil bildet dukke opp på dataskjermen. Du kan redigere bildet på toppen av verktøyet.
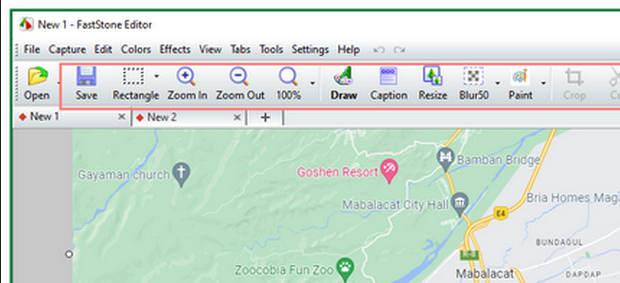
Trinn 3For å lagre bildet, klikk på Spar ikonet på toppen av verktøyet. Brukere må velge fra mappealbumene på datamaskinen.
FoneLab Screen Recorder lar deg ta opp video, lyd, online opplæring osv. På Windows / Mac, og du kan enkelt tilpasse størrelse, redigere videoen eller lyden og mer.
- Ta opp video, lyd, webkamera og ta skjermbilder på Windows / Mac.
- Forhåndsvis data før du lagrer.
- Det er trygt og enkelt å bruke.
Del 3. Hvordan Skjermbilde Google Maps med Windows Snipping Tool
Klippeverktøyet lar brukere fange hele dataskjermen. Brukere kan også redigere bildet når de har skjermbildet skjermen. Dette verktøyet kan også brukes til å ta skjermbilder av Google Maps. Det er tider når folk søker etter et bestemt reisemål eller sted. De sender det til sine slektninger eller venner for å vise området og plasseringen. Hvis du bruker Windows, er dette det beste verktøyet for deg hvis du vil bruke noe annet enn annen programvare. Dette verktøyet er innebygd på datamaskinen. Den vil også vise deg hvordan du skjermbilder Google Maps. Vil du utforske det? Her er trinnene for bruk av klippeverktøyet på Google Maps.
Trinn 1Se etter Utklippsverktøyet app på søkefeltet i Windows. Når du finner det, start verktøyet ved å klikke på Åpen knappen på hovedgrensesnittet.
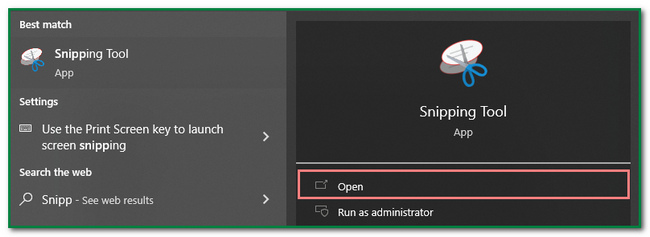
Trinn 2Verktøyet dukker opp på dataskjermen etter at du har startet det. Start Google Maps og klikk på Ny knappen på programvaren. Av denne grunn vil du velge Google Maps-nettsiden for å skjermdumpe den.
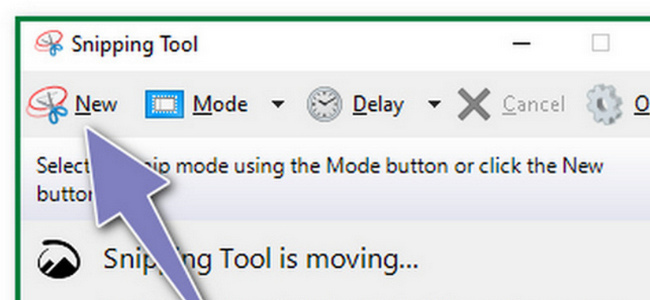
Trinn 3Etter skjermbildeprosessen vil bildet dukke opp på skjermen ved hjelp av verktøyet. Før du lagrer bildet, har du muligheten til å redigere det. Brukere kan legge til tekst i bildet, kopiere det og mer.
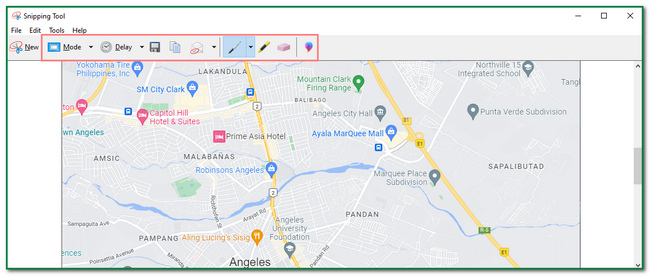
Trinn 4Når bildet tilfredsstiller deg, kan du nå lagre det. Klikk på Spar ikonet på toppen av verktøyet. Etter det må du beholde bildet i et av datamaskinens mappealbum.
FoneLab Screen Recorder lar deg ta opp video, lyd, online opplæring osv. På Windows / Mac, og du kan enkelt tilpasse størrelse, redigere videoen eller lyden og mer.
- Ta opp video, lyd, webkamera og ta skjermbilder på Windows / Mac.
- Forhåndsvis data før du lagrer.
- Det er trygt og enkelt å bruke.
Del 4. Hvordan skjermdumpe Google Maps med Google Chrome-utvidelser
Det er mange måter å skjermdumpe dataskjermen på. En av disse er Chrome-utvidelsene. Disse bittesmå programvareprogrammene kan øke brukerens nettleseropplevelse. Noen Chrome-utvidelser støtter offline-funksjoner, men er begrenset når du bruker dem. Det finnes mange Chrome-utvidelser, for eksempel sikkerhet, virusskannere, underholdning og mer. Denne artikkelen vil fokusere på skjermbildeverktøyet som kan brukes for Google Maps. Vil du bruke Chrome-utvidelser for Google Map-skjermbilder? Disse trinnene søker ikke profesjonell hjelp. Ikke nøl med å bla nedover for å se de unike og enkle trinnene.
Trinn 1Søk etter Google Chrome Nettmarked på nettet. Etter det vil du se en søkelinje øverst til venstre i hovedgrensesnittet. Skriv inn Verktøy for skjermbilde og trykk Enter tasten på tastaturet. Til slutt velger du skjermbildeverktøyet du vil bruke.
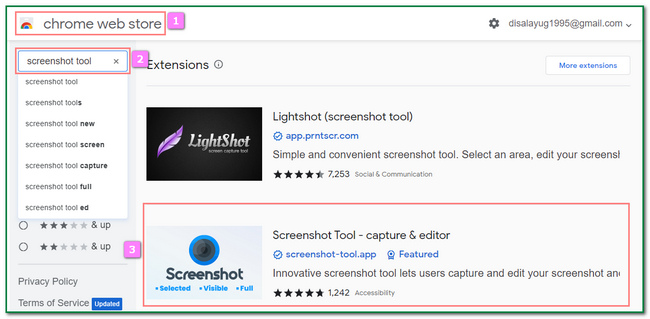
Trinn 2Kryss av Legg til i Chrome knappen på toppen av hovedgrensesnittet. I dette tilfellet vil du legge til utvidelsen i nettleseren.
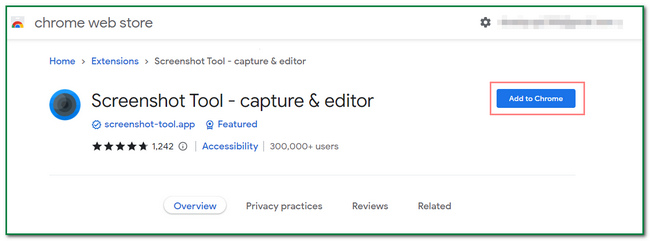
Trinn 3Etter det vil et varsel fra verktøyet dukke opp. Klikk på Legg til utvidelse for å inkludere Chrome-utvidelsesverktøyet i nettleseren.
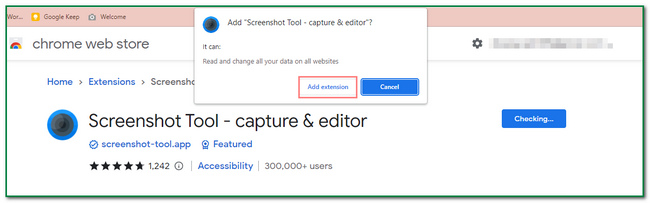
Trinn 4Etter å ha lagt til utvidelsen i nettleseren, kan du skanne den øverst på nettsiden. Start Google Maps og klikk på Puslespill ikon. Under den klikker du på Chrome-utvidelsesverktøyet for å ta skjermbildet.
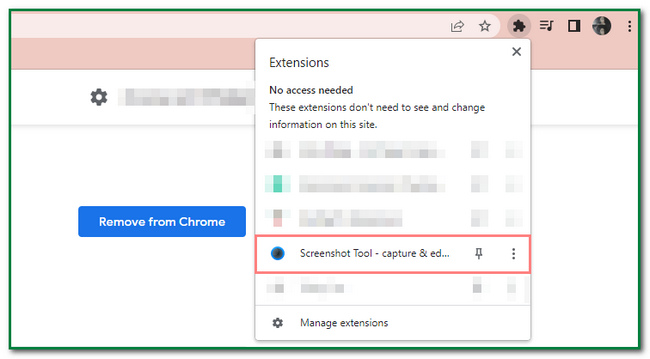
FoneLab Screen Recorder lar deg ta opp video, lyd, online opplæring osv. På Windows / Mac, og du kan enkelt tilpasse størrelse, redigere videoen eller lyden og mer.
- Ta opp video, lyd, webkamera og ta skjermbilder på Windows / Mac.
- Forhåndsvis data før du lagrer.
- Det er trygt og enkelt å bruke.
Del 5. Hvordan skjermdumpe Google Maps med Mac Preview Feature
Det er også mulig å ta skjermbilder på Google Maps med Mac. Den har en forhåndsvisningsfunksjon som du kan bruke. Denne funksjonen lar brukerne finne andre dokumenter og bilder raskt. Den er lett tilgjengelig fordi du bare trenger å se etter den på enheten. Brukere trenger ikke å laste ned verktøyet, som vil ta mye av tiden deres. Det er den beste måten for Mac-brukere hvis de vil unngå å laste ned annen programvare. Den har bare 3 trinn for å ta et skjermbilde av enhetens skjerm. Liker du å lære hvordan du skjermbilder Google Maps med Mac? Gå videre til trinnene nedenfor.
Trinn 1Gå til Finder delen av enheten. Etter det, søk etter Forhåndsvisning, og start den. Du vil se Forhåndsvisning seksjon langs filet, Rediger, Seog Go knapper på toppen av hovedgrensesnittet.
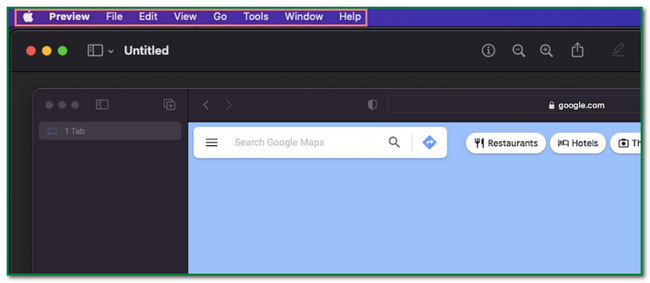
Trinn 2På høyre side av Forhåndsvisning Klikk på filet for å se etter skjermbildeverktøyet. Under den, se etter Ta skjermbilde knappen og klikk på den. Du kan nå velge om du vil ta et skjermbilde av hele skjermen, ett vindu eller fra utvalget. Når du har valgt skjermen du vil ta et skjermbilde av, går du videre til neste trinn.
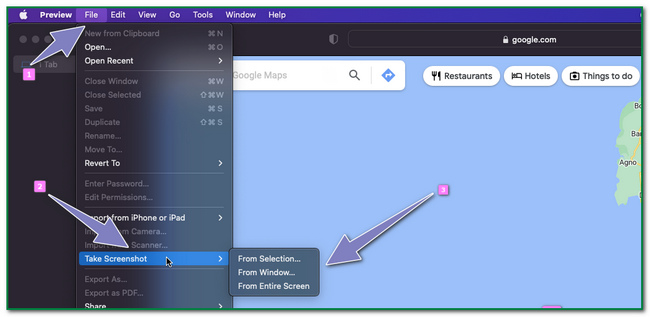
Trinn 3Etter skjermbildeprosessen vil bildet dukke opp på skjermen på Mac-en din. For å lagre bildet, klikk på Pil opp knappen på toppen av verktøyet.
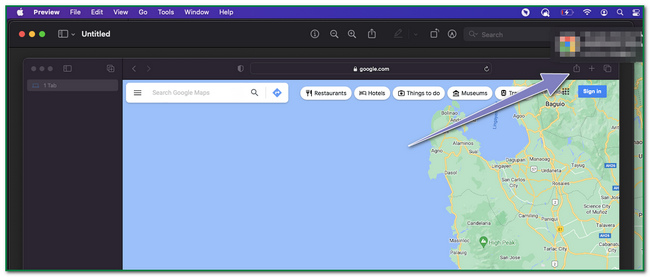
FoneLab Screen Recorder lar deg ta opp video, lyd, online opplæring osv. På Windows / Mac, og du kan enkelt tilpasse størrelse, redigere videoen eller lyden og mer.
- Ta opp video, lyd, webkamera og ta skjermbilder på Windows / Mac.
- Forhåndsvis data før du lagrer.
- Det er trygt og enkelt å bruke.
Del 6. Vanlige spørsmål om hvordan du skjermbilder Google Maps
1. Hvor mange skjermbilder kan du ta på en Mac?
Per nå er det ingen grenser for å ta skjermbilder på Mac. Det avhenger av lagringen til enheten. Hvis enheten har nok lagringsplass, kan du ta skjermbilder av så mange som mulig.
2. Hva er hensikten med å ta skjermbilder?
Å ta skjermbilder har mange formål. Det vil tillate deg å fange hele skjermen på datamaskinen. Det kan tjene som dokumentasjon og mer.
FoneLab Screen Recorder lar deg ta opp video, lyd, online opplæring osv. På Windows / Mac, og du kan enkelt tilpasse størrelse, redigere videoen eller lyden og mer.
- Ta opp video, lyd, webkamera og ta skjermbilder på Windows / Mac.
- Forhåndsvis data før du lagrer.
- Det er trygt og enkelt å bruke.
Denne artikkelen fokuserer på metodene for å ta skjermbilder på Windows- og Mac-enheter. Det viser også leseren FoneLab Øyeblikksbilde Verktøy de kan bruke offline. Vil du oppleve denne flotte programvaren? Last ned og bruk den når du skal ta skjermbilder.
