Enkle og nyttige måter å ta et skjermbilde på Toshiba Laptop
 Postet av Lisa Ou / 25. nov. 2022 16:00
Postet av Lisa Ou / 25. nov. 2022 16:00Toshiba bærbare datamaskiner er kjent for sin skjermstørrelse, og de fleste bruker disse enhetene til arbeidsmøter, nettsurfing og mer. Enhetsskjermen er mye bredere enn de andre enhetene du pleide å bruke. Derfor vil det være en fordel når du har tatt et skjermbilde av enhetens skjerm. Du vil for eksempel ta et skjermbilde av dokumentet du ønsker å ha en kopi av på internett. Fordelen er at du ikke trenger å zoome inn eller ut så skjermen for å fange det hele. Hensikten er at det ikke vil uskarpe innholdet du trenger å ta et øyeblikksbilde av på skjermen. Det er enkelt å ta skjermbilder på denne enheten, i motsetning til de andre modellene og enhetene.
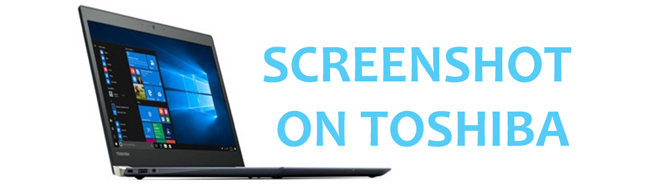
De har imidlertid noen likheter i prosedyrene, men kan avvike i etiketten på tastaturtastene og andre funksjoner. Metodene nedenfor er mulige måter å hjelpe deg med å nå målet ditt. Det er ikke noe galt å bruke prøv-og-feil-metoden til du kommer til den beste og enkle måten å skjermdumpe Toshiba-laptopen på.

Guide List
Del 1. Hvordan skjermdumpe på Toshiba bærbar PC med FoneLab Snapshot Tool
Noen ganger vil folk ta lange skjermbilder på skjermene sine. Tross alt trenger de hjelp til å finne den mest nyttige programvaren for å ta skjermbilder på Toshiba på en fullskjerm og rullevindu. Overraskende, FoneLab Snapshot Tool har funksjonene for dette. Du trenger ikke å laste ned noe redigeringsverktøy for å koble til alle skjermbildene for å gjøre det langt. Bruk av rullevindufunksjonen til denne programvaren vil beholde kvaliteten. I stedet vil de forbli bildet lesbart eller klart. Det vil være til stor nytte når du tar et skjermbilde som inneholder ord eller andre dokumenter. Er du interessert i det? Opplev det ved å lære trinnene nedenfor.
FoneLab Screen Recorder lar deg ta opp video, lyd, online opplæring osv. På Windows / Mac, og du kan enkelt tilpasse størrelse, redigere videoen eller lyden og mer.
- Ta opp video, lyd, webkamera og ta skjermbilder på Windows / Mac.
- Forhåndsvis data før du lagrer.
- Det er trygt og enkelt å bruke.
Trinn 1Søk etter FoneLab Snapshot Tool på nett. Hvis du ser siden, klikker du på Gratis nedlasting knapp. Vent på nedlastingsprosessen. Sett opp programvaren senere, installer den og husk å starte den.
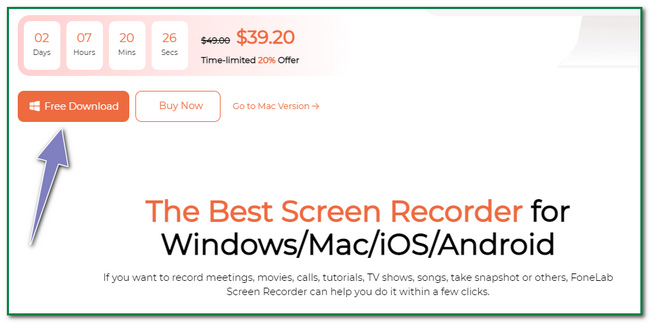
Trinn 2På hovedgrensesnittet vil du se verktøyets forskjellige funksjoner. Klikk på hvilken som helst opptaker du ønsker, for eksempel video-, lyd- og spillopptaker. I dette tilfellet vil du se øyeblikksbildeverktøy av programvaren.
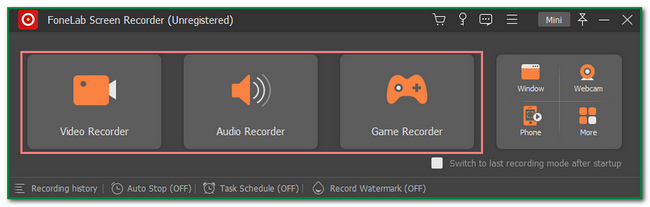
Trinn 3Du vil se Øyeblikksbildeverktøy av FoneLab Screen Recorder i øverste høyre hjørne. Klikk på Kamera ikonet for å ta skjermbildet.
Merk: Du kan klikke på Pil ned knappen ved siden av Kamera ikon. Den vil vise deg alternativer for å ta øyeblikksbilder på skjermen. Klikk på Screen Capture for å fange de valgte enhetsskjermene. På den annen side klikker du på Rullevindu knappen hvis du vil ta skjermdump av lange sider.
Trinn 4An Justerbar ramme vil dukke opp på skjermen etter å ha valgt type skjermbilde. Det er for å finne skjermen du vil ta et skjermbilde av. Etterpå kan du redigere bildet før du lagrer det. Klikk på redigeringsverktøy på toppen av programvaren, for eksempel å legge til tekst.
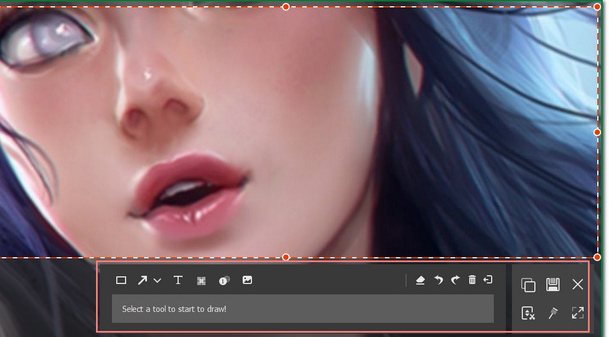
Trinn 5Hvis redigeringen tilfredsstiller deg, kan du nå lagre bildet. Klikk på Spar ikonet på høyre side av programvaren. Det viktigste er at du lagrer den i enhetsmappen du foretrekker.
FoneLab Screen Recorder lar deg ta opp video, lyd, online opplæring osv. På Windows / Mac, og du kan enkelt tilpasse størrelse, redigere videoen eller lyden og mer.
- Ta opp video, lyd, webkamera og ta skjermbilder på Windows / Mac.
- Forhåndsvis data før du lagrer.
- Det er trygt og enkelt å bruke.
Del 2. Hvordan skjermdumpe på Toshiba bærbar PC med klippeverktøy
Klippeverktøyet er et program som kan konvertere et hvilket som helst format av et bilde til et .jpg-format. Av denne grunn trenger du ikke laste ned noen programvare for å endre oppsettet til bildene du tar. Hvis det er tilfelle, vil det ta mer tid og enhetslagring. En annen god ting med dette verktøyet er at det kan fange hele enhetens skjerm på ett blunk. Ikke bare hele skjermen; Dette verktøyet kan også ta et skjermbilde med en rektangulær form. Det høres attraktivt ut for andre fordi ikke alle skjermbildeverktøy har denne typen funksjon. Du vil garantert nyte å bruke dette verktøyet og velge det på nytt. Du trenger bare å se eller søke etter den på Windows-søkelinjen og starte den for å oppleve dens utmerkede funksjoner.
Trinn 1Finn vindussøkefeltet på enheten og skriv inn Utklippsverktøyet. Deretter klikker du på Åpen knappen for å starte den på den bærbare Toshiba-maskinen.
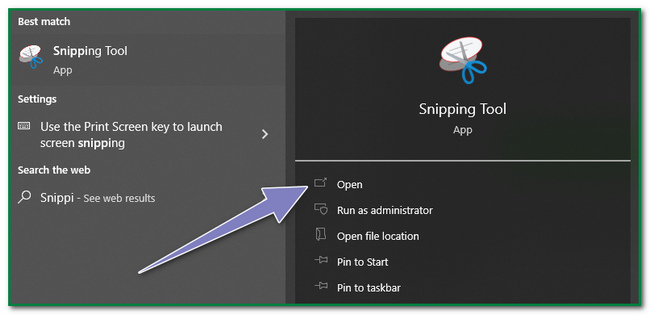
Trinn 2Verktøyet vil dukke opp på skjermen etter at det er startet. For å ta skjermbildet, klikk på Ny -knappen i øvre venstre hjørne av hovedgrensesnittet. Etterpå klikker du på skjermen du vil ta et skjermbilde av.
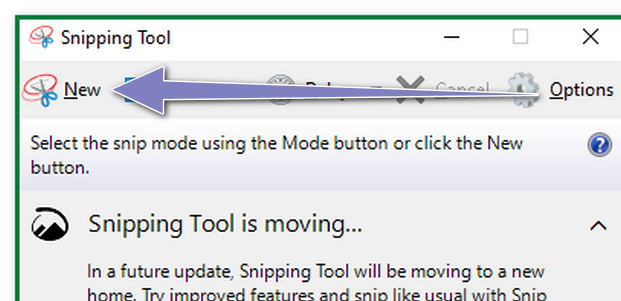
Trinn 3Skjermbildet dukker opp ved hjelp av verktøyet, og du kan redigere bildet før du lagrer det. Det er redigeringsverktøy på toppen av enhetsverktøyet. Dessuten kan du sende bildet via e-post ved å klikke på Epost ikonet for enhetsverktøyet.
Trinn 4For å lagre bildet på den bærbare Toshiba-enheten, klikk på Spar ikonet på toppen av verktøyet. Senere velger du mappen du vil ha når enhetsmappen dukker opp på skjermen.
FoneLab Screen Recorder lar deg ta opp video, lyd, online opplæring osv. På Windows / Mac, og du kan enkelt tilpasse størrelse, redigere videoen eller lyden og mer.
- Ta opp video, lyd, webkamera og ta skjermbilder på Windows / Mac.
- Forhåndsvis data før du lagrer.
- Det er trygt og enkelt å bruke.
Del 3. Hvordan skjermdumpe på Toshiba bærbar PC via tastatur
Du vil ha mye nytte når du vet hvordan du bruker hurtigtastene på tastaturet. På den annen side er det fort gjort å gjøre feil fordi det er forskjellige hurtigtaster. Du vil for eksempel ta et skjermbilde av en nettside eller skjerm ved å bruke den bærbare Toshiba-maskinen. Dessverre trykker du på feil tastaturtaster, og det fører til sletting av noen av filene dine. Det kan føre til problemer hvis enheten sletter dem permanent. Noen ganger er det ingen måter å hente slettede filer på. Det er derfor du må være forsiktig. Du kan imidlertid forhindre disse hendelsene ved å gjøre deg kjent med hurtigtasten du skal bruke. Toshiba Windows 7 bærbare datamaskiner og andre modeller har de samme trinnene for å skjermdumpe enhetens skjerm. I dette tilfellet kan du håndtere hvilken enhet du bruker.
Følgende er trinnene for å ta et skjermbilde på en Toshiba bærbar PC ved hjelp av tastaturtastene.
Trinn 1Klikk på Prt Sc tasten på enhetens tastatur. For dette tilfellet vil enheten ta et skjermbilde av hele skjermen.
Merk: Det er tider Print Screen nøkkelen har mange typer etiketter. Noen ganger er det det Skriv ut Scr, PrtScreller PrtScn. Alt du trenger å gjøre er å finne den nøye. Det er en tendens til at du klikker på feil snarvei, og det vil føre til dårlige resultater.

Trinn 2Bildet vil dukke opp på enhetens skjerm med det innebygde skjermbildeverktøyet til enheten. Du kan redigere videoen hvis du vil. Du trenger bare å klikke på redigeringsverktøyene til skjermbildeverktøyet på den bærbare enheten.
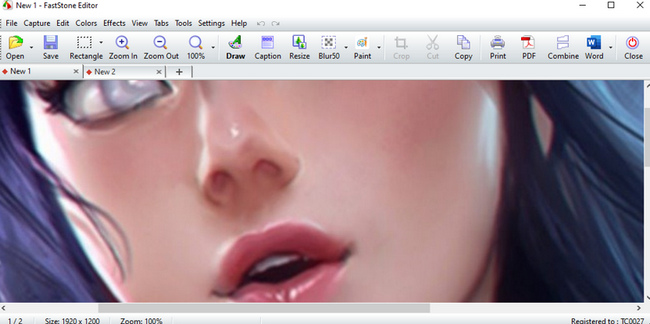
Trinn 3For å lagre bildet, klikk på Spar ikonet for skjermbildeverktøyet. Og du må velge mappen du foretrekker på den bærbare Toshiba-enheten.
FoneLab Screen Recorder lar deg ta opp video, lyd, online opplæring osv. På Windows / Mac, og du kan enkelt tilpasse størrelse, redigere videoen eller lyden og mer.
- Ta opp video, lyd, webkamera og ta skjermbilder på Windows / Mac.
- Forhåndsvis data før du lagrer.
- Det er trygt og enkelt å bruke.
Del 4. Vanlige spørsmål om hvordan du tar skjermbilder på Toshiba bærbar PC
Hva er et skjermbilde på en bærbar Toshiba?
Skjermbilder på bærbare datamaskiner vil gi deg et øyeblikksbilde av innholdet på skjermen. Det vil hjelpe deg å ha dokumentasjon eller en kopi av det som er på enhetens skjerm.
Hva er fordelene med å bruke et online skjermbilde?
Noen sier at det å ta skjermbilder også er viktig for deres hverdag. Det har mange fordeler for folk. Eksempler er når de trenger en kopi til demonstrasjonen på jobb eller skole med mer.
Kort sagt, det er mange metoder for å skjermdumpe Toshiba bærbare datamaskiner. Du trenger bare å velge den mest effektive prosedyren du foretrekker. Slik at du vil være i stand til å utføre dem effektivt. Bortsett fra det viser den deg hvordan FoneLab Snapshot Tool fungerer og noen av funksjonene. Denne artikkelen forsikrer deg om at alle disse metodene og programvaren er pålitelige. Så ikke nøl med å bruke eller laste dem ned.
FoneLab Screen Recorder lar deg ta opp video, lyd, online opplæring osv. På Windows / Mac, og du kan enkelt tilpasse størrelse, redigere videoen eller lyden og mer.
- Ta opp video, lyd, webkamera og ta skjermbilder på Windows / Mac.
- Forhåndsvis data før du lagrer.
- Det er trygt og enkelt å bruke.
