Ta opp video, lyd, online opplæring, etc på Windows / Mac, og du kan enkelt tilpasse størrelse, redigere video eller lyd, og mer.
- Skjermbilde Alcaltel
- Skjermbilde FaceTime
- Skjermbilde Full side
- Skjermbilde spesifikt område
- Skjermbilde Google Maps
- Skjermbilde Instagram
- Skjermbilde Lenovo
- Skjermbilde DELL
- Skjermbilde HP
- Skjermbilde Toshiba
- Skjermbilde Surface Pro
- Skjermbilde Mac
- Skjermbilde Macbook
- Skjermbilde Windows
- Skjermbilde Windows bærbar PC
- Skjermbilde Facebook
- Skjermbilde Snapchat
- Skjermbilde Samsung
- Skjermbilde HTC
- Skjermbilde iPhone
- Skjermbilde iPad Pro
- Rulle skjermbilde
Fremtredende metoder for å skjermdumpe FaceTime-anrop på Apple-enheter
 Oppdatert av Valyn Hua / 14. nov. 2022 15:40
Oppdatert av Valyn Hua / 14. nov. 2022 15:40FaceTime er en online plattform for video- og lydsamtaler. Brukere kan koble til sine slektninger og venner via internett. De trenger bare å opprette en konto og koble enhetene sine til internett. Du kan bruke den til å foreta en videosamtale for å chatte med noen når du ikke kan delta på en fest eller andre. I dette tilfellet vil du være en del av samlingen ved å bruke FaceTime og ta bilder. Kan jeg ta bilder eller skjermbilder av FaceTime-anrop? Denne artikkelen vil svare på leserens spørsmål om dette problemet. Den består av løsninger for å ta skjermbilder av Apple-produkter.
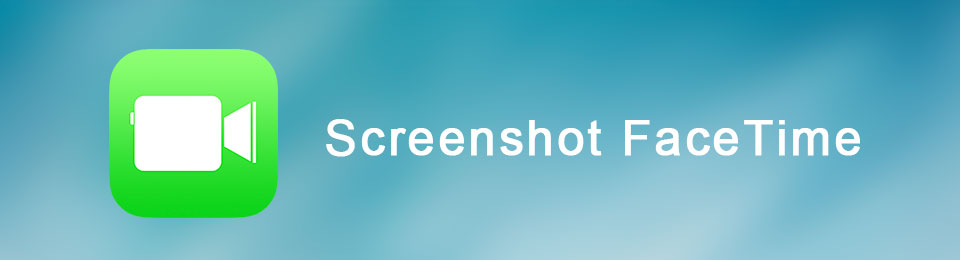

Guide List
Del 1. Hvordan skjermdumpe FaceTime på Mac
Folk kan surfe, se filmer og foreta FaceTime-videosamtaler ved hjelp av en Mac-enhet. Dermed kan brukere holde enheten raskt, i motsetning til iPhones og iPads. På den annen side har Mac et tastatur som du kan bruke for hurtigtaster eller kommandoer for å gjøre hva du vil raskt. Et eksempel er snarveistasten for å ta skjermbilder på skjermen. Hvis du vil lære deg denne hurtigtasten, er trinnene nedenfor.
FoneLab Screen Recorder lar deg ta opp video, lyd, online opplæring osv. På Windows / Mac, og du kan enkelt tilpasse størrelse, redigere videoen eller lyden og mer.
- Ta opp video, lyd, webkamera og ta skjermbilder på Windows / Mac.
- Forhåndsvis data før du lagrer.
- Det er trygt og enkelt å bruke.
Alternativ 1. Skjermbilde FaceTime på Mac ved hjelp av snarvei
Andre brukere ønsker å lære å ta skjermbilder ved hjelp av enhetens tastatur. Her er trinnene for å bruke Mac Keyboard til å ta et skjermbilde.
Trinn 1Åpne Mac-enheten for å utføre skjermbildet. Vennligst trykk på Kommando + Skift + 3 knappen på enhetens tastatur. Du vil høre en klikklyd som indikerer at enheten har fullført skjermopptaket.
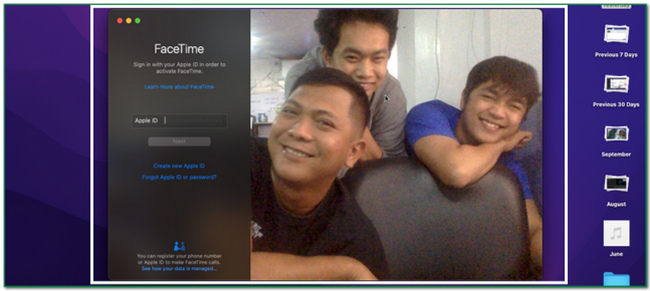
Trinn 2På hovedgrensesnittet vil du se bildet. Denne hendelsen skjer når enheten fanger opp FaceTime-økten.
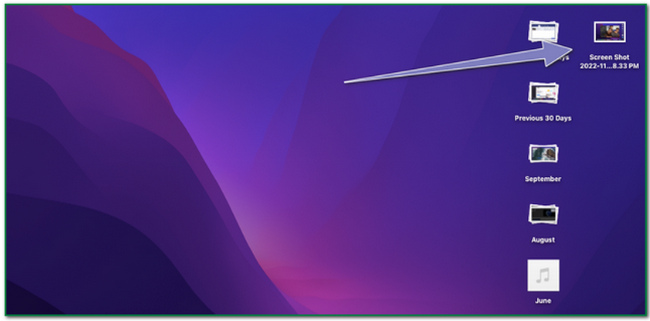
Trinn 3For å lagre bildet i enhetsmappen, klikk på Pil opp knappen på den øvre delen av enheten.
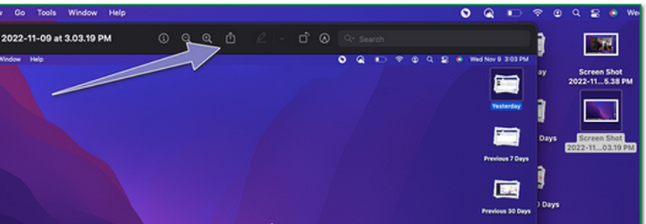
Alternativ 2. Skjermbilde FaceTime på Mac ved hjelp av FoneLab Snapshot Tool
Bortsett fra skjermopptak, FoneLab Screen Recorder kan også ta øyeblikksbilder på skjermen. I likhet med skjermopptaksverktøyet er øyeblikksbildeverktøyet enkelt å bruke. Du vil kunne finne den raskt fordi den er lett tilgjengelig. En annen god ting med dette er at bildet du vil ta forblir kvalitet. Her er trinnene for å ta et øyeblikksbilde på FaceTime ved å bruke FoneLab Snapshot Tool.
FoneLab Screen Recorder lar deg ta opp video, lyd, online opplæring osv. På Windows / Mac, og du kan enkelt tilpasse størrelse, redigere videoen eller lyden og mer.
- Ta opp video, lyd, webkamera og ta skjermbilder på Windows / Mac.
- Forhåndsvis data før du lagrer.
- Det er trygt og enkelt å bruke.
Trinn 1Søk på nettet og klikk på Bytt til Mac Versjonsknapp når du finner den fordi du bruker Mac. Etter det klikker du på Gratis nedlasting knappen på hovedgrensesnittet. Etter det, gjør WinRar-oppsettet, installer det og start verktøyet på enheten din.
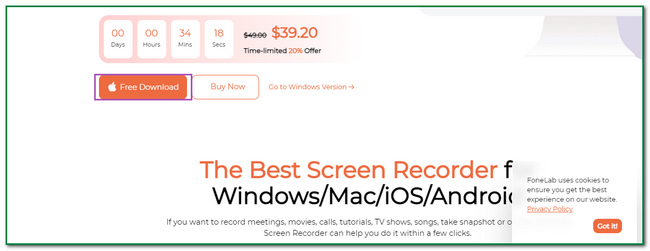
Trinn 2Den vil dukke opp på skjermen din. Klikk på Videoopptaker knappen for å finne Snapshot knappen på programvaren.
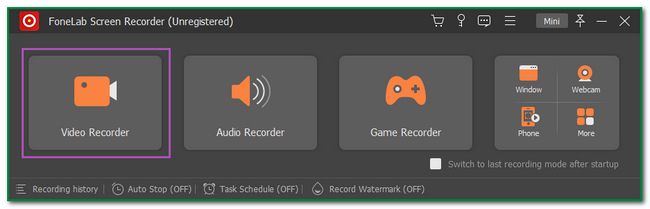
Trinn 3Du vil se kameraikonet til høyre. Klikk på Pil ned knapp. Etter det klikker du på Screen Capture -knappen for å justere Justerbar ramme.
Trinn 4Start FaceTime. Klikk på Spar ikon. I dette tilfellet må brukere lagre bildet på enhetens album.
FoneLab Screen Recorder lar deg ta opp video, lyd, online opplæring osv. På Windows / Mac, og du kan enkelt tilpasse størrelse, redigere videoen eller lyden og mer.
- Ta opp video, lyd, webkamera og ta skjermbilder på Windows / Mac.
- Forhåndsvis data før du lagrer.
- Det er trygt og enkelt å bruke.
Alternativ 3. Skjermbilde FaceTime på Mac med Skjermbildeverktøylinje
Hvis du ikke vil laste ned programvare, kan du bruke skjermbildeverktøylinjen på Mac. Det vil forbruke lite av tiden din. Brukere kan finne den raskt fordi de kan finne den på enhetens hovedskjerm. Hvis du liker å bruke dette verktøyet, forbereder denne artikkelen trinnene for deg. Gå videre for å lære dem.
Trinn 1Åpne Mac-enheten. Du vil se mange alternativer som filet, Redigerog Se knapper. Klikk på Go for å se etter skjermopptakeren.
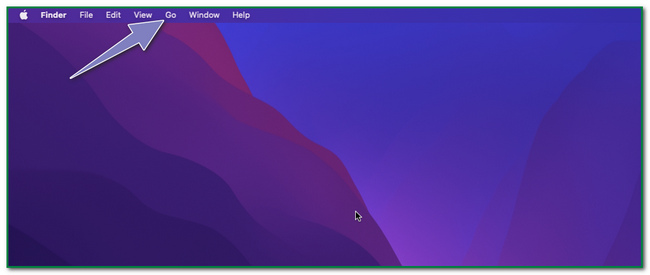
Trinn 2Du vil se alternativene under den. Klikk på Cross Tool-verktøy ikonet for å finne skjermopptakerverktøyet.
Trinn 3Du vil se verktøyene for verktøyet. Klikk på Skjermbilde knappen for å endre programvaren.
Trinn 4Start FaceTime. Alternativene for skjermopptak vil dukke opp. Du kan ta et skjermbilde av hele skjermen ved å klikke på Ta hele skjermen knapp. På den annen side klikker du på andre boksikon for å fange kun ett vindu.
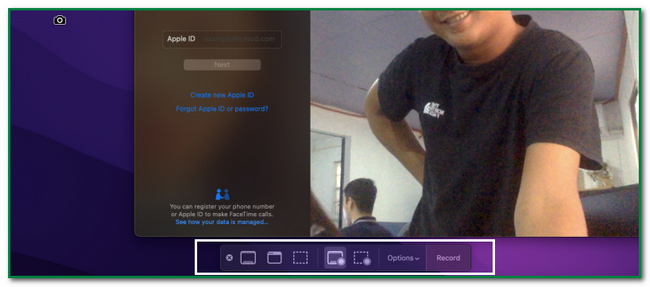
Del 2. Hvordan skjermdumpe FaceTime på iPad/iPhone
Å ta skjermbilder på iPhone har mange måter. Det er spesielle metoder for hver enhet eller modell du bruker. Noen ganger har ikke enheten du bruker en hjemknapp. På den annen side har noen enheter ikke en toppbryter. Brukere må velge den mest passende metoden for dem. Denne delen av artikkelen vil vise de forskjellige teknikkene for skjermdumping av Google Maps på din iPhone.
Alternativ 1. Skjermbilde med Kombiner-knapper
Trinn 1Se etter Power og Hjemprodukt knappen på enheten du bruker. Når du har funnet dem, trykker du på dem samtidig for å ta et skjermbilde.
Merk: Når enheten du bruker ikke har en Hjem-knapp, bruk dette alternativet. trykk Side knappen og volum opp knappen på iPhone samtidig.
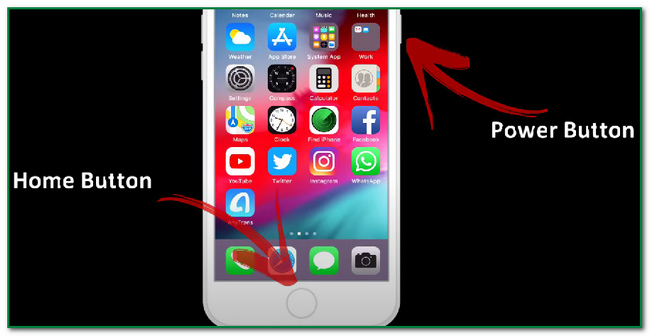
Trinn 2Etter skjermbildeprosessen vil enheten lagre bildet automatisk. Sjekk plasseringen, og gjenta prosessen hvis du ikke kan finne den.
FoneLab Screen Recorder lar deg ta opp video, lyd, online opplæring osv. På Windows / Mac, og du kan enkelt tilpasse størrelse, redigere videoen eller lyden og mer.
- Ta opp video, lyd, webkamera og ta skjermbilder på Windows / Mac.
- Forhåndsvis data før du lagrer.
- Det er trygt og enkelt å bruke.
Alternativ 2. Skjermbilde via AssistiveTouch
Vet du hvordan du tar et skjermbilde på en iPad bortsett fra de kombinerte knappene? Hvis ikke, her er trinnene som bruker standardfunksjonen.
Trinn 1Åpne enheten og se etter dens innstillinger. Etter det, trykk på tilgjengelighet ikonet på venstre side av hovedgrensesnittet, og du vil se forskjellige alternativer. Trykk på berøringsknappen når du finner den.
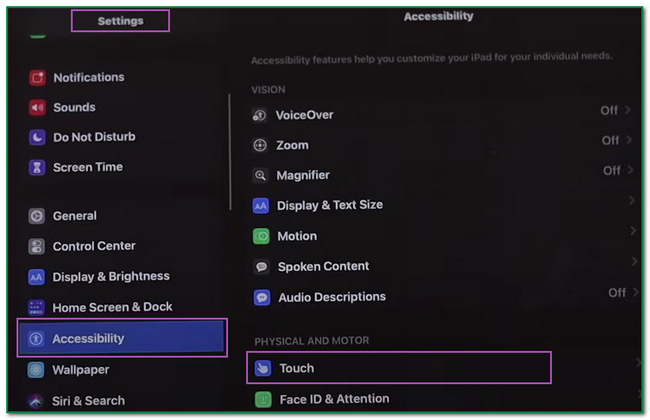
Trinn 2Du vil se Hjelpende berøring knapp. Trykk på den for å slå på verktøyet.
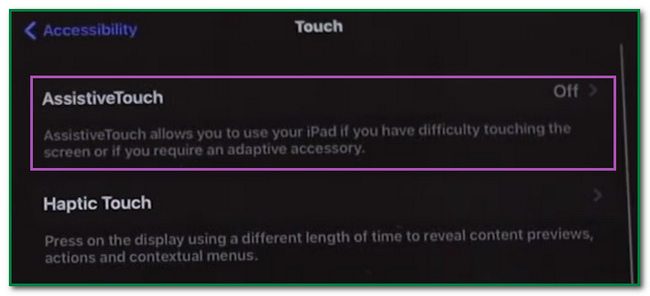
Trinn 3Skyv rett til Hjelpende berøring knappen for å aktivere den. Etter det, trykk på Hjelpende berøring ikon. Trykk på Enhet for å finne skjermbildeverktøyet.
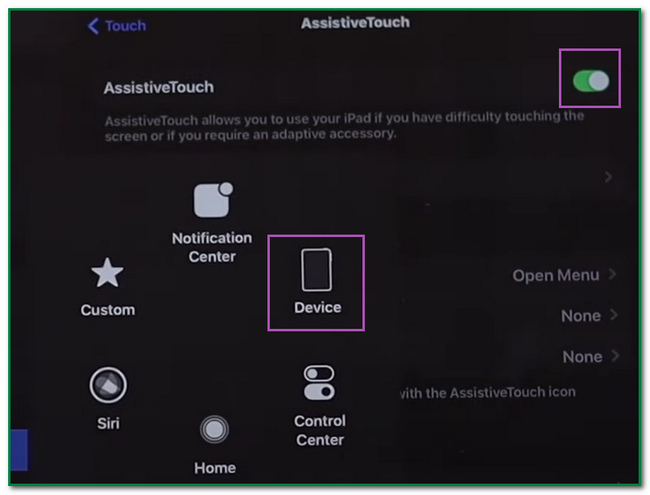
Trinn 4Start FaceTime appen du bruker. Trykk på Hjelpende berøring ikonet og finn Skjermbilde knappen for å fange skjermen. Enheten lagrer bildet i enhetens album.
På den annen side kan du også tilpasse AssitiveTouch til å ta skjermbilder på enheten din. Hvis du ikke er kjent med dette, her er trinnene for iPhone FaceTime-skjermbilder.
Trinn 1Se etter innstillinger av din iPhone.
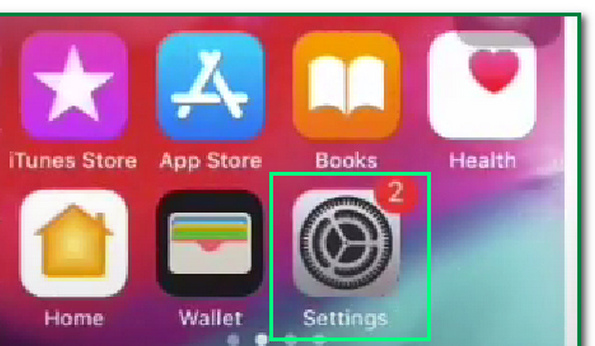
Trinn 2Deretter trykker du på tilgjengelighet for å tilpasse skjermbildeverktøyet.
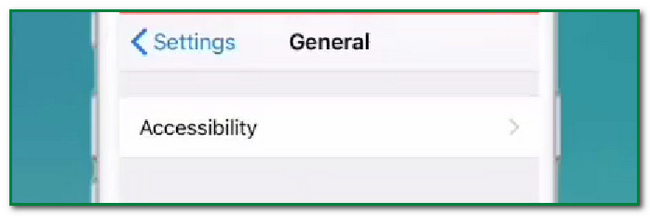
Trinn 3Trykk på Hjelpende berøring for å endre skjermbildeverktøyet.
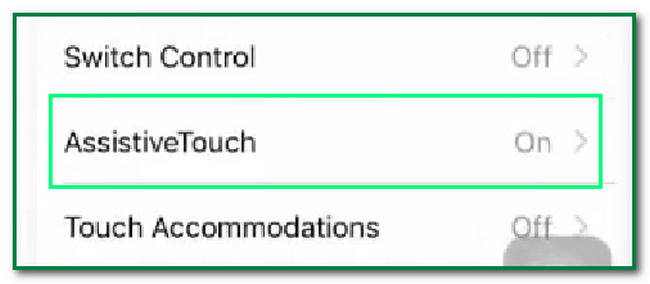
Trinn 4Under Tilpasset handling of tilgjengelighet, velg handlingen du vil utføre når du tar et skjermbilde. Du kan trykke på Dobbelttrykk knapp eller Long Press knapp. Brukere vil bruke Hjelpemiddel ikonet for å ta skjermbildet.
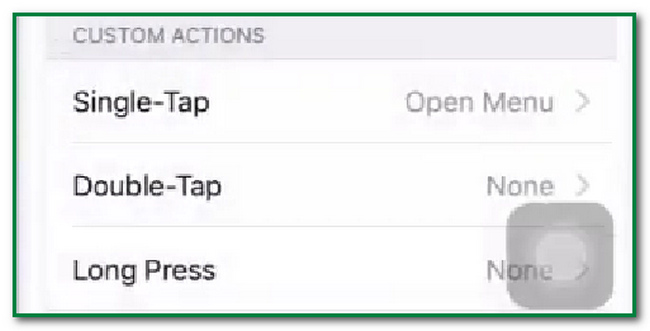
FoneLab Screen Recorder lar deg ta opp video, lyd, online opplæring osv. På Windows / Mac, og du kan enkelt tilpasse størrelse, redigere videoen eller lyden og mer.
- Ta opp video, lyd, webkamera og ta skjermbilder på Windows / Mac.
- Forhåndsvis data før du lagrer.
- Det er trygt og enkelt å bruke.
Del 3. Vanlige spørsmål om å ta FaceTime-skjermbilder på Apple-enheter
1. Hvorfor fungerer ikke skjermbildeverktøyet for iPhone?
Det er mange grunner til at iPhone-skjermbildeverktøyet må fikses. Brukere må aktivere verktøyet på innstillingene til iPhone-enheten. Brukere kan laste ned programvare for skjermopptaker som FoneLab Screen Recorder hvis de trenger hjelp til å starte det.
2. Hvordan sender jeg et skjermbilde på min iPhone?
Brukere kan sende bildet via tekst, e-post, AirDrop eller andre sosiale medieplattformer. Deretter klikker du på Del-knappen for å sende og behandle bildet.
Denne artikkelen handler om å ta skjermbilder på iPhone, iPad og Mac for FaceTime. Samtidig som FoneLab Screen Recorder er for skjermopptak, den har en funksjon for å ta skjermbilder på skjermen. I tillegg er dette verktøyet ikke bare for Mac, men er også tilgjengelig på Windows. Utforsk dette verktøyet for å bli en ekspert på å ta skjermbilder på enheten din.
