Fascinerende prosedyrer for hvordan du tar skjermbilder på iPhone raskt
 Postet av Lisa Ou / 20. feb 2023 16:00
Postet av Lisa Ou / 20. feb 2023 16:00Redigeringsprogrammet jeg bruker på iPhonen min, lar meg ikke lagre bildet. Det krever at jeg kjøper eller betaler et abonnement før jeg eksporterer det til min iPhone. Den eneste måten jeg kan få en kopi av det redigerte bildet på er å ta et skjermbilde. Hvordan kan jeg enkelt skjermdumpe på iPhone 7?
Uansett hvilken versjon av iPhone du har, vil denne artikkelen lære deg hvordan du tar et skjermbilde. Scenariet ovenfor er ikke den eneste grunnen til at folk vil ta skjermdumper av iPhones. Det er forskjellige eller utallige problemer som gjør at folk bruker skjermbildeteknikken. Eksempler inkluderer utdanningsformål, arbeid og mer. Heldigvis inneholder dette innlegget de enkleste måtene å skjermdumpe på iPhone 11 og andre versjoner. Ønsker du å lære dem? Gå videre.
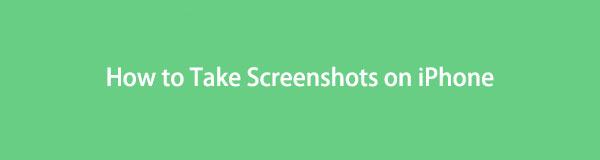

Guide List
Del 1. Slik tar du skjermbilder på iPhone med AssistiveTouch
AssistiveTouch er et av de brukbare verktøyene til iPhone. Du kan enkelt åpne eller få tilgang til den for å justere volumet og lysstyrken, låse skjermen, ta skjermbilder og mye mer. Det er en av snarveiene for å ta skjermbilder. Hvis du ønsker å lære hvordan du tar et skjermbilde på en iPhone 7 og de nyeste versjonene, er det mulig. Å bruke AssistiveTouch og snarveier på iPhone er den enkleste måten å ta et skjermbilde på. I dette tilfellet trenger du ikke bruke mer tid på å laste ned en applikasjon. Du kan se trinnene for å ta skjermbilder. Gå videre.
FoneLab Screen Recorder lar deg ta opp video, lyd, online opplæring osv. På Windows / Mac, og du kan enkelt tilpasse størrelse, redigere videoen eller lyden og mer.
- Ta opp video, lyd, webkamera og ta skjermbilder på Windows / Mac.
- Forhåndsvis data før du lagrer.
- Det er trygt og enkelt å bruke.
Her er listen over snarveier for hvordan du skjermbilder uten å bruke AssistiveTouch. Velg riktig metode du kan bruke:
Trinn 1Trykk på Side knapp og volum opp knappen samtidig, og slipp deretter begge knappene.
Trinn 2Trykk på Side og Hjemprodukt knappene samtidig, og slipp deretter.
Trinn 3Trykk på God knapp og Hjemprodukt knappen samtidig, og slipp deretter begge.
Hvis du synes disse metodene er vanskelige, kan du slå på Hjelpende berøring. Du kan se trinnene og veiledningen nedenfor.
Trinn 1Hvis du ikke kan se AssistiveTouch ennå, må du aktivere den. På hovedgrensesnittet, se etter innstillinger ikonet på din iPhone. Deretter klikker du på den når du finner den.
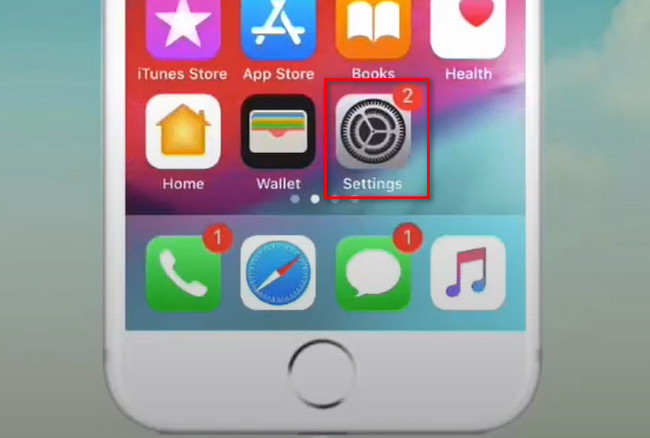
Trinn 2Rull ned på innstillinger vindu. Velg blant alle alternativene og seksjonene general knapp. I dette tilfellet vil du se Tilgjengelighet-knappen. Klikk på den for å se innstillingene for tilpasning av skjermbildeverktøyet.
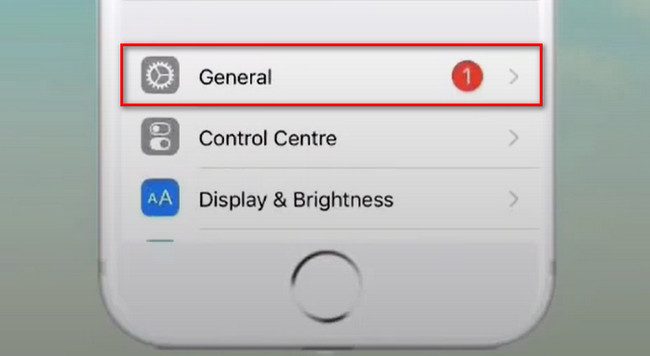
Trinn 3Bla nedover tilgjengelighet vinduet til du finner Hjelpende berøring knapp. Etter det vil du se mange tilgjengelige bevegelser. Du kan velge ikonene Enkelttrykk, Dobbelttrykk og Langt trykk og sette dem opp til en skjermbildebevegelse. Etter det, finn skjermen på iPhone-en du vil ta skjermbilde av. Senere klikker du på Hjelpende berøring og Skjermbilde verktøy for å ta et øyeblikksbilde.
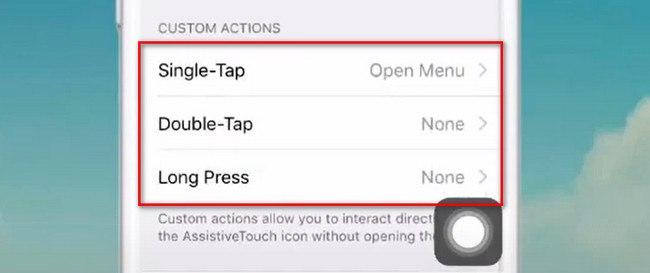
Hvis du har problemer med å tilpasse AssistiveTouch på iPhone, kan du bruke en annen metode. Du kan bruke FoneLab Screen Recorder. Den har enkle og utmerkede verktøy for å ta skjermbilder for en nybegynner som deg. Bla nedover.
Del 2. Slik tar du skjermbilder på iPhone ved hjelp av FoneLab-skjermopptaker
Mye upålitelig programvare spres på nettet for å ta skjermbilder av iPhone 12 og andre. I dette tilfellet må du teste alle appene du laster ned på iPhone, noe som kaster bort tid. Heldigvis kan du bruke FoneLab Screen Recorder for å ta et skjermbilde av iPhone-skjermen. Det er det mest pålitelige verktøyet du kan bruke. Det som er bra med denne programvaren er at du kan endre filformatet for bildet ditt. Denne programvaren støtter ulike filformater for bilder og videoer. I dette tilfellet kan du velge bildeformatet som er kompatibelt med din iPhone. Det er mer om dette verktøyet du kan oppdage. Er du klar til å lære hvordan du tar skjermbilder på en iPhone 11 og andre versjoner? Gå videre.
FoneLab Screen Recorder lar deg ta opp video, lyd, online opplæring osv. På Windows / Mac, og du kan enkelt tilpasse størrelse, redigere videoen eller lyden og mer.
- Ta opp video, lyd, webkamera og ta skjermbilder på Windows / Mac.
- Forhåndsvis data før du lagrer.
- Det er trygt og enkelt å bruke.
Trinn 1Last ned FoneLab Screen Recorder ved å klikke på Gratis nedlasting knappen på hovedgrensesnittet. Sett deretter opp den nedlastede filen etter nedlastingsprosessen. Installer > Start > Kjør den umiddelbart for å starte skjermbildeprosessen på iPhone.
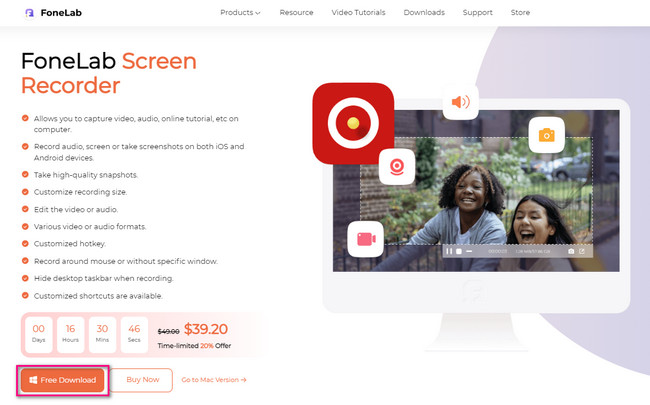
Trinn 2Du vil se de andre funksjonene på høyre side av programvaren. Velg Telefon for å se alternativene og veiledningene for hvordan du kobler iPhone til datamaskinen. Senere vil programvaren la deg velge ditt nåværende operativsystem. I dette tilfellet velger du iOS-opptaker. Du vil se funksjoner som kun er eksklusive for iPhone.
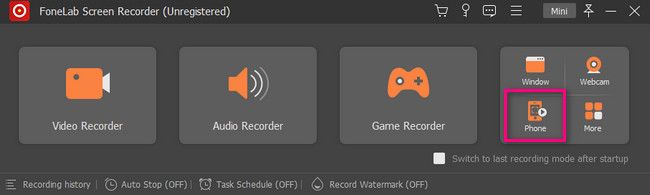
Trinn 3Verktøyet vil vise deg veiledningen for hvordan du kobler iPhone til datamaskinen. Etter det, sørg for at du kobler iPhone til samme Wi-Fi som PC-en.
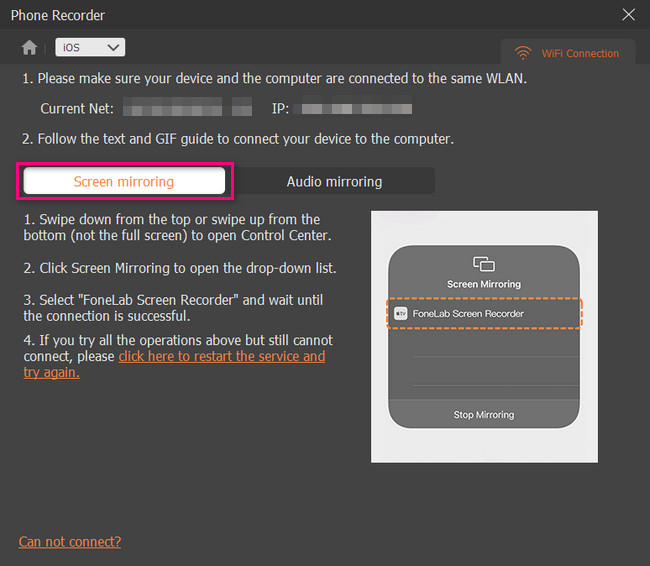
Trinn 4Skyv opp varslingsbanneret på iPhone. Etter det vil du se verktøy du raskt kan få tilgang til, som Bluetooth, Volum, Lysstyrke osv. Blant dem klikker du på Skjermspeil ikonet i midten av hovedgrensesnittet.
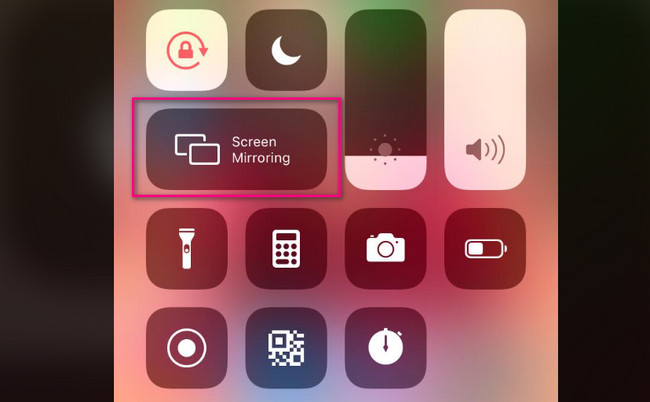
Trinn 5Velg FoneLab Screen Recorder for skjermspeiling. Etter det vil du se iPhone-skjermen på datamaskinen umiddelbart.
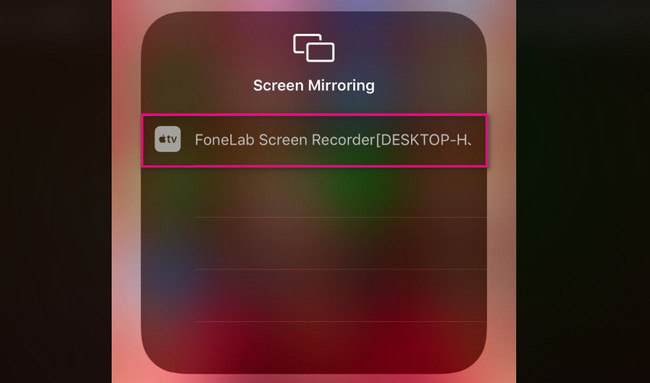
Trinn 6Gå til skjermen på iPhone-en du vil ta skjermbilde av. Etter det vil du se Snapshot-verktøyet nederst i programvaren. Klikk på den når du er klar til å ta et skjermbilde av skjermen. Programvaren vil umiddelbart lagre bildet på albumet sitt.
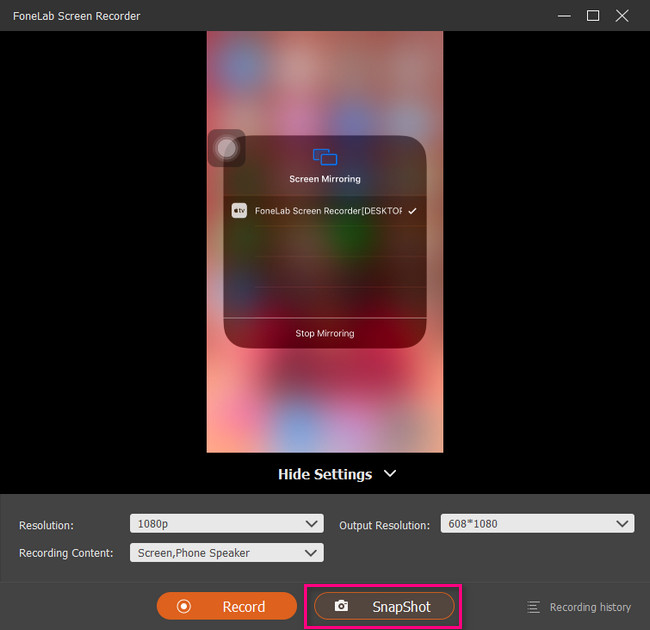
Programvaren ovenfor er det mest tilgjengelige verktøyet du kan bruke for å lære hvordan du skjermbilder iPhone 11 og nyere versjoner. Bortsett fra det kan du bruke et annet verktøy nedenfor. Du trenger imidlertid en internettforbindelse. Gå videre.
FoneLab Screen Recorder lar deg ta opp video, lyd, online opplæring osv. På Windows / Mac, og du kan enkelt tilpasse størrelse, redigere videoen eller lyden og mer.
- Ta opp video, lyd, webkamera og ta skjermbilder på Windows / Mac.
- Forhåndsvis data før du lagrer.
- Det er trygt og enkelt å bruke.
Del 3. Slik tar du skjermbilder på iPhone via Siri
Siri er et av de mest tilgjengelige og nyttige verktøyene på iPhone. Siri er enkel å bruke fordi du bare trenger å si kommandoen du vil ha, som å ta skjermbilder. I dette tilfellet må du øke stemmen din for at den skal forstå deg bedre. Den vil imidlertid vise andre resultater når den ikke gjenkjenner ordene dine. Ikke bekymre deg. Dette innlegget vil vise deg guiden. Ønsker du å bruke verktøyet til å lære hvordan du tar skjermbilder på iPhone 7 Plus og andre versjoner? Bla nedover.
Trinn 1Gå til innstillinger av iPhone. Etter det, velg Siri & Seksjon seksjon. Tilpass Siri senere basert på dine preferanser.
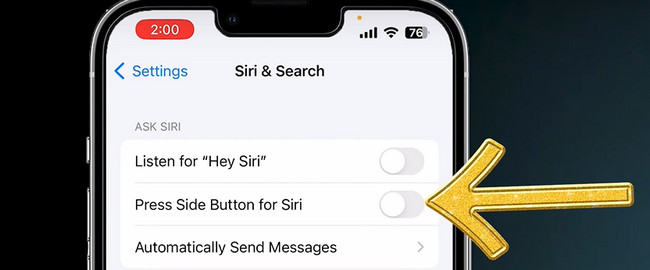
Trinn 2Gå til skjermen på iPhone du vil ta skjermdump. Etter det, start Siri, og si Skjermbilde. Senere blir det en Circle ikonet nederst i hovedgrensesnittet, og det tar skjermbildet.
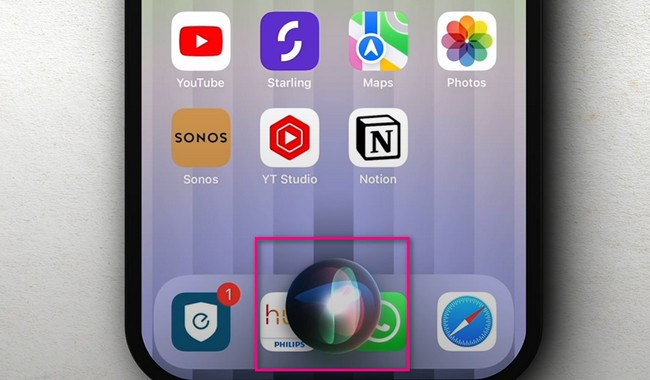
Del 4. Vanlige spørsmål om å ta skjermbilder på iPhone
Hva er den beste skjermbildeappen på iPhone?
Det er mange skjermbildeverktøy tilgjengelig på iPhones. Imidlertid er Screenshot Maker Pro den ledende appen. Du kan ta et skjermbilde av iPhone-skjermen med bare noen få klikk. Etter at du har tatt skjermbildet, kan du også redigere bildet. Du kan legge til en bakgrunn som tre, gulv, lær og mer! Hvis du vil bruke verktøyet, last det ned på iPhone.
Hvorfor finner jeg ikke skjermbildene mine på iPhone?
Noen ganger kan du ikke finne bildene etter at du har tatt et skjermbilde. I dette tilfellet må du sjekke den mulige banen eller plasseringen. Du kan søke eller se den på Bilder app og gå til Album-delen. Velg Sist brukte or Skjerm album. Hvis du ikke finner den, kan du starte iPhone på nytt.
FoneLab Screen Recorder er det beste verktøyet du kan bruke for å ta skjermbilder. Med noen få klikk kan du oppnå de beste resultatene for øyeblikksbildene dine. Last den ned på datamaskinen din hvis du vil ha bilder av høy kvalitet. Nyt å bruke den!
FoneLab Screen Recorder lar deg ta opp video, lyd, online opplæring osv. På Windows / Mac, og du kan enkelt tilpasse størrelse, redigere videoen eller lyden og mer.
- Ta opp video, lyd, webkamera og ta skjermbilder på Windows / Mac.
- Forhåndsvis data før du lagrer.
- Det er trygt og enkelt å bruke.
