- Tøm papirkurv
- Slett Mail-appen
- Slett Cache på Mac
- Få mer lagringsplass på Mac
- Få Chrome til å bruke mindre RAM
- Hvor er Diskverktøy på Mac
- Sjekk historikk på Mac
- Ctrl + Alt + Delete på Mac
- Sjekk minne på Mac
- Sjekk historikk på Mac
- Slett en app på Mac
- Tøm buffer i Chrome på Mac
- Sjekk lagring på Mac
- Tøm nettleserbufferen på Mac
- Slett favoritt på Mac
- Sjekk RAM på Mac
- Slett nettleserhistorikk på Mac
Flytt til papirkurven på Mac [Primære metoder for å utføre]
 Oppdatert av Lisa Ou / 10. nov. 2023 09:15
Oppdatert av Lisa Ou / 10. nov. 2023 09:15Hilsener! Jeg sliter med å slette filene på min Mac. Det er mange knapper jeg må klikke før jeg kan fjerne dem. Jeg har hundrevis av filer og mapper å slette. Å slette dem uten å bruke snarveier vil ta for mye av tiden min. Kan du hjelpe meg med bekymringen min? Tusen takk på forhånd!
Å lære hvordan Mac sletter umiddelbart vil være en stor hjelp for deg når du renser Mac-data. Du vil redusere tiden du vil bruke på å slette dem. Det som er bra med dette innlegget er at det vil vise de raskeste metodene for å lære slettesnarveiene. Rull ned nedenfor for å se dem.
![Flytt til papirkurven på Mac [Primære metoder for å utføre]](https://www.fonelab.com/images/mac-sweep/move-to-trash-shortcut-mac/move-to-trash-shortcut-mac.jpg)

Guide List
Del 1. Hva er snarvei for sletting på Mac
Når du sier hurtigtastene for sletting på Mac, er dette hurtigkommandoer eller handlinger for å slette en fil eller andre data. Den kan bruke tastekombinasjoner med et Mac-tastatur, styreflate og mer. Det som er bra med dem er at de kan slette enkelt eller flere data fra Mac-en.
Imidlertid har hver metode forskjellige prosedyrer. Hvis du vil lære dem alle, kan du tålmodig lese og forstå veiledningen deres på listen nedenfor. Velg senere den mest praktiske måten for deg. Vennligst bla ned.

Med FoneLab Mac Sweep fjerner du system-, e-post-, bilde-, iTunes-søppelfiler for å frigjøre plass på Mac.
- Administrer lignende bilder og dupliserte filer.
- Vis deg den detaljerte statusen til Mac på en enkel måte.
- Tøm søppelbøtta for å få mer lagringsplass.
Metode 1. Flytt til papirkurven på Mac
Før vi dykker ned i tastekombinasjoner, bør du vite at dra-og-slipp-teknikken kan være den mest grunnleggende operasjonen for sletting av Mac-data. Det er en enkel måte å slette data på en Mac. Prosessen krever bare at du drar og slipper direkte til papirkurven for Mac.
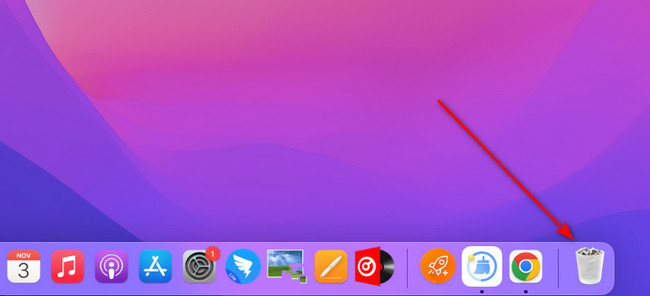
Kommando + Slett - Disse tastekombinasjonene vil slette de valgte filene du har valgt på skjermen. Når de er slettet, vil de bli sendt til papirkurven på Mac.
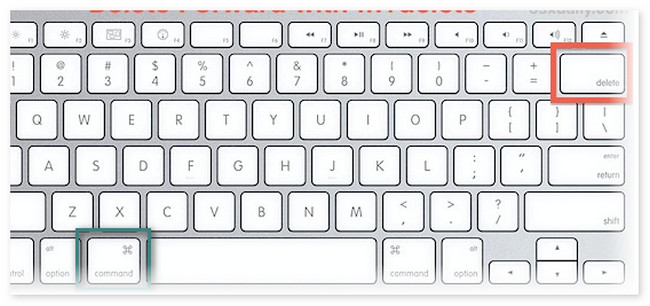
Merk: Du vil finne at dine slettede filer er lagret i papirkurven, så kan du også ha en snarvei for å slette dem permanent.
Shift + Kommando + Delete – Denne kombinasjonen vil tømme søppelbøtten. De nylig slettede filene vil bli permanent slettet. Det er ingen gjenopprettingsverktøy eller fagperson som kan hente dem. I så fall, vær forsiktig og vær sikker på dataene du vil slette hvis du bruker denne tastekombinasjonen.
Metode 2. Tastekombinasjoner Snarvei på Mac
Mac Slett umiddelbart-snarveien bruker tastekombinasjoner før du kan utføre den. Disse tastekombinasjonskommandoene må utføres seriøst. Å kjenne konsekvensene eller resultatene deres er også et must. Du må også kjenne forskjellene deres for å vite hvilken du vil bruke fordi de slettede filene aldri vil bli gjenopprettet fra papirkurven denne gangen. Er du klar til å kjenne dem? Les prosedyrene og beskrivelsene deres nedenfor.
Alternativ + Skift + Kommando + Slett - Denne kommandoen ligner den forrige. Forskjellen deres er imidlertid at det ikke vil være noen bekreftelsesdialog som vises. Den vil bare automatisk tømme papirkurven på Mac-en.
Metode 3. Bruk Mac Trackpad
Ved å bruke Mac-styreflaten er det også mulig å slette filer ved å flytte dem til Mac-papirkurven. Å navigere på Mac-styreflaten riktig vil føre deg til de beste resultatene. Det gode er at du også kan bruke Mac-styreflaten til å velge flere data eller filer på Mac. Det er å slette dem samtidig. Vil du lære Mac-snarveien for en flytting til søppelprosessen via styreflaten? Se den detaljerte prosedyren nedenfor. Fortsett.
Denne handlingen kan utføres fra alle plasseringer på Mac-en din bortsett fra Launchpad. Gå til dataene du vil fjerne fra Mac-en. Etter det, kontroller-klikk dem ved hjelp av Mac-styreflaten. Etter det vil alternativer vises på skjermen. Velg Flytt til papirkurv knappen etterpå for å slette dataene.
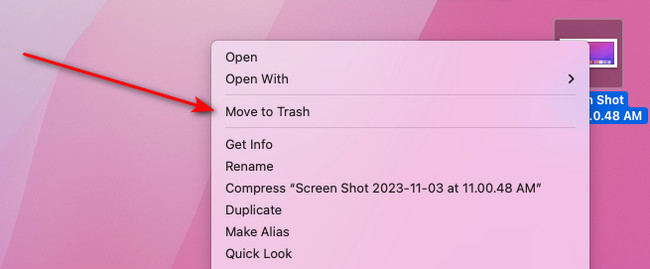
Del 2. Slik sletter du filer på Mac med FoneLab Mac Sweep
Bortsett fra metodene ovenfor, anbefales det å bruke et tredjepartsverktøy hvis du sletter massive data på Mac-en. FoneLab Mac Sweep vil slette flere data på Mac-en din på bare noen få sekunder! I tillegg kan dette verktøyet også tøm papirkurven på Mac-en ved å rense den. Her er noen av de andre funksjonene til programvaren. Se dem oppført nedenfor.

Med FoneLab Mac Sweep fjerner du system-, e-post-, bilde-, iTunes-søppelfiler for å frigjøre plass på Mac.
- Administrer lignende bilder og dupliserte filer.
- Vis deg den detaljerte statusen til Mac på en enkel måte.
- Tøm søppelbøtta for å få mer lagringsplass.
- Sjekk statusen til Mac-disken, minnet og CPU-en.
- Komprimerer filer eller mapper fra din Mac i RAR-filformat. På den annen side kan det dekomprimere dem etterpå.
- Den sletter store filer, som programmer og tilhørende data.
- Den krypterer data for deres sikkerhet. Prosessen krever at du legger til passord for Mac-dataene dine.
- Lar deg se data fra Mac gjennom filbehandlingsfunksjonen.
Nå er det på tide å lære hvordan FoneLab Mac Sweep fungerer for å slette data på Mac. Se hvordan nedenfor.
Trinn 1Last ned verktøyet ved å krysse av Gratis nedlasting knappen på den bekreftede nettsiden. Etter det setter du den opp på Mac-en. Start den ved å dobbeltklikke på ikonet.
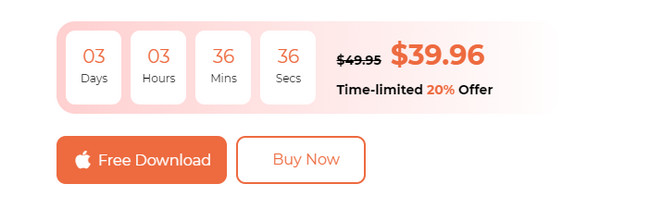
Trinn 2Klikk på status -knappen for å sjekk lagringsstatusen til Mac-en. Velg Renere or Toolkit knappen for å rengjøre Mac-en. Etter det, velg en av deres støttede funksjoner.
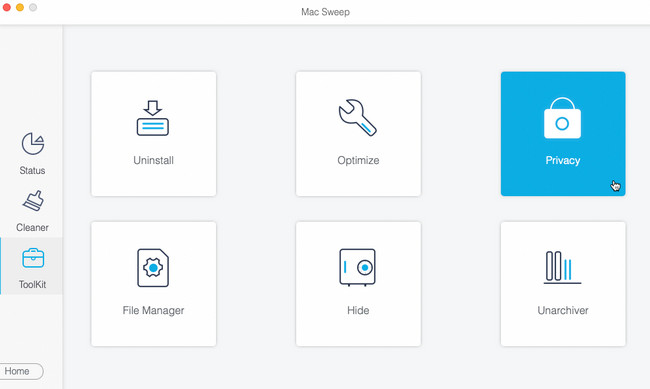
Trinn 3Velg Skanne knappen for å finne data på Mac. Etter det klikker du på Se knappen, som inneholder hele filstørrelsen til resultatene, for å fortsette.
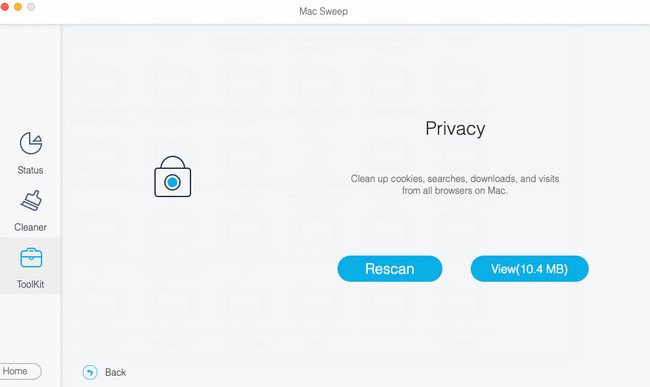
Trinn 4Velg dataklassifiseringen til venstre. Du vil se innholdet deres til høyre. Velg dataene du vil slette. Klikk på Rengjør knappen etterpå for å starte slettingsprosessen.
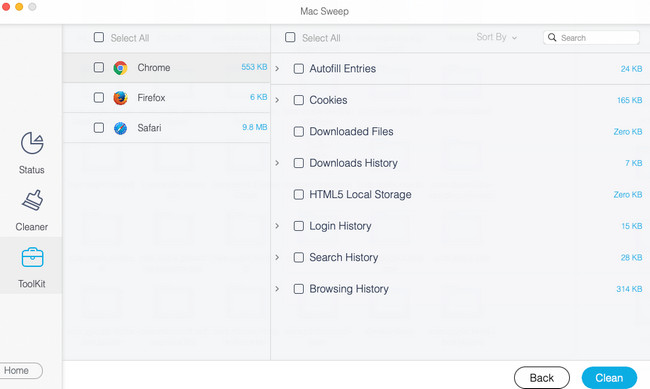

Med FoneLab Mac Sweep fjerner du system-, e-post-, bilde-, iTunes-søppelfiler for å frigjøre plass på Mac.
- Administrer lignende bilder og dupliserte filer.
- Vis deg den detaljerte statusen til Mac på en enkel måte.
- Tøm søppelbøtta for å få mer lagringsplass.
Del 3. Vanlige spørsmål om Slett snarveier på Mac
1. Hvordan slette snarveier Mac?
Siden Snarveier er et innebygd program på Mac, kan du ikke slette eller avinstallere det. Du kan redusere dataene ved å slette dataene den inneholder. For å gjøre det, start Snarveier program. Etter det, finn snarveiene til venstre som du vil slette. Senere kontroller-klikker du dem og velger fjerne knapp.
2. Hvorfor kan jeg ikke slette en fil på Mac?
En av hovedårsakene er at filen er låst. I så fall må du fortsatt skrive inn administratorens passord og brukernavn riktig. Det fungerer som sikkerheten til de essensielle filene dine. For å gjøre det, kontroller-klikk filen du vil slette. Et lite vindu vil vises på skjermen. Vennligst skriv inn Andminitratorens passord og brukernavn etterpå. Trykk på Enter-tasten for å låse opp filen og slette den etter det.
Vi håper at du allerede har slettet filene du vil slette ved hjelp av Mac-snarveier. Ikke glem å bruke FoneLab Mac Sweep å slette søppel og store filer til frigjøre plass. Har du flere problemer som trenger løsninger? Kommenter dem nedenfor. Vi vil lese og svare på dem så snart vi kan. Takk skal du ha!

Med FoneLab Mac Sweep fjerner du system-, e-post-, bilde-, iTunes-søppelfiler for å frigjøre plass på Mac.
- Administrer lignende bilder og dupliserte filer.
- Vis deg den detaljerte statusen til Mac på en enkel måte.
- Tøm søppelbøtta for å få mer lagringsplass.
