- Tøm papirkurv
- Slett Mail-appen
- Slett Cache på Mac
- Få mer lagringsplass på Mac
- Få Chrome til å bruke mindre RAM
- Hvor er Diskverktøy på Mac
- Sjekk historikk på Mac
- Ctrl + Alt + Delete på Mac
- Sjekk minne på Mac
- Sjekk historikk på Mac
- Slett en app på Mac
- Tøm buffer i Chrome på Mac
- Sjekk lagring på Mac
- Tøm nettleserbufferen på Mac
- Slett favoritt på Mac
- Sjekk RAM på Mac
- Slett nettleserhistorikk på Mac
Full detaljert veiledning Hvordan avinstallere Dropbox på Mac
 Oppdatert av Lisa Ou / 10. oktober 2023 09:15
Oppdatert av Lisa Ou / 10. oktober 2023 09:15Det er mange skybaserte fillagring som du kan bruke for Mac-filene dine. Dropbox er en av de mest brukte. Det som er bra med Dropbox er at du kan få tilgang til sikkerhetskopifilene uten internett ved å merke dem for frakoblet tilgang. Dessuten er det ingenting å bekymre seg for hvis du ved et uhell sletter en fil fra den. Du kan fortsatt gjenopprette dem i papirkurven.
Men hva om du vil slette den på Mac-en for å bytte til en annen skybasert lagring? Angående det problemet, vil vi gi deg en fullstendig veiledning om det. Se den nedenfor.
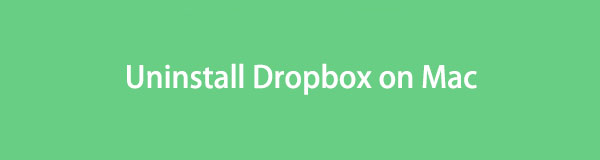

Guide List
Del 1. Slik avinstallerer du Dropbox på Mac
Å avinstallere Dropbox på Mac er det samme som å slette andre programmer. Siden det er under kategorien Programmer, kan du bruke Finder-verktøyet til å avinstallere Dropbox. Det er imidlertid én ting du bør vite. Du kan ikke slette Dropbox via Launchpad. Det er ingen mulighet for det. Selv om du trykker på Tilvalg-tasten lenge, vil ikonet bare vippe. Den vil ikke vise deg X ikonet, som er den eneste måten å slette det på.
Uansett, se de detaljerte trinnene nedenfor for å avinstallere Dropbox på Mac.
Alternativ 1. Bruk Finder
Mac-en din lagrer de nedlastede programmene i Finder-verktøyet. Den lar deg få tilgang til applikasjonsdelen. Finder vil lagre programmene alfabetisk. I så fall vil du ikke ha problemer med å finne Dropbox. Du trenger bare å gå til D seksjon.
Uansett, la oss gjøre det enkelt å avinstallere Dropbox på Mac. Følg de detaljerte trinnene nedenfor.
Trinn 1Klikk på Finder ikonet på venstre side av hovedgrensesnittet. Etter det vil du først se Sist brukte grensesnittet til verktøyet. På venstre side, velg Søknad seksjon. Programmene du har lastet ned på Mac vil vises alfabetisk.
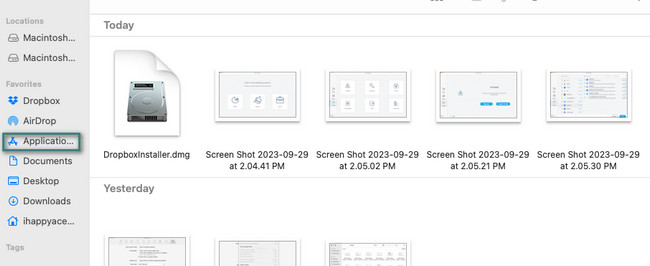
Trinn 2Finn dropbox ikon. Hvis du ikke finner det, bruk søkefeltets ikon øverst til høyre i verktøyet. Senere kontroller-klikker du på ikonet for å se alternativer på skjermen. Klikk på Flytt til papirkurv knappen etterpå. Slett Dropbox på papirkurven. For å gjøre det, lukk alle de kjørende programmene. Senere trykker du på Kommando + Shift + Delete tastekommandoer. Klikk på Tøm papirkurv knappen etterpå.
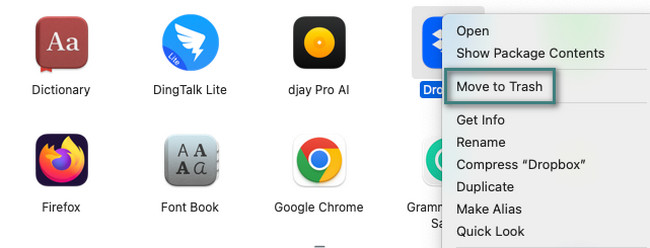
Alternativ 2. Prøv FoneLab Mac Sweep
Et tredjepartsverktøy kan også avinstallere Dropbox på din Mac. Du kan bruke FoneLab Mac Sweep hvis det er tilfelle. Dette verktøyet kan slette Dropbox med tilleggsfiler. Det inkluderer utvidelser, mapper og mer.
Videre kan verktøyet også brukes til tømme søppelbøtten, inkludert systempapirkurven. I så fall vil du det frigjør for mye plass på Mac-en. Det kan få ytelsen til å øke. Dette verktøyet kan også kryptere og skjule filer slik at ingen kan se og få tilgang til filene dine uten din tillatelse.

Med FoneLab Mac Sweep fjerner du system-, e-post-, bilde-, iTunes-søppelfiler for å frigjøre plass på Mac.
- Administrer lignende bilder og dupliserte filer.
- Vis deg den detaljerte statusen til Mac på en enkel måte.
- Tøm søppelbøtta for å få mer lagringsplass.
Du vil vite mer om hva FoneLab Mac Sweep kan gjøre når du bruker den. Så følg trinnene for å avinstallere Dropbox på din Mac.
Trinn 1Last ned FoneLab Mac Sweep på den offisielle nettsiden. Klikk på Gratis nedlasting knappen for å gjøre det. Sett den opp etterpå ved å dra den nedlastede filen til Mac-en Søknad mappe. Mac vil starte verktøyet senere.
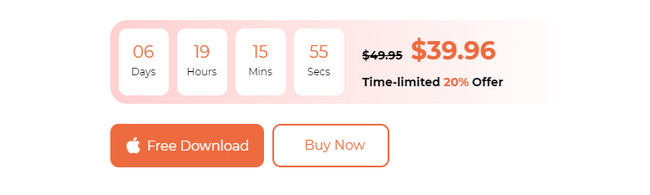
Trinn 2Programvaren lar deg se de 3 hovedfunksjonene den inneholder. Alt du trenger å gjøre er å klikke på Toolkit ikon. Etter det vil verktøyet vise deg ytterligere 6 tilleggsfunksjoner. Velg blant dem alle Avinstaller knapp. Den er plassert øverst til venstre i hovedgrensesnittet.
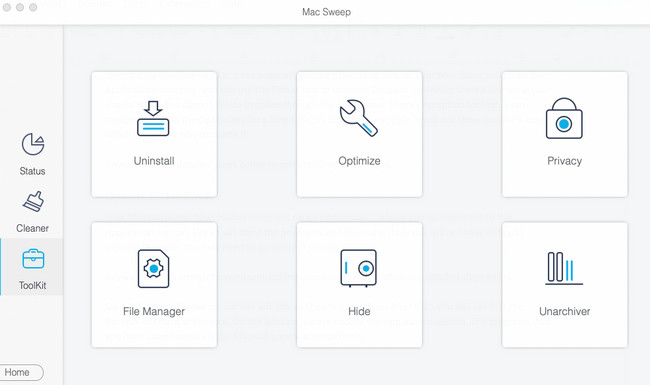
Trinn 3Vennligst klikk på Skanne knapp. Etter det vil programvaren se etter programmene som er tilgjengelige på din Mac. Etter skanneprosessen, velg Se knapp.
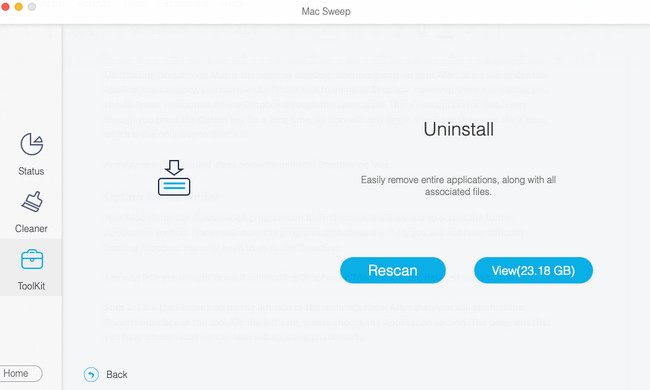
Trinn 4På venstre side, rull ned til du ser Dropbox. Klikk på den for å se tilleggsdataene. Velg dataene du vil slette med programmet. Klikk på Rengjør knappen etterpå for å starte sletteprosedyren. Vent til prosessen er ferdig.
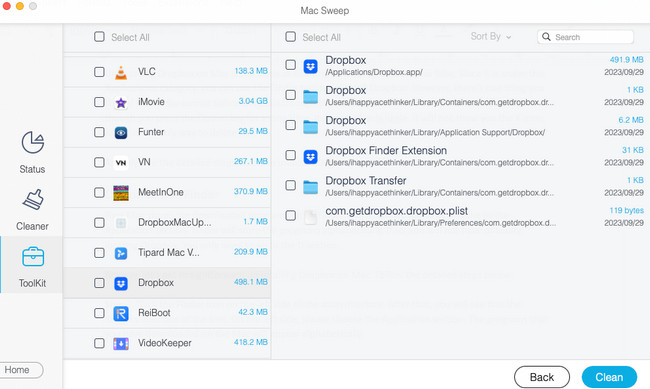

Med FoneLab Mac Sweep fjerner du system-, e-post-, bilde-, iTunes-søppelfiler for å frigjøre plass på Mac.
- Administrer lignende bilder og dupliserte filer.
- Vis deg den detaljerte statusen til Mac på en enkel måte.
- Tøm søppelbøtta for å få mer lagringsplass.
Del 2. Hvorfor kan ikke avinstallere Dropbox på Mac
Men hvis du har opplevd at du ikke kan avinstallere Dropbox, les denne delen. Nedenfor er årsakene, inkludert veiledningen deres for hvordan du fikser det. Gå videre.
Årsak 1. Dropbox-kontoen er pålogget
Hvis kontoen din fortsatt er pålogget, kan du ikke slette Dropbox-programmet. Logg den ut ved hjelp av Dropbox-innstillingene. Hvis du ikke vet hvordan du gjør det, se de detaljerte instruksjonene nedenfor. Fortsette.
Vennligst finn dropbox ikonet øverst i hovedgrensesnittet. Dropdown-alternativer vises på skjermen. Kryss av knappen til kontoen. Vennligst velg Preferanser knapp. Vinduet vil vises på skjermen etterpå. Velg Logg inn fanen øverst. Klikk på Logg ut knappen senere øverst i høyre hjørne. Bekreft handlingen ved å klikke på knappen igjen. Følg avinstallerer appen prosessen i del 1 etter det.
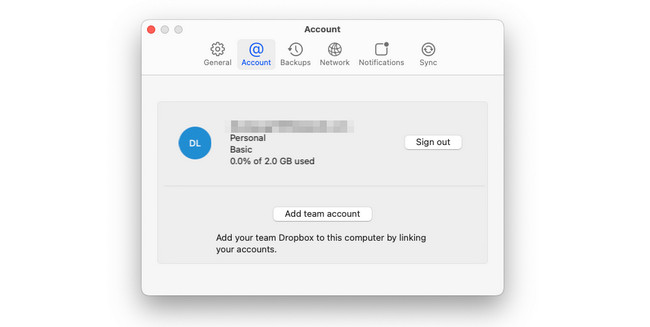

Med FoneLab Mac Sweep fjerner du system-, e-post-, bilde-, iTunes-søppelfiler for å frigjøre plass på Mac.
- Administrer lignende bilder og dupliserte filer.
- Vis deg den detaljerte statusen til Mac på en enkel måte.
- Tøm søppelbøtta for å få mer lagringsplass.
Årsak 2. Dropbox kjører i bakgrunnen på Macen
Ethvert program som kjører på Mac-bakgrunnen kan ikke avinstalleres. Årsaken er at systemet bruker det. Du kan bruke Activity Monitor-verktøyet for å stoppe Dropbox fra å kjøre på Mac-bakgrunnen. Dette innebygde verktøyet er designet for å overvåke programmene eller andre data. Den oppdager deres minne, CPU og annen bruk. Se nedenfor hvordan du lukker Dropbox.
Start Activity Monitor-verktøyet. Etter det vil du se programmene eller dataene som kjører i Mac-bakgrunnen. Vennligst finn dropbox og kryss av. Senere klikker du på X ikonet øverst for å lukke det. Følg del 1-metoden for å avinstallere Dropbox etterpå.
Del 3. Vanlige spørsmål om hvordan du avinstallerer Dropbox på Mac
1. Vil avinstallering av Dropbox på Mac slette filer?
Det kan være lurt å lære hvordan du avinstallerer Dropbox på Mac uten å slette filer. Heldigvis vil nedlasting og lagring av filer fra Dropbox opprette en mappe på din Mac. Ved sletting av dropbox app, vil mappen forbli på Finder verktøyet til Mac. Det betyr bare at de lagrede mappene på dropbox mappen er trygg. Filene vil ikke bli slettet. Mappen vil være den samme som den vanlige opprettede mappen på Mac-en din etterpå.
2. Hvorfor tar Dropbox opp plass på Mac-en min?
Hovedårsaken er at hver fil Dropbox sikkerhetskopierer er speilet på Mac-harddisken eller SSD-en. En av årsakene er at filene er lagret på Mac Finder. I så fall, hvis du har 3 GB sikkerhetskopier fra Dropbox, vil den også ta opp plass på Mac SSD eller harddisk.
Vi håper at du har lært hvordan du avinstallerer Dropbox på en Mac. Ikke glem å vurdere å bruke FoneLab Mac Sweep. Den kan avinstallere flere programmer i én prosess. I så fall vil du ha en rask prosess. Har du flere spørsmål? Kommenter dem nedenfor.

Med FoneLab Mac Sweep fjerner du system-, e-post-, bilde-, iTunes-søppelfiler for å frigjøre plass på Mac.
- Administrer lignende bilder og dupliserte filer.
- Vis deg den detaljerte statusen til Mac på en enkel måte.
- Tøm søppelbøtta for å få mer lagringsplass.
