- Tøm papirkurv
- Slett Mail-appen
- Slett Cache på Mac
- Få mer lagringsplass på Mac
- Få Chrome til å bruke mindre RAM
- Hvor er Diskverktøy på Mac
- Sjekk historikk på Mac
- Ctrl + Alt + Delete på Mac
- Sjekk minne på Mac
- Sjekk historikk på Mac
- Slett en app på Mac
- Tøm buffer i Chrome på Mac
- Sjekk lagring på Mac
- Tøm nettleserbufferen på Mac
- Slett favoritt på Mac
- Sjekk RAM på Mac
- Slett nettleserhistorikk på Mac
Slik slår du av meldinger på Mac ved å bruke de riktige måtene
 Oppdatert av Lisa Ou / 21. september 2023 09:15
Oppdatert av Lisa Ou / 21. september 2023 09:15Hilsener! Jeg har problemer med Mac-en min, så jeg håper noen kan hjelpe meg. Jeg lar ofte søsknene mine bruke Mac-en min når de har et skoleprosjekt. De kan imidlertid lese meldingene mine, så jeg ønsker å slå av appen umiddelbart. Gi meg beskjed om den riktige metoden for hvordan du slår av meldinger på Mac. Din hjelp vil bli satt stor pris på. Takk!
Å ha meldingene dine tilgjengelige på en enhet du ofte låner ut til andre, kan lekke personvernet ditt, som scenariet ovenfor. Selv om du eier en Mac, vet at andre fortsatt kan lese meldingene dine når de åpner appen. Det må være grunnen til at du ønsker å slå den av for å unngå at de leser meldingene dine. I mellomtiden, i noen tilfeller, er frigjøring av lagring grunnen til at noen Mac-brukere slår av appen. Meldinger tar bare litt plass, men når de hoper seg opp, kan de bruke mye lagringsplass, spesielt hvis du aldri har slettet elementene. På en annen side kan noen sende meldinger med store vedlegg som gjør at meldingene dine tar mye lagringsplass på Mac. Derfor vil det å slå av meldingsappen forhindre at den tar opp mer plass. Nedenfor er de riktige måtene å deaktivere meldinger på en Mac. Vi har også forberedt et annet program for å forbedre Mac-opplevelsen din, og hver metode vil dekke de enkle retningslinjene, så fortsett nå for å starte.
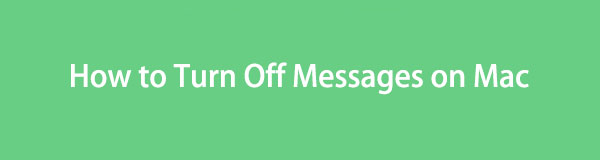

Med FoneLab Mac Sweep fjerner du system-, e-post-, bilde-, iTunes-søppelfiler for å frigjøre plass på Mac.
- Administrer lignende bilder og dupliserte filer.
- Vis deg den detaljerte statusen til Mac på en enkel måte.
- Tøm søppelbøtta for å få mer lagringsplass.

Guide List
Del 1. Slik slår du av meldinger på Mac ved å logge av iMessage
Uansett hvilken konto du logger på, er avlogging alltid den offisielle måten å slå dem av. Dermed er dette også måten å slå av meldingsappen på din Mac. Hvis du logger ut av meldingskontoen din, vil du naturligvis ikke lenger motta meldingene på enheten. Heldigvis er denne prosedyren stressfri og kan gjøres på et minutt. Så lenge du utfører retningslinjene riktig, vil meldingene dine bli slått av.
Følg de bekymringsfrie instruksjonene under for å finne ut hvordan du slår av iMessage på Mac ved å logge av iMessage:
Trinn 1Finn din meldinger app på dock eller fortsett til Launchpad og bruk søkefeltet. Når du er lokalisert, klikker du på app ikonet, og meldingene dine vil være i meldingsvinduet. Deretter trykker du meldinger øverst til venstre for å vise alternativene, og klikk på Innstillinger.
Trinn 2Når preferansevinduet vises, vil delen Generelt vises automatisk. Klikk på "@-iMessage"-fanen fra de øverste alternativene, og sørg for at du er i innstillinger seksjon. Når du ser Apple-ID-en din nær toppen av grensesnittet, trykker du på Logg av fanen på linje med den for å logge av iMessage og slå av meldingene dine.
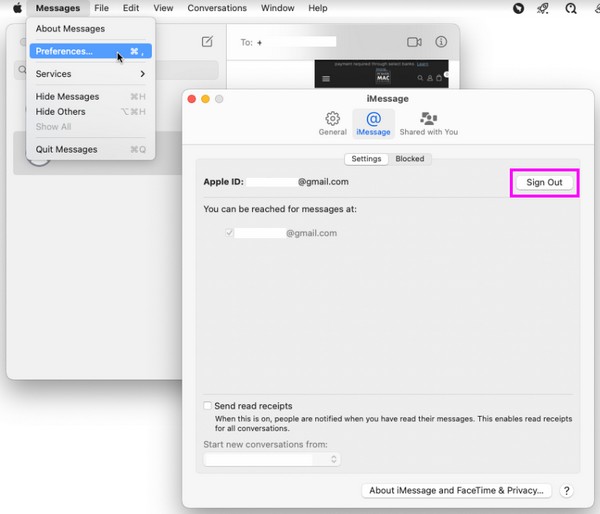
Del 2. Slik slår du av meldinger på Mac ved å slå av varsler
På den annen side vil du kanskje ikke logge ut, siden du bruker det daglig på Mac-en. Det er forståelig siden det vil være et problem hvis du logger på og logger ut hver gang du sjekker eller oppretter meldinger. Hvis dette er tilfelle, slå av appvarslene i stedet. På denne måten vil ikke andre som bruker Mac-en din kunne se meldingene dine ettersom datamaskinen ikke mottar varslene. De vil bare bli sett når du åpner Meldinger-appen; du er sannsynligvis den eneste som vil gjøre det, og beskytter meldingene dine bedre.
Følg de håndterbare instruksjonene nedenfor for å forstå hvordan du deaktiverer meldinger på Mac ved å slå av varslene:
Trinn 1Velg Apple-symbol øverst til venstre på skrivebordet for å se menyen. Så, treff system~~POS=TRUNC ovenfor App Store fanen for at vinduet skal vises. Den inneholder ulike app og verktøy ikoner, så velg Varsler og fokus ikonet i den øvre delen.
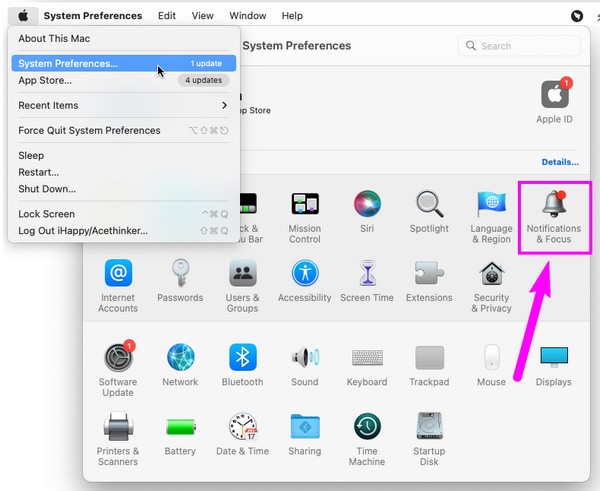
Trinn 2Den venstre delen av det følgende grensesnittet viser appene, tjenestene osv. på din Mac. Bla gjennom dem til du ser meldinger, og klikk på den. På høyre del, deaktiver Tillat varsler glidebryteren øverst for å slå av meldingsappens varsler.
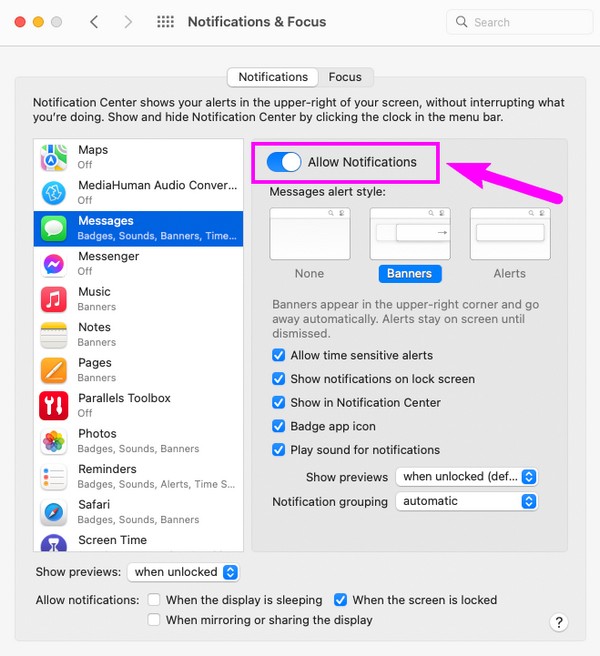
Del 3. Slik fjerner du søppel på Mac med FoneLab Mac Sweep
Når du er ferdig med meldingene dine, bør du vurdere å prøve FoneLab Mac Sweep. Dette renseverktøyet kan hjelpe deg med å eliminere søppel fra Mac-en, frigjøre plass og få det til å gå jevnere. Det er nyttig i mange aspekter, som avinstallere ubrukte apper, eliminere store og gamle filer, tømme søppelbøtta, eliminere iTunes, iPhone, systemsøppel og mer. Derfor er den funksjonell til å rense forskjellige komponenter på Mac-en din. Du kan til og med sjekke statusen til undersøk din Mac CPU, Minne og Disk. Den er profesjonell når den håndterer unødvendige data, men det organiserte grensesnittet gjør rengjøringen mye enklere.

Med FoneLab Mac Sweep fjerner du system-, e-post-, bilde-, iTunes-søppelfiler for å frigjøre plass på Mac.
- Administrer lignende bilder og dupliserte filer.
- Vis deg den detaljerte statusen til Mac på en enkel måte.
- Tøm søppelbøtta for å få mer lagringsplass.
Under er de stressfrie eksempeltrinnene for hvordan du fjerner søppelfilene dine på Mac ved hjelp av FoneLab Mac Sweep:
Trinn 1Klikk på Chrome, Safari eller et hvilket som helst nettleserikon på Mac-en din, og skriv deretter inn FoneLab Mac Sweep-nettstedet i adressefeltet for å åpne siden. Du vil bli ønsket velkommen med verktøyets beskrivelse på venstre skjerm, men legg merke til Gratis nedlasting knappen nedenfor først. Klikk på den, og filen vil snart bli lagret på din Mac. Lagre den direkte i Programmer-mappen, og kjør den.
Trinn 2Når du har kjørt, vil du finne verktøyets nøkkelfunksjoner, inkludert Renere boksen på hovedgrensesnittet. Klikk på rensefunksjonen for å avsløre datatyper og søppel dette programmet kan manøvrere. Velg System søppel boksen for nå, men du kan gå tilbake til de andre senere. Velg deretter Skanne fanen på neste skjerm for å lese søppelposten din på Mac, og trykk Se.
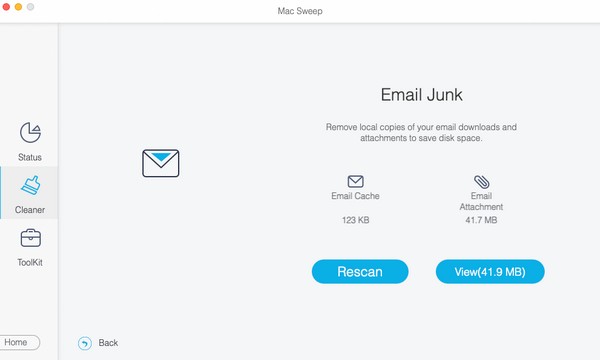
Trinn 3De skannede dataene vil bli avslørt på grensesnittet. Den venstre siden er klassifisert, og den høyre inneholder individuelle filer eller søppelpost. Merk av for data i samsvar med dette, og velg deretter Rengjør på den lengst nede delen av skjermen for å eliminere de valgte søppelfilene på Mac-en.
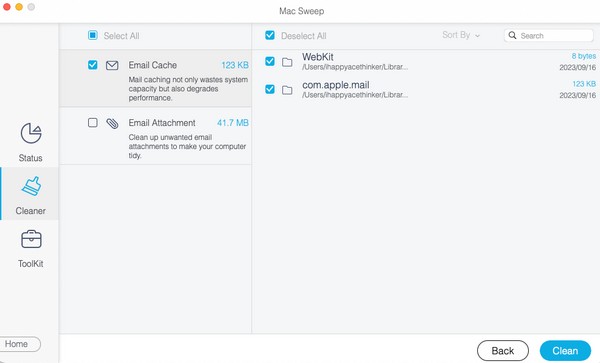
Del 4. Vanlige spørsmål om hvordan du slår av meldinger på Mac
1. Kan jeg deaktivere Messages-appen på min Mac?
Dessverre kan du ikke deaktivere eller slette Messages-appen, siden den er innebygd på din macOS. Du kan imidlertid logge av kontoen din eller slå av varslene. På denne måten vil ikke meldingene dine plutselig vises på skjermen din når noen andre bruker Mac-en din. Del 1 og 2 av denne artikkelen tar for seg disse metodene videre, så fortsett ovenfor for å se mer informasjon og se hva du kan gjøre med meldingsappen din.
2. Kan du slå av Mac på Messages-appens preferanser?
Ja, det er det. Du kan enkelt logge av iMessage ved å gå til innstillingsvinduet for Messages-appen. Å slå av meldingsappen på Mac på apppreferanser er samme metode som utloggingsprosedyren. Se flere detaljer om dette i del 1. Vurder deretter å gå videre til del 3 for et bonustips for å holde Mail og andre deler av Mac-en rene for søppel og uønskede data.
Din tilstedeværelse og forståelse av metodene ovenfor settes stor pris på. Vennligst kom tilbake senere når du støter på et annet problem, og vi vil sørge for å tilby effektive løsninger.

Med FoneLab Mac Sweep fjerner du system-, e-post-, bilde-, iTunes-søppelfiler for å frigjøre plass på Mac.
- Administrer lignende bilder og dupliserte filer.
- Vis deg den detaljerte statusen til Mac på en enkel måte.
- Tøm søppelbøtta for å få mer lagringsplass.
