- Tøm papirkurv
- Slett Mail-appen
- Slett Cache på Mac
- Få mer lagringsplass på Mac
- Få Chrome til å bruke mindre RAM
- Hvor er Diskverktøy på Mac
- Sjekk historikk på Mac
- Ctrl + Alt + Delete på Mac
- Sjekk minne på Mac
- Sjekk historikk på Mac
- Slett en app på Mac
- Tøm buffer i Chrome på Mac
- Sjekk lagring på Mac
- Tøm nettleserbufferen på Mac
- Slett favoritt på Mac
- Sjekk RAM på Mac
- Slett nettleserhistorikk på Mac
Hvordan gjøre delt skjerm på Mac med en bemerkelsesverdig guide
 Oppdatert av Lisa Ou / 09. nov. 2023 09:15
Oppdatert av Lisa Ou / 09. nov. 2023 09:15Hvordan deler du skjerm på Mac? Hei, jeg skal se en film som vil bli utgitt senere på en populær strømmeplattform. Men saken er at jeg vil chatte med vennene mine og dele tankene mine på sosiale medier mens jeg ser på, men jeg har bare Macen min å bruke. Dermed søkte jeg etter en løsning og lærte om funksjonen for delt skjerm. Det ville hjelpe min situasjon, så hvis noen kan hjelpe.
Er dette første gang du møter funksjonen for delt visning på Mac? I så fall går du glipp av mye, men ikke bekymre deg. Denne artikkelen vil forberede deg til å bruke funksjonen og oppleve fordelene på riktig måte. Å vite hvordan du bruker funksjonen for delt skjerm på Mac er en stor hjelp, spesielt i multi-tasking, så hvis du må utføre 2 oppgaver samtidig, er det den perfekte løsningen for å lære. Derfor har vi strategiene og retningslinjene du trenger klare i denne artikkelen, og detaljer om denne funksjonen vil også bli forklart, slik at du kan forstå prosessene bedre.


Guide List
Del 1. Hva er Split View på Mac
Split View på Mac, som funksjonsnavnet antyder, deler Mac-skjermen i to. Dermed kan du åpne og jobbe med to programmer samtidig. De vil vises side om side, så det er ikke noe problem hvis du vil dele tankene dine på sosiale medier mens du ser på, lage prosjekter på et dokument mens du har en samtale med vennene dine gjennom chat, osv.
Mulighetene er uendelige hvis du optimaliserer funksjonens bruk. Flere Mac-apper støtter Split View-funksjonen, men ikke alle apper du installerer har muligheten til å gjøre det. Til tross for det vil du fortsatt finne det nyttig siden du ikke trenger å åpne og minimere vinduene du bruker gjentatte ganger. De vil vises på en gang på skjermen, slik at du kan jobbe effektivt.
Del 2. Slik deler du skjerm på Mac
2 teknikker er tilgjengelige for å dele skjermen på Mac. Du kan enten bruke fullskjerm-knappen eller få tilgang til Mission Control, avhengig av hva som er mer praktisk for deg. Begge metodene er raske og smertefrie å behandle, så forvent å ikke støte på forvirring eller komplikasjoner mens du utfører prosedyrene.

Med FoneLab Mac Sweep fjerner du system-, e-post-, bilde-, iTunes-søppelfiler for å frigjøre plass på Mac.
- Administrer lignende bilder og dupliserte filer.
- Vis deg den detaljerte statusen til Mac på en enkel måte.
- Tøm søppelbøtta for å få mer lagringsplass.
Alternativ 1. Delt skjerm på Mac ved å bruke fullskjerm-knappen
Den første og primære teknikken for å dele Mac-skjermen er fullskjerm-knappen. Det er det grønne ikonet øverst til venstre i vinduene du åpner. Du kjenner den kanskje bare som knappen for å vise et program på hele skjermen, men bli informert om at du også kan bruke den til å dele opp skjermen. Hvis appen eller programmet du åpner støtter funksjonen for delt visning, kan du enkelt finne muligheten til å dele skjermen ved å klikke på den nevnte knappen.
Husk de sikre retningslinjene nedenfor for å mestre hvordan du lager delt skjerm på Mac ved å bruke fullskjerm-knappen:
Trinn 1Klikk på ikonet for appene du ønsker å åpne på den delte skjermen for å vise vinduene deres. Når den er vist, pek og hold markøren på fullscreen knappen øverst til høyre for å se alternativene automatisk.
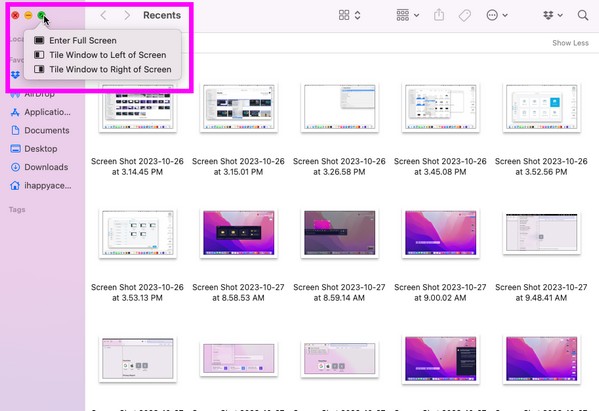
Trinn 2Velg deretter Tile vindu til venstre på skjermen eller flis vindu til høyre på skjermen for å feste programmet på din valgte side. De andre støttede aktive vinduene vil være på den andre siden. Derfra velger du appen du vil åpne på den andre halvdelen av den delte skjermen.
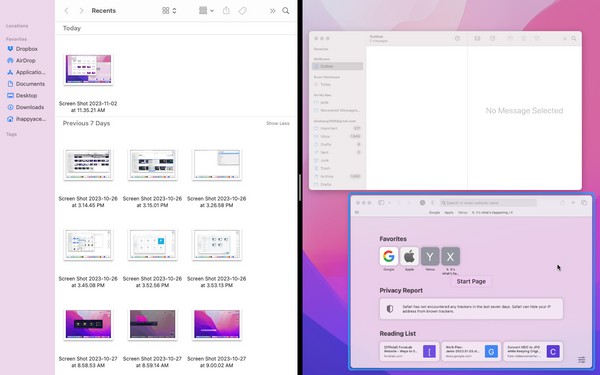
Alternativ 2. Delt skjerm på Mac via Mission Control
En annen måte å bruke funksjonen for delt visning eller delt skjerm på Mac er gjennom Mission Control. Det er en funksjon på Mac som lar deg se eller flytte mellom apper uten problemer. Det hjelper deg med å håndtere de aktive appene mer effektivt, og en av funksjonene er å sette appene eller programmene dine i delt visning.
Etterlign de lite krevende trinnene under for å dele skjerm på MacBook eller Mac via Mission Control:
Trinn 1Skyv fire av fingrene på styreflaten for å se Mission Control grensesnitt. Deretter legger du til et skrivebord øverst og sørg for at en av appene du ønsker å åpne er på den i fullskjerm.
Trinn 2I mellomtiden drar du den andre appen du vil åpne til skrivebordet, og de vises automatisk på en delt skjerm.
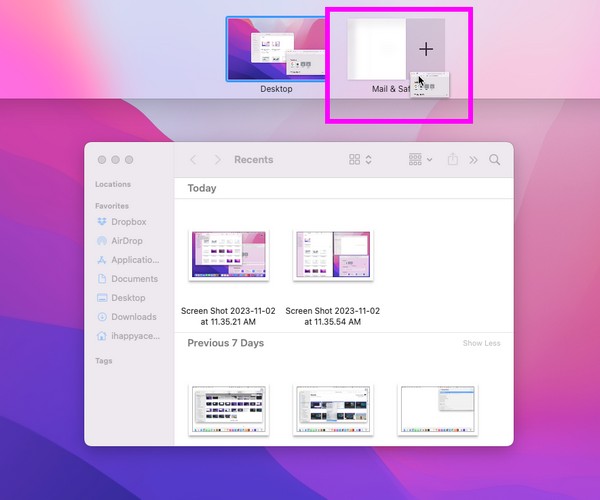
Del 3. Hva du skal gjøre hvis du ikke kan gå inn i delt visning
Hvis delt visning ikke fungerer på Mac-en, sørg for at programmene du prøver å vise støtter funksjonen. Men hvis det fortsatt ikke fungerer som det skal, kan det være på grunn av et visst problem, som mangel på lagring. Hvis du ikke har nok plass, vil du mest sannsynlig oppleve funksjonsfeil på Mac-appene. Det er fordi Mac-lagringen din ikke lenger kan håndtere aktivitetene du prøver å utføre, og hindrer deg i å gå inn i delt visning.
I dette tilfellet, installasjon FoneLab Mac Sweep anbefales på det sterkeste. Dette verktøyet er et rengjøringsmiddel som kan hjelpe deg raskt å slette filene du ikke lenger trenger på Mac-en. Hvis du har store og gamle filer, dupliserte bilder eller til og med apper du ønsker å slette, vil bruk av dette programmet enkelt eliminere dem for deg. Dessuten kan du også fjern systemsøppelet ditt uten problem, gir deg mer plass og forbedre Mac-ytelsen.

Med FoneLab Mac Sweep fjerner du system-, e-post-, bilde-, iTunes-søppelfiler for å frigjøre plass på Mac.
- Administrer lignende bilder og dupliserte filer.
- Vis deg den detaljerte statusen til Mac på en enkel måte.
- Tøm søppelbøtta for å få mer lagringsplass.
Se etterfølgende instruksjoner nedenfor som et eksempel for rengjøring av Mac-en med FoneLab Mac Sweep hvis du ikke får tilgang til Apples delte skjerm:
Trinn 1Skaff FoneLab Mac Sweep-installasjonsprogrammet på dets offisielle ved å bruke Gratis nedlasting knapp. Når filen er lastet ned på Mac-en, åpner du den og fullfører verktøyinstallasjonen ved å flytte ikonet til applikasjoner mappe. Start deretter rengjøringsverktøyet.
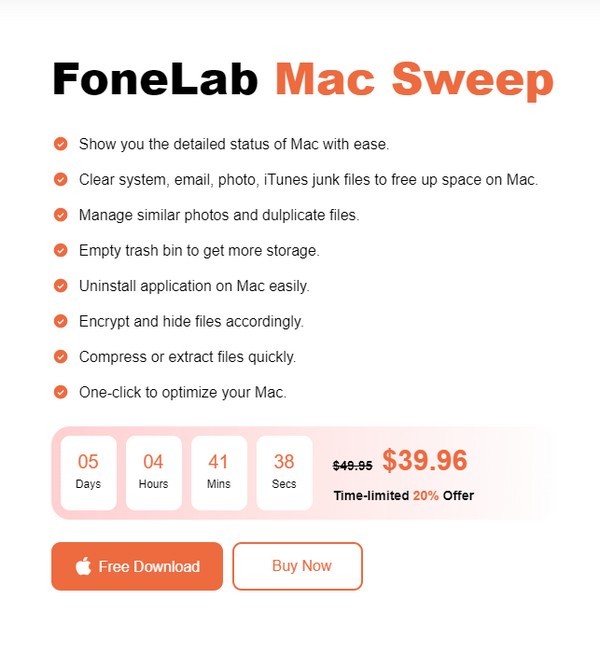
Trinn 2Programmets rengjøringsfunksjoner vil bli presentert når du klikker Renere i hovedgrensesnittets senter. Derfra klikker du først på boksen med dataene eller søppelposten du ønsker å slette. Klikk deretter Skanne når detaljene vises på skjermen. Etterpå, klikk Se.
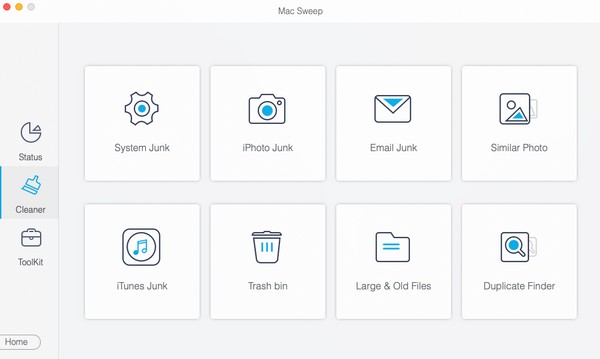
Trinn 3Listet over på følgende grensesnitt er klassifikasjoner og spesifikke filer av datatypen du har valgt. Velg elementene du vil slette ved å merke av i de små boksene ved siden av hver fil, eller du kan også klikke Velg Alle. Senere, treff Rengjør for å slette filene fra Mac-en.
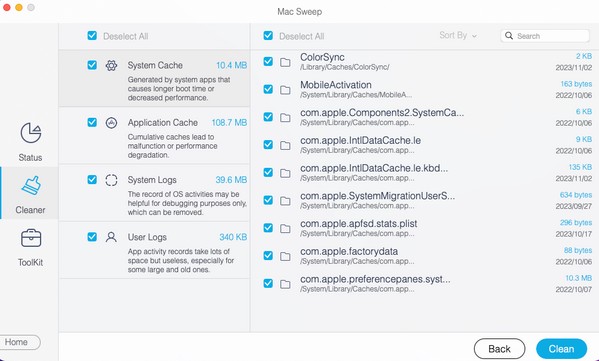
Del 4. Vanlige spørsmål om hvordan du deler skjerm på Mac
1. Hva er snarveien for delt skjerm på Mac?
Snarveien for å dele skjermen på Mac har de samme trinnene som Mission Control-metoden. Den eneste forskjellen er at du bruker en hurtigtast. Åpne for eksempel appen og trykk Ctrl + Cmd + F for å se den på fullskjerm. Deretter skyver du de fire fingrene på styreflaten og drar den andre appen på skrivebordet når Mission Control vises. For en mer detaljert veiledning, se denne artikkelens del 2, alternativ 2.
2. Støtter Chrome delt skjerm på Mac?
Ja det gjør det. Du kan bruke retningslinjene ovenfor for å sette Chrome-vinduet på en delt skjerm. Begge anbefalte metodene vil fungere, så velg den du liker.
Vi setter pris på tiden du har brukt på å forstå og utføre teknikkene i denne artikkelen for å dele skjermen på Mac. Kom innom igjen for flere bekymringer.

Med FoneLab Mac Sweep fjerner du system-, e-post-, bilde-, iTunes-søppelfiler for å frigjøre plass på Mac.
- Administrer lignende bilder og dupliserte filer.
- Vis deg den detaljerte statusen til Mac på en enkel måte.
- Tøm søppelbøtta for å få mer lagringsplass.
