- Tøm papirkurv
- Slett Mail-appen
- Slett Cache på Mac
- Få mer lagringsplass på Mac
- Få Chrome til å bruke mindre RAM
- Hvor er Diskverktøy på Mac
- Sjekk historikk på Mac
- Ctrl + Alt + Delete på Mac
- Sjekk minne på Mac
- Sjekk historikk på Mac
- Slett en app på Mac
- Tøm buffer i Chrome på Mac
- Sjekk lagring på Mac
- Tøm nettleserbufferen på Mac
- Slett favoritt på Mac
- Sjekk RAM på Mac
- Slett nettleserhistorikk på Mac
Rydd opp Mac - 5 trygge og enkle metoder du må oppdage
 Oppdatert av Lisa Ou / 13. oktober 2023 09:15
Oppdatert av Lisa Ou / 13. oktober 2023 09:15Hei folkens! Datteren min prøvde å laste ned et spill på min Mac for en stund siden. Mac-en min fortsetter imidlertid å henge etter det, og datteren min kan ikke spille spillet jevnt. Jeg bestemte meg for å sjekke lagringen på Mac-en min, som ble rød! Det betyr bare at det allerede går tom for lagringsplass. Kan du hjelpe meg å lære å rydde opp i Mac slik at datteren min kan nyte spillet hennes? Eventuelle anbefalinger vil bli verdsatt. Takk skal du ha!
Vi er glade for at du tok kontakt med oss. Vi har forberedt de 5 enkleste metodene for å utføre rengjøring av Mac. Vennligst se mer informasjon når du ruller nedover. Gå videre.
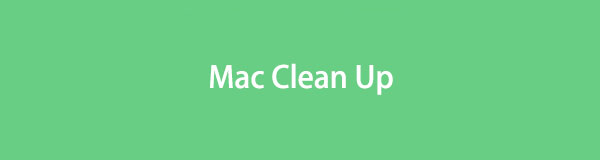

Guide List
Del 1. Hvordan rydde opp Mac på 5 måter
Det er ingen spesifikk måte å rydde opp i Mac-lagring med ett klikk. Siden det er mange dataklassifiseringer, må du få tilgang til plasseringene deres for å slette dem. Og vi vet alle at Mac-en din har forskjellige mapper for hver dataklassifisering.
Ikke bekymre deg. Vi har forberedt metoder for å frigjøre stor lagringsplass på din Mac. Du står fritt til å bruke dem alle nedenfor. Fortsett.

Med FoneLab Mac Sweep fjerner du system-, e-post-, bilde-, iTunes-søppelfiler for å frigjøre plass på Mac.
- Administrer lignende bilder og dupliserte filer.
- Vis deg den detaljerte statusen til Mac på en enkel måte.
- Tøm søppelbøtta for å få mer lagringsplass.
Alternativ 1. Slett sjelden brukte programmer
Programmer er en av de mest konsumerende filene du noensinne vil finne på en enhet som en Mac. Etter å ha lastet ned programmet, vil det også kreve lagring av tilleggsfiler og funksjoner, inkludert cacher. Hvis du sjelden har brukt programmer, anbefaler vi at du sletter dem for å rydde opp i Mac-en. Du kan laste dem ned på Mac-en igjen hvis du trenger dem.
Er du villig til å slette programmer til rydde opp plass på Mac? Se de detaljerte instruksjonene nedenfor.
Vennligst start Finder verktøyet på din Mac. Etter det klikker du på Søknad mappe på venstre side av hovedgrensesnittet. Velg alle programmene du ikke lenger bruker. Etter det kontrollerer du dem og velger Flytt til papirkurv knapp. De slettede programmene vil bli lagret i papirkurven etterpå. Du kan også slette programmene ved å dra og slippe dem til papirkurven.
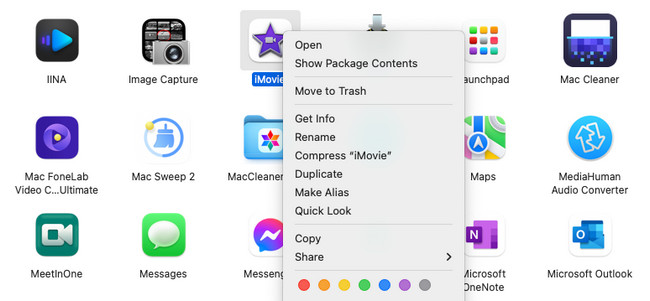
Alternativt kan du bruke Launchpad-verktøyet til å avinstallere programmer på Mac. Du trenger bare å starte det innebygde verktøyet og trykke på Alternativ tasten på Mac-tastaturet. Du vil se programmene jiggling. Vennligst finn programmet du vil slette. Klikk på X ikonet etterpå. Velg Delete for å bekrefte sletting av programmet.
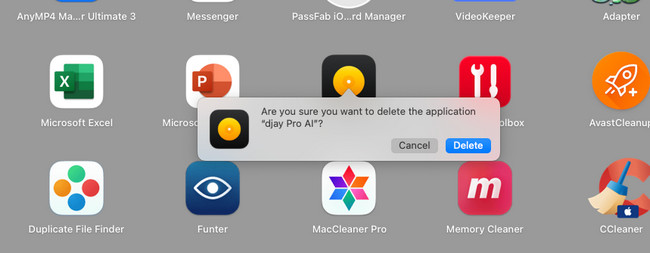
Alternativ 2. Fjern ubrukte nedlastingsmapper
Som vi sa i forrige metode, vil Mac-en din lagre flere filer etter at du har lastet ned et program. I så fall kan du slette dem med denne metoden. Det kan også hjelpe deg med å rydde opp plass på Mac. Se instruksjonene nedenfor hvordan.
Trinn 1Vennligst klikk på Finder verktøyet nederst i venstre hjørne. Senere er det første grensesnittet du vil se Sist brukte mappe. Vennligst velg Nedlastinger knappen på venstre side av hovedgrensesnittet.
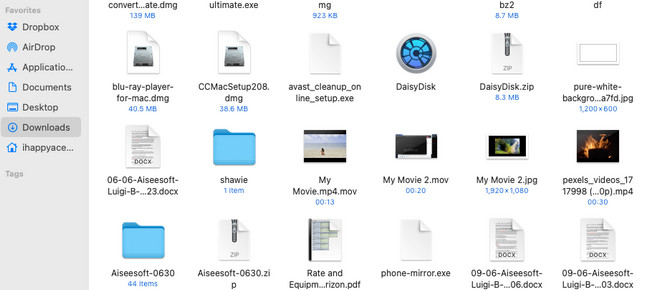
Trinn 2Du vil se alle de nedlastede filene på din Mac. Velg nedlastingsmappene som bare inneholder filene til det slettede programmet. Du kan også slette de tomme mappene. For å gjøre det, kontroller-klikk på mappene. Alternativer vises etterpå. Senere, velg Flytt til papirkurv knapp. Alternativt kan du utføre dra-og-slipp-teknikken på mappene for å legge dem i Søppelbøtte for å slette dem.
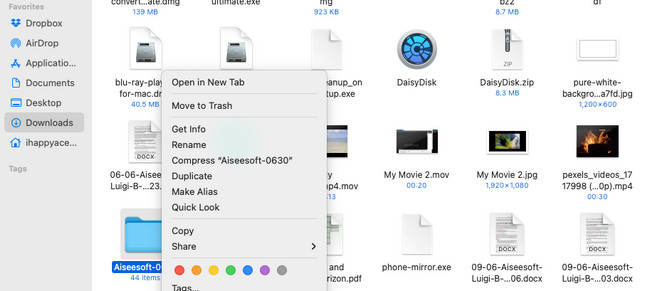

Med FoneLab Mac Sweep fjerner du system-, e-post-, bilde-, iTunes-søppelfiler for å frigjøre plass på Mac.
- Administrer lignende bilder og dupliserte filer.
- Vis deg den detaljerte statusen til Mac på en enkel måte.
- Tøm søppelbøtta for å få mer lagringsplass.
Alternativ 3. Fjern Safari-cacher
Nettlesere brukes til å surfe, søke, få tilgang til kontoer på nettet og mer. Selvfølgelig bruker du den flere ganger om dagen. Hver nettside du bruker lagrer cacher. Disse midlertidige filene kan også lagres på din Mac og opptar for mye plass. Heldigvis handler dette innlegget om tømme cacher på din Safari Mac for å rydde opp i lagring på Mac. Se hvordan nedenfor.
Trinn 1Gjøre Utvikle fanen vises i Menylinje. Om det, start nettleseren Safari. Klikk på Safari knappen øverst og velg Innstillinger på alternativene. Senere, den innstillinger vinduet i Safari vil dukke opp. Etter det velger du Utvikle knappen på det siste alternativet til høyre. Kryss av i boksen for Vis utviklingsmenyen i menylinjen knapp.
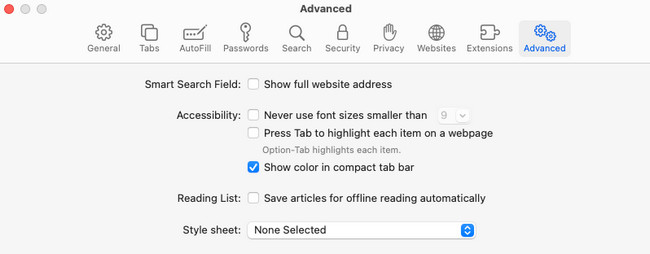
Trinn 2De Utvikle fanen vises nå øverst. Klikk på den for å se flere alternativer. Etter det velger du Tomme kufferter knapp. Macen din vil automatisk tømme cachene i Safari-nettleseren.
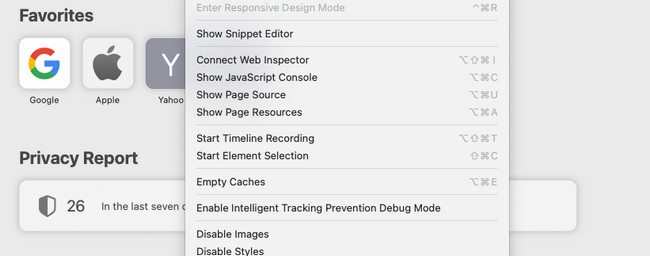
På samme måte kan du også tømme nettleserbufferen hvis du har andre nettleserapper på Mac-en.
Alternativ 4. Tøm søppelkassen
Når du nylig sletter en fil, vil Mac lagre den i papirkurven. Bortsett fra de slettede filene der du bruker Kommando + Shift + Delete kombinasjonstaster.
I tillegg, hvis du ser papirkurven som inneholder krøllete papirer, inneholder den slettede filer. Men hvis den ikke har, betyr det at den er tom.
Anta at det er for mange unødvendige filer i papirkurven. Tøm søppelbøtta. Se nedenfor for å lære hvordan du rydder opp lagring på Mac.
Trinn 1Finn papirkurven på Mac-en. Det er vanligvis plassert nederst til høyre på Mac-en. Det er et av verktøyene eller programmene som enkelt kan nås i Mac Dock. Klikk på ikonet for å starte det på din Mac. Etter det vil du se de nylig slettede filene på oppstartssidens grensesnitt.
Trinn 2Klikk på Tom knappen øverst til høyre i hovedgrensesnittet. Verktøyet vil automatisk slette alle dataene det lagrer.
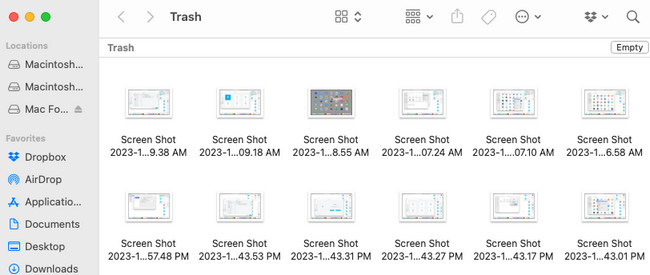
I tillegg er det en snarvei for å tømme papirkurven på Mac. Du trenger bare å bruke hurtigtastkombinasjoner. trykk Kommando + Shift + Delete tastene på Mac-tastaturet. Et lite vindu vises på skjermen. Klikk på Tøm søppel-knappen etterpå for å slette de nylig slettede dataene i søppelkassen.
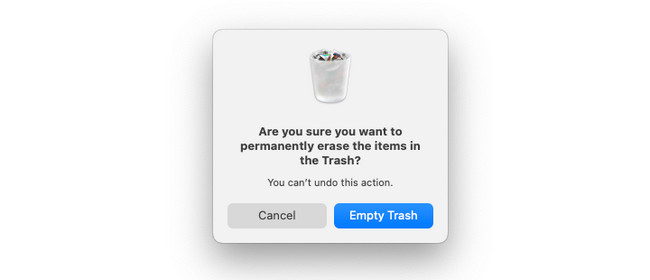
Alternativ 5. Bruk FoneLab Mac Sweep
Du kan også bruke FoneLab Mac Sweep hvis du vil ha flere metoder for hvordan du kan rydde opp i Mac-lagring. Den kan slette store filer og søppelfiler fra Mac-en. Det inkluderer sletting av programmer, dupliserte bilder, nettleserbuffer og mer. I tillegg kan dette verktøyet også kryptere filene dine. I så fall kan ingen få tilgang til filene dine uten å kjenne krypteringspassordet.

Med FoneLab Mac Sweep fjerner du system-, e-post-, bilde-, iTunes-søppelfiler for å frigjøre plass på Mac.
- Administrer lignende bilder og dupliserte filer.
- Vis deg den detaljerte statusen til Mac på en enkel måte.
- Tøm søppelbøtta for å få mer lagringsplass.
Det er mer å lære om FoneLab Mac Sweep. Se nedenfor.
Trinn 1Last ned verktøyet. For å gjøre det, besøk dens offisielle nettside og klikk på Gratis nedlasting knapp.
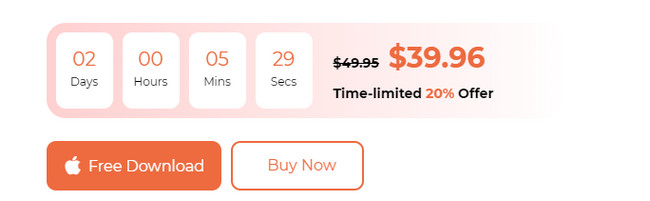
Trinn 2Velg funksjonene du foretrekker å bruke. Klikk på status for å sjekke Mac-minne, CPU og diskstatus. Velg Toolkit ikon for å slette store filer. Velg Renere ikon for å slette søppelfiler.
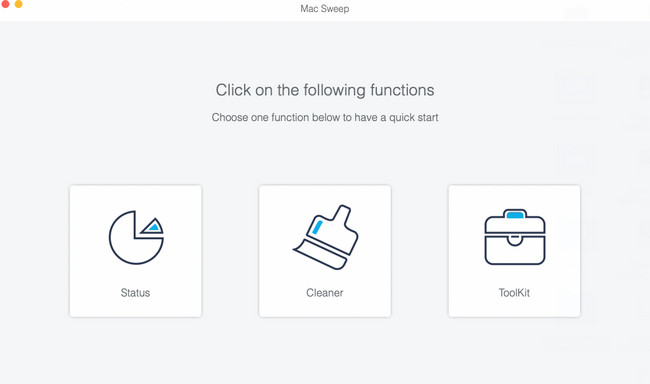
Trinn 3Velg funksjonen du vil bruke. Etter det klikker du på Skanne > Se knappen for å fortsette. For resten av funksjonene, følg instruksjonene på skjermen.
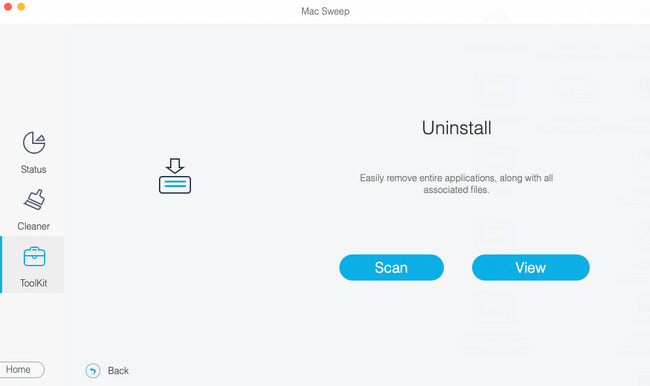
Trinn 4Du vil se resultatene etterpå. Velg dataene du vil slette. Klikk på Rengjør knappen senere for å begynne å slette dem.
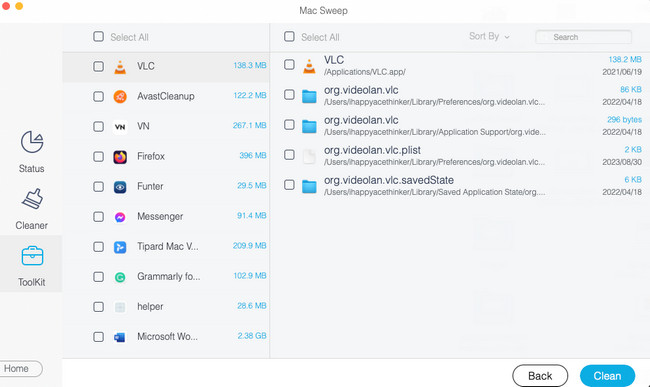
Del 2. Vanlige spørsmål om hvordan du rydder opp Mac
1. Kan jeg øke lagringsplassen på MacBook Air?
Hvis du vil øke den innebygde lagringen til en Mac, er det umulig. Du kan bare øke lagringsplassen på Mac-en din ved å legge til en SSD til den. Du kan også bruke iCloud til å lagre og sikkerhetskopiere Mac-filene dine. I dette tilfellet kan du overføre filer fra Mac-en. Hvis du trenger å få tilgang til dem, trenger du bare å gå til iCloud Drive.
2. Hvor ofte bør jeg rengjøre Mac-en min?
Eksperter anbefaler å rydde opp Mac-en en gang i måneden. Det avhenger imidlertid fortsatt av hvor ofte du bruker Mac-en til å lagre filer. Hvis du legger merke til at ytelsen til Mac-en har blitt tregere, må du rydde opp Mac-en umiddelbart.
Vi håper du frigjør stor plass på Mac-en din etter å ha fulgt de 5 metodene i dette innlegget. Hvis du har flere spørsmål, kommenter dem nedenfor.

Med FoneLab Mac Sweep fjerner du system-, e-post-, bilde-, iTunes-søppelfiler for å frigjøre plass på Mac.
- Administrer lignende bilder og dupliserte filer.
- Vis deg den detaljerte statusen til Mac på en enkel måte.
- Tøm søppelbøtta for å få mer lagringsplass.
