- Tøm papirkurv
- Slett Mail-appen
- Slett Cache på Mac
- Få mer lagringsplass på Mac
- Få Chrome til å bruke mindre RAM
- Hvor er Diskverktøy på Mac
- Sjekk historikk på Mac
- Ctrl + Alt + Delete på Mac
- Sjekk minne på Mac
- Sjekk historikk på Mac
- Slett en app på Mac
- Tøm buffer i Chrome på Mac
- Sjekk lagring på Mac
- Tøm nettleserbufferen på Mac
- Slett favoritt på Mac
- Sjekk RAM på Mac
- Slett nettleserhistorikk på Mac
Slik viser du batteriprosent på MacBook: Detaljert veiledning
 Oppdatert av Lisa Ou / 28. september 2023 09:15
Oppdatert av Lisa Ou / 28. september 2023 09:15God dag! Jeg har brukt Mac siden morgen fordi jeg jobber hjemme. Den gir meg beskjed om at den allerede har lavt batterinivå. Jeg har ikke ladet den ennå fordi jeg trodde den ville vare i mer enn 1 time før jeg lade den. Den slo seg imidlertid av etter noen minutter! Jeg la ikke merke til at det kom fordi batteriikonet ikke har en prosentandel. Nå bestemte jeg meg for å sette det. Kan du hjelpe meg med å vise batteriprosenten for Mac Monterey? Takk på forhånd!
La oss gjøre dette raskt for å spare tid! Rull ned nedenfor for å få mer informasjon om Mac-batteriet. I tillegg vil du se metoder for å vise prosentandelen og forbedre batterilevetiden. Fortsette.
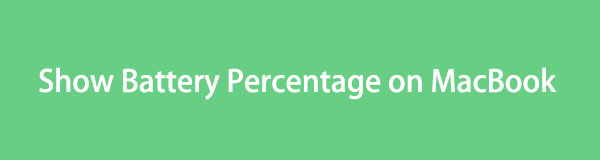

Guide List
Del 1. Slik viser du batteriprosent på MacBook
Før vi kan bruke enhetene våre, som Mac, må vi lade dem. Batteriet er det som har ansvaret for det. Er det ikke bedre å se batteriprosenten på Mac-en vår mens vi bruker den? Faktisk har den mange fordeler for deg og selve Mac-batteriet.
Når du ser batteriprosenten til Mac-en din, kan du maksimere tiden du bruker den. Du vil også vite når du skal slutte å bruke den og når du skal lade den. Husk at det ikke anbefales å tømme Mac-batteriet. Det kan ødelegge helsen til Mac-batteriet ditt.
Hvis du ikke kan se batteriprosenten på Mac-en din, er det på tide å vise det! Se de detaljerte trinnene nedenfor for å vise batteriprosent på Macos Big Sur og andre. Gå videre.
Trinn 1Åpne Mac og velg eple ikon. Den er plassert øverst i venstre hjørne hvis du ikke finner den. Velg system~~POS=TRUNC for å vise Mac-innstillingene. Senere vil de andre verktøyene vises under navnet på Apple-ID-en som er logget på enheten. Velg Dock og menylinje ikonet etterpå.
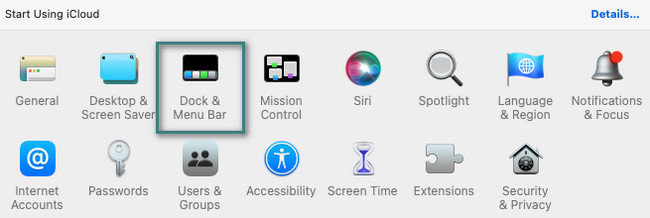
Trinn 2Du vil se flere innstillinger og seksjoner på venstre side av hovedgrensesnittet. Velg batteriikonet under Andre moduler seksjon. Etter det, huk av Vis i menylinjen, Vis i kontrollsenteretog Vis prosentandel esker. Senere vil du se batteriet og dets prosentandel på Menylinje på din Mac.

Med FoneLab Mac Sweep fjerner du system-, e-post-, bilde-, iTunes-søppelfiler for å frigjøre plass på Mac.
- Administrer lignende bilder og dupliserte filer.
- Vis deg den detaljerte statusen til Mac på en enkel måte.
- Tøm søppelbøtta for å få mer lagringsplass.
Del 2. Hvordan forbedre batterilevetiden på Mac
Batteriet er en av de viktigste komponentene på din Mac. Du må ta vare på den for å bruke Mac-en i lang tid. Siden du gjør mange oppgaver og kommandoer på en Mac, er det vanskelig å finne ut hvilken aktivitet som forårsaker for mye batteribruk. Men én ting er sikkert. Hvis Mac-en varmes opp, skader det Mac-batteriet og reduserer helsen.
Her er vi, legger ut metoder for å forbedre Mac-batterilevetiden som kan hjelpe deg. Se dem nedenfor.
Alternativ 1. Avslutt apper du ikke bruker
Å kjøre programmer bruker for mye batterilevetid fra Mac-en. Vi forstår at du bruker flere programmer og ikke kan unngå det, spesielt når du utfører flere oppgaver. Det anbefales å lukke de du ikke bruker for å redusere programmene som bruker Mac-batteriet. Følg instruksjonene nedenfor på hvordan avslutte apper på Mac til tøm RAM på Mac.
Du kan lukke Mac-programmene ved å klikke på X ikonet øverst til venstre i programmet. I tillegg kan ikke andre programmer lukkes fordi de krasjer. I så fall, finn programmet som krasjer på Mac Dock. Etter det, dypklikk på den og velg Avslutt knappen etterpå.
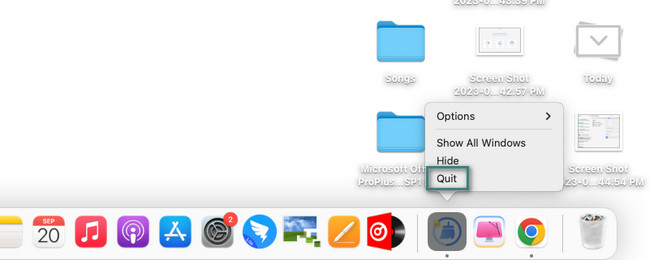
Alternativ 2. Bruk høyre batteriinnstillinger
Denne metoden er ikke så vanlig. Det er et triks for å hjelpe deg med å bruke Mac-en i lang tid. Se veiledningen nedenfor for å se tilpasningen.
På Slå av skjermen etter seksjon, velg alternativet 1 minutt. Etter det må du krysse av i boksene Sett harddiskene i dvale når det er mulig, Herunder Demp skjermen litt når den er på batteri esker. Forlat Aktiver Power Nap mens du er på batteri.
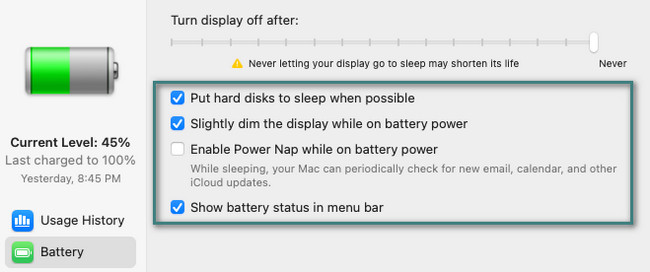
Alternativ 3. Optimaliser Mac via FoneLab Mac Sweep
Noen andre programmer eller data bruker Mac RAM og CPU uten at du vet det, selv om de ikke er lansert. I så fall kan du optimalisere Mac-en raskt ved å bruke FoneLab Mac Sweep. Dette verktøyet vil også hjelpe deg slett filer, avinstallere programmer, og mer. I tillegg kan programvaren vise og optimalisere ytelsen til Mac-en. Du vil se statusen til Mac-minnet, disken og CPU-en.

Med FoneLab Mac Sweep fjerner du system-, e-post-, bilde-, iTunes-søppelfiler for å frigjøre plass på Mac.
- Administrer lignende bilder og dupliserte filer.
- Vis deg den detaljerte statusen til Mac på en enkel måte.
- Tøm søppelbøtta for å få mer lagringsplass.
Se nå de detaljerte trinnene nedenfor for å se hvordan FoneLab Mac Sweep optimaliserer Mac-en din. Gå videre.
Trinn 1Last ned FoneLab Mac Sweep-programvaren. Du må konfigurere og starte den på Mac-en din etterpå. Når du er ferdig, må du velge Toolkit ikonet på verktøyets hovedgrensesnitt. Senere vil du se ytterligere 6 funksjoner som kommer fra funksjonen.
Trinn 2Du vil legge merke til delene Avinstaller, Optimaliser, Personvern, Filbehandling, Skjul og Unarchiver. Noen av funksjonene er for å slette store filer og hvordan de krypteres. Blant dem alle, vennligst velg Optimalisere knapp.
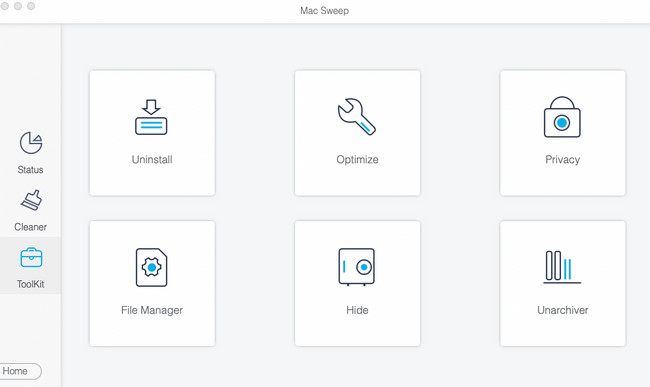
Trinn 3Vennligst klikk på Skanne knapp. Prosessen vil bare vare i noen få sekunder. Vennligst klikk på Se knappen etterpå, da den viser deg hele størrelsen på resultatene.
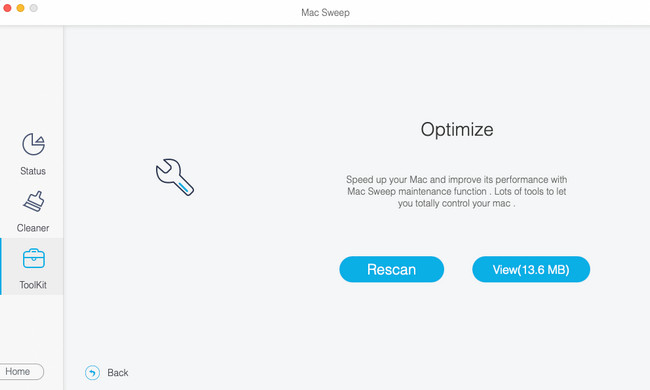
Trinn 4Velg dataene du vil fjerne på den bærbare datamaskinen. Klikk på nederst til høyre Rengjør knapp. I dette tilfellet vil verktøyet optimalisere Mac-en umiddelbart.
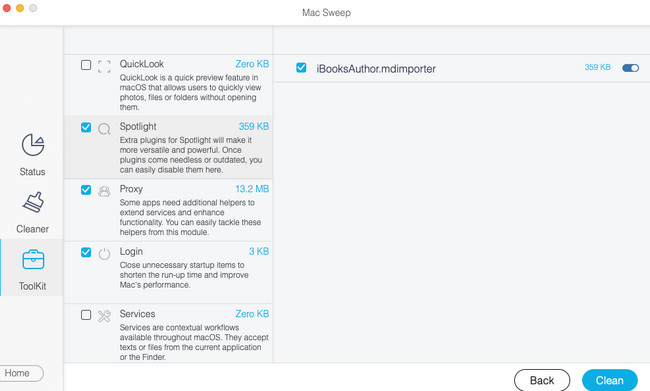

Med FoneLab Mac Sweep fjerner du system-, e-post-, bilde-, iTunes-søppelfiler for å frigjøre plass på Mac.
- Administrer lignende bilder og dupliserte filer.
- Vis deg den detaljerte statusen til Mac på en enkel måte.
- Tøm søppelbøtta for å få mer lagringsplass.
Del 3. Vanlige spørsmål om hvordan du viser batteriprosent på MacBook
1. Kan de bytte ut et Mac-batteri i butikken?
Ja. Apple kan bytte ut Mac-batteriet i butikken deres. Du kan spørre: Er det en MacBook Pro-batteribytte i nærheten av meg? I denne saken kan du sjekke https://support.apple.com/mac/repair nettsiden og planlegge et besøk. Klikk på Få service knapp. Velg Batter & Power ikonet etterpå. Velg problemet med Mac-batteriet og klikk på Fortsett knapp. Følg instruksjonene på skjermen knyttet til posisjonen din og personlig informasjon.
2. Hvordan fikser jeg anbefalt service på Mac-batteriet?
Hvis du ser tjenesten anbefalt på Mac-batteri, har det sikkert problemer. Å bytte batteri er en av de beste måtene å løse problemet på. Men hvis du ikke vil bytte det ut, kan du prøve å kalibrere Mac-batteriet på nytt slik de andre brukerne gjør. Lad Mac-batteriet til 100 %. Deretter bruker du Mac innen 2 timer mens du lader. Koble den fra etter 2 timer. Tøm batteriet og slå av Mac-en. Lad den i 5 timer til den er full etterpå.
Har du forbedret batteriet på Mac-en din? Hvis ja, det er flott! Kontakt oss umiddelbart hvis du har flere bekymringer angående Mac-en eller andre Apple-enheter. Vi vil ikke nøle med å hjelpe deg og gi deg de nødvendige metodene. Takk skal du ha!

Med FoneLab Mac Sweep fjerner du system-, e-post-, bilde-, iTunes-søppelfiler for å frigjøre plass på Mac.
- Administrer lignende bilder og dupliserte filer.
- Vis deg den detaljerte statusen til Mac på en enkel måte.
- Tøm søppelbøtta for å få mer lagringsplass.
