- Tøm papirkurv
- Slett Mail-appen
- Slett Cache på Mac
- Få mer lagringsplass på Mac
- Få Chrome til å bruke mindre RAM
- Hvor er Diskverktøy på Mac
- Sjekk historikk på Mac
- Ctrl + Alt + Delete på Mac
- Sjekk minne på Mac
- Sjekk historikk på Mac
- Slett en app på Mac
- Tøm buffer i Chrome på Mac
- Sjekk lagring på Mac
- Tøm nettleserbufferen på Mac
- Slett favoritt på Mac
- Sjekk RAM på Mac
- Slett nettleserhistorikk på Mac
Pålitelige strategier Tøm RAM på Mac uten problemer
 Oppdatert av Lisa Ou / 12. september 2023 09:15
Oppdatert av Lisa Ou / 12. september 2023 09:15Hallo! Mens jeg kjører noen programmer på Mac-en min, la jeg merke til at den har fungert sakte i det siste, og jeg kan ikke finne problemet. Da jeg spurte vennen min om det, ba han meg tømme RAM-en. Jeg er imidlertid ukjent med RAM og hvorfor jeg bør redusere bruken. Kan noen informere meg om formålet? Fortell meg også hvordan du reduserer RAM-bruken på Mac. Takk!
RAM, også kjent som Random Access Memory på Mac, er plassen som lar deg kjøre macOS og programmer på datamaskinen. Den håndterer oppgavene, prosessene osv., så Mac-ytelsen din avhenger sterkt av RAM-størrelsen. Hvis det ikke er nok til å administrere programmene som kjører for øyeblikket, vil det sannsynligvis påvirke jevnheten til Mac-surfingen. Derfor kan det hende du må fjerne eller redusere RAM-bruken din hvis du merker at noen programmer eller oppgaver fungerer dårlig. På denne måten kan du frigjøre minne og forbedre Mac-ytelsen. Når det er sagt, fortsett å lese og skaffe deg informasjonen nedenfor for å forstå RAM bedre og strategiene for å redusere bruken. Instruksjoner er også i forkant, så les godt for en vellykket prosess.
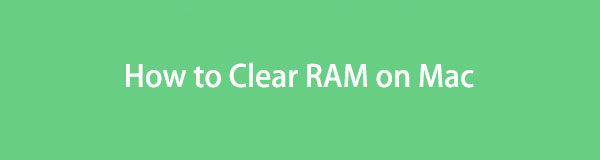

Guide List
Del 1. Hvorfor bruker Mac så mye RAM
Ulike situasjoner kan føre til at Mac-en bruker for mye RAM, inkludert bruk av Mac-appen, besøkte sider, innlastede bilder osv. Hvis du for eksempel bruker en app eller et program med høy minnebruk, som spill, medieprogrammer og mer, må RAM-en din også være stor for at appene skal fungere problemfritt. Hvis ikke, vil Mac-en ha problemer med å håndtere prosessene, noe som gjør at du opplever dårlig Mac-ytelse, spesielt når du kjører flere apper eller programmer samtidig. Derfor er en av hovedårsakene til at Mac-en din bruker så mye RAM, typen apper og antall prosesser som kjører samtidig på macOS.
Del 2. Slik tømmer du RAM på Mac på 4 måter
Nå som du vet hvorfor Mac-en bruker så mye RAM, må du også være interessert i hvordan du vil fjerne eller redusere bruken til få mer minne. Nedenfor er de pålitelige teknikkene vi har samlet for å hjelpe deg med dette problemet.
Alternativ 1. Lukk ubrukte faner på nettleseren
En nettleserapp er et av programmene som bruker så mye RAM på en Mac. Hver gang du går på nett, bufrer nettleseren automatisk informasjon fra de forskjellige nettstedene du besøker. Dermed bruker den mye minne, spesielt hvis flere faner er åpne, noe som får nettleseren din til å tregere. For å redusere bruken må du lukke nettleserfanene du ikke lenger bruker.
Ta til hjertet de komfortable trinnene nedenfor for å forstå hvordan du kan redusere RAM-bruken på Mac ved å lukke ubrukte faner i en nettleser:
Trinn 1Siden flere faner allerede er åpne i nettleseren din, sjekk dem individuelt og velg hvilke som ikke skal brukes. Undersøk også de uviktige for å se om du kan lukke dem.
Trinn 2Når du har bestemt hvilke faner du vil lukke, klikker du påx”-ikonet til høyre for hver fane for å lukke dem på nettleseren din.
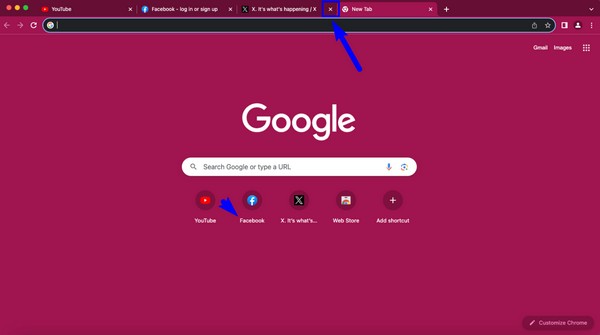

Med FoneLab Mac Sweep fjerner du system-, e-post-, bilde-, iTunes-søppelfiler for å frigjøre plass på Mac.
- Administrer lignende bilder og dupliserte filer.
- Vis deg den detaljerte statusen til Mac på en enkel måte.
- Tøm søppelbøtta for å få mer lagringsplass.
Alternativ 2. Start Mac på nytt
Du kan også gjøre en omstart for å tømme RAM på Mac-en. Når du slår av datamaskinen, tømmes gjeldende RAM automatisk, og du kan forvente at den kjører bedre når den starter på nytt. Bortsett fra det kan omstart fikse enkle problemer, for eksempel feil, etterslep, etc., noe som gjør det kjent som en av de mest effektive feilsøkingsstrategiene på Mac og andre enheter.
Følg de detaljerte retningslinjene under for å tømme RAM på Mac ved å starte på nytt:
Trinn 1Den vanlige måten å starte en Mac på er ved å klikke på eple ikon> Restart. Men hvis et problem som dette har oppstått, start det på nytt ved å trykke og holde nede av/på-tasten til den slås av.
Trinn 2Vent i sekunder til Mac-en slår seg helt av. Etterpå, trykk på Power knappen en gang til for å starte og starte Mac-en på nytt med ryddet RAM.

Alternativ 3. Bruk Activity Monitor
Activity Monitor er et Mac-verktøy, som, som navnet antyder, har sin primære funksjon for å overvåke aktivitetene på Mac-en. Med denne appen kan du vise oppgavene, programmene og bakgrunnsprosessene som tar opp RAM-en din. Den lar deg også avslutte dem ved å navigere noen få trinn på grensesnittet. Dessuten viser den RAM-statusen din nederst i vinduet.
Følg de bekymringsfrie instruksjonene nedenfor for å forstå hvordan du rydder opp RAM på Mac ved å bruke Activity Monitor:
Trinn 1Finn Activity Monitor-appen ved å åpne Finder > applikasjoner > verktøy. Eller klikk på Launchpad ikonet på Dock, og bruk deretter søkefeltet øverst i appene som vises for å se og åpne Aktivitetsmonitor.
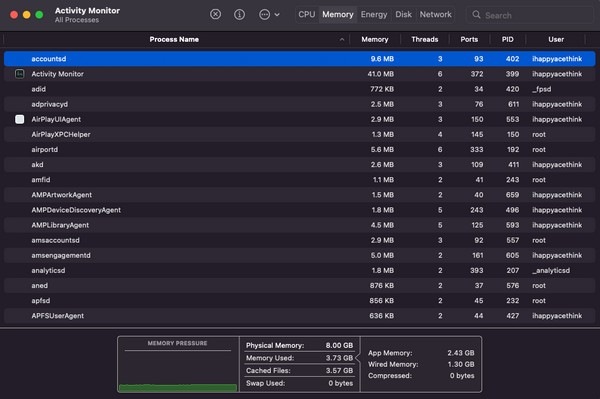
Trinn 2Klikk på Minne fanen øverst i Activity Monitor-grensesnittet for prosessene som skal vises. I mellomtiden er de andre detaljene nederst slik at du kan sjekke dem ut. Velg deretter de ubrukte prosessene individuelt og klikk på "x”-ikonet øverst. Når en dialogboks åpnes, trykk Avslutt for å avslutte oppgaven eller prosessen.
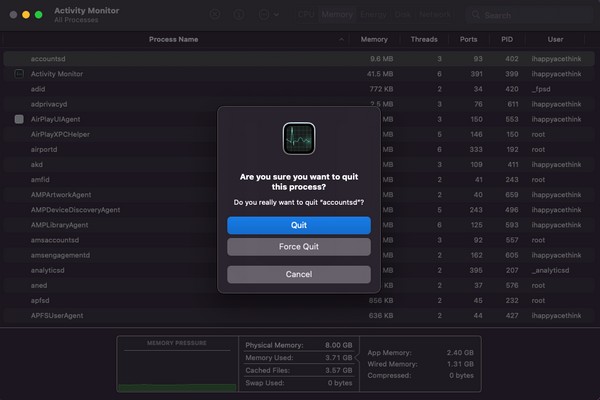
Alternativ 4. Prøv FoneLab Mac Sweep
Foruten de innebygde løsningene, tredjepartsverktøy som FoneLab Mac Sweep er også nyttige for å tømme RAM på Mac-en. Dens tilleggsfunksjoner gjør den enda mer fordelaktig enn de tidligere alternativene. Dette sveipeverktøyet vil effektivt redusere Mac RAM-bruk ved å slette cachene dine, forbedre ytelsen, og kjører jevnere. Bortsett fra det kan FoneLab Mac Sweep Status-funksjonen vise Mac-statusen din, slik at du kan overvåke RAM eller minne. Etter det kan du begynne å administrere ved tømme Mac Trash og rense Mac-dataene dine med verktøyene under Cleaner and ToolKit-delen.

Med FoneLab Mac Sweep fjerner du system-, e-post-, bilde-, iTunes-søppelfiler for å frigjøre plass på Mac.
- Administrer lignende bilder og dupliserte filer.
- Vis deg den detaljerte statusen til Mac på en enkel måte.
- Tøm søppelbøtta for å få mer lagringsplass.
Godta den ukompliserte prosessen under som et mønster for hvordan du kan redusere RAM-bruken på Mac med FoneLab Mac Sweep:
Trinn 1Bla gjennom den offisielle FoneLab Mac Sweep-siden og trykk Gratis nedlasting med et Apple-ikon under beskrivelseslisten. Etter noen sekunders nedlasting får du filen inn i applikasjoner mappen og kjør verktøyet på din Mac.
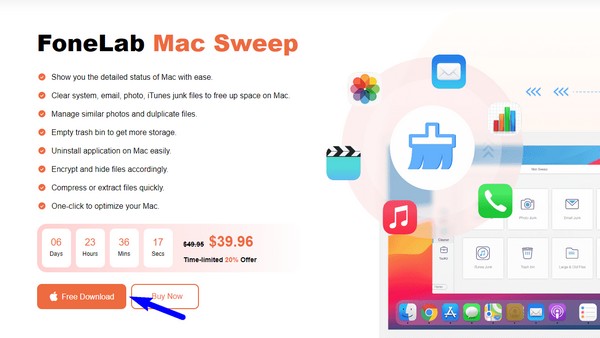
Trinn 2På hovedgrensesnittet velger du Renere, deretter System søppel på følgende skjermbilde for å rense systemet og applikasjonsbuffrene. Etterpå velger du Skanne for å lese Mac-dataene dine Se å presentere dem.
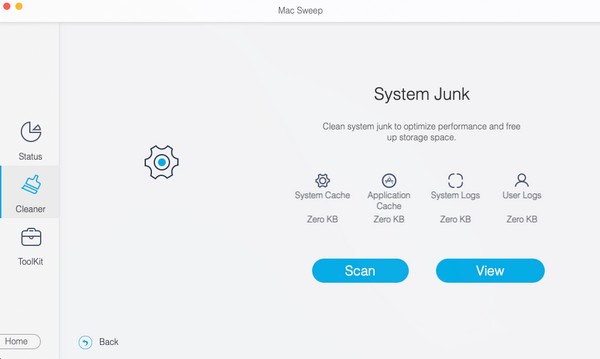
Trinn 3Når du er på dataskjermen, velger du cachen eller søppelposten du ønsker å slette ved å merke av i elementboksene. Når du er ferdig, trykk Rengjør på den nederste delen av grensesnittet for å tømme Mac-søppelet og forbedre RAM-bruken.
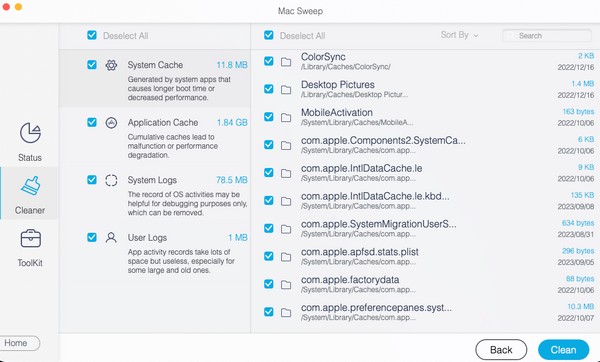

Med FoneLab Mac Sweep fjerner du system-, e-post-, bilde-, iTunes-søppelfiler for å frigjøre plass på Mac.
- Administrer lignende bilder og dupliserte filer.
- Vis deg den detaljerte statusen til Mac på en enkel måte.
- Tøm søppelbøtta for å få mer lagringsplass.
Del 3. Vanlige spørsmål om hvordan du sletter RAM på Mac
1. Hvordan kan jeg finne ut hva som tar opp RAM på en Mac?
Du vil finne ut aktivitetene som tar opp RAM på din Mac ved å gå til Aktivitetsmonitor app. Som nevnt i del 1, alternativ 3, viser appens grensesnitt oppgavene, programmene, prosessene osv. som kjører på Mac-en som tar opp RAM eller minne. For å vite mer om dette, bla gjennom artikkelen ovenfor og løs RAM-problemet ditt.
2. Hva skjer hvis jeg sletter alle hurtigbufferfiler på Mac-en?
Buffer inneholder informasjonen din Mac akkumulerer, som vil bli fjernet når du sletter alle cacher. Men ikke bekymre deg; Hvis du sletter dem, vil Mac-en din kjøre bedre og raskere. Dessuten vil det også fjerne ødelagte eller skadede cacher, og fikse problemene du kan støte på forårsaket av dem.
Det er det for strategiene du kan stole på for å tømme RAM på Mac-en. Du kan finne flere løsninger for Mac-en og andre enhetsproblemer når du får tilgang til FoneLab Mac Sweep området.

Med FoneLab Mac Sweep fjerner du system-, e-post-, bilde-, iTunes-søppelfiler for å frigjøre plass på Mac.
- Administrer lignende bilder og dupliserte filer.
- Vis deg den detaljerte statusen til Mac på en enkel måte.
- Tøm søppelbøtta for å få mer lagringsplass.
