- Tøm papirkurv
- Slett Mail-appen
- Slett Cache på Mac
- Få mer lagringsplass på Mac
- Få Chrome til å bruke mindre RAM
- Hvor er Diskverktøy på Mac
- Sjekk historikk på Mac
- Ctrl + Alt + Delete på Mac
- Sjekk minne på Mac
- Sjekk historikk på Mac
- Slett en app på Mac
- Tøm buffer i Chrome på Mac
- Sjekk lagring på Mac
- Tøm nettleserbufferen på Mac
- Slett favoritt på Mac
- Sjekk RAM på Mac
- Slett nettleserhistorikk på Mac
4 Detaljerte raskeste teknikker Slik sletter du filer på Mac
 Oppdatert av Lisa Ou / 25. september 2023 09:15
Oppdatert av Lisa Ou / 25. september 2023 09:15Hei folkens! Jeg vil lære hvordan du sletter filer på Mac akkurat nå. Hensikten er å frigjøre Mac-plass siden jeg ikke trenger de fleste av dem. Men for mange av dem er på min Mac, noe som vil koste for mye tid. Kan du foreslå teknikker som kan slette filer raskt, men massivt? Eventuelle anbefalinger vil bli verdsatt og akseptert. Tusen takk!
Vel, det stemmer. Hvis du sletter filer på Mac-en, vil det koste deg for mye tid. Men heldigvis kan noen teknikker hjelpe deg å gjøre det raskere. Ikke bekymre deg. De er også kommandoer fra Mac, og du trenger ikke profesjonelle ferdigheter for å utføre dem. Rull ned for å se dem.
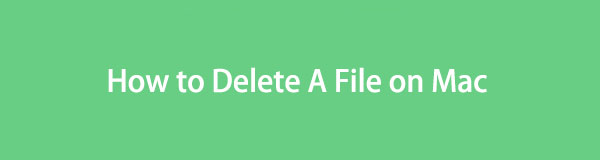

Guide List
Del 1. Slik sletter du filer på Mac ved å slippe dem i papirkurven
Den sikreste og raskeste teknikken for å slette på Mac er å dra og slippe dem i papirkurven. Det er imidlertid tider når du ikke kan dra og slippe filer på papirkurven. Det inkluderer når søppelkassen er full. I så fall, tøm søppelkassen først. Du trenger ikke å bekymre deg hvis du ikke vet hvordan du gjør det. Vi vil vise deg detaljerte instruksjoner om det senere.
I tillegg, hvis filene du drar er låst eller kryptert. I dette tilfellet trenger du bare å fjerne passordkryptering. Uansett, se de detaljerte trinnene nedenfor for å lære hvordan du sletter flere filer på Mac ved å dra dem til papirkurven. Gå videre.
Trinn 1Hvis du tror papirkurven er full, fjerner du alle nylig slettede filer i den først. Det er 2 måter for det. Den første er å lansere Søppelbøtte ikonet på Dock. Mesteparten av tiden er den plassert nederst til høyre på Mac-en. Etter det, vennligst klikk på Tom -knappen øverst til høyre.
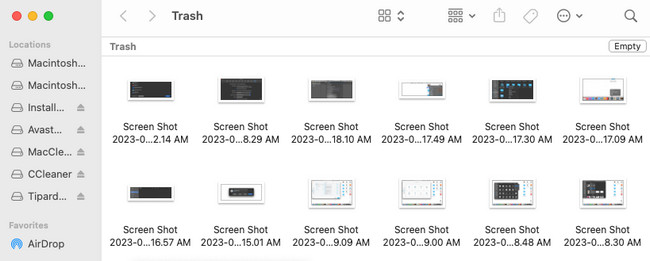
Den andre er bruken av hurtigtastkommandoer. Du trenger bare å trykke på Kommando + Skift + Slett kombinasjonstaster. Etter det vil et vindu vises på skjermen. Vennligst klikk på Tøm papirkurv knappen etterpå.
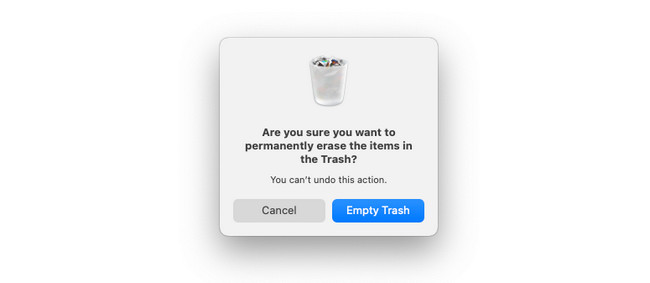
Trinn 2Vennligst finn typen data på Mac-en på den opprinnelige plasseringen. Senere trykker du på dem i noen sekunder. Når du ser at markøren har filene, drar og slipper du dem til papirkurven. Hvis du er usikker på om du allerede har slettet filene, sjekk Søppelbøtte. For å slette filene permanent, vennligst tøm papirkurven. Du kan følge instruksjonene ovenfor.
Del 2. Slik sletter du filer på Mac via Kommando-Slett
Bortsett fra dra-og-slipp-teknikken, kan du også bruke hurtigtastkombinasjoner for å slette filer. Du kan utføre Kommando+Slett kommando. Det er imidlertid ting du bør huske før du utfører denne teknikken.
De Kommando+Slett på Mac er det samme som Shift + Delete på Windows. Det betyr at filene som vil bli slettet er permanente. I så fall anbefales det å sikkerhetskopiere de viktigste filene dine. Hvis du ved et uhell sletter dem, kan du hente dem på Mac-en. En av de mest brukte skylagringene du kan bruke for Apple-enheter er iCloud.
Uansett, hvordan slette andre filer på Mac via Kommando+Slett? Vennligst se den detaljerte instruksjonen som følger.
Vennligst finn filene du ikke lenger trenger på din Mac. Du kan finne dem på Mac Finder eller skrivebordet. For å velge flere filer, kan du trykke på Kommando og trykk eller velg filer ved hjelp av markøren. Når du allerede er sikker på filene du skal slette, trykker du på Kommando+Slett kombinasjonstaster. Du vil se filen forsvinne etterpå.
Del 3. Slik sletter du filer på Mac ved å kontrollere-klikke
Den siste snarveien du kan utføre for å slette filer på Mac er ved å kontrollere-klikke. Denne teknikken er også enkel, som andre metoder ovenfor. Bortsett fra å slette, har kontroll-klikk-kommandoen andre funksjoner eller funksjoner du kan bruke.
Ved å bruke den kan du åpne filene eller andre programmer. Den lar deg også se informasjonen om filen, inkludert navn, størrelse, type og annen informasjon. I tillegg vil stasjonær Mac lagre og organisere filene i henhold til deres dato. I dette tilfellet kan du raskt finne de gamle filene og deretter slette dem.
Uten videre, la oss se hvordan du kontroller-klikker på Mac og sletter filer etterpå. Se de detaljerte instruksjonene nedenfor.
Gå til filene du vil slette på Mac-en. Etter det trenger du bare å trykke nederst til høyre på Mac-paden. I dette tilfellet kommanderer du Mac-en til å kontrollere klikk. Senere vil du se alternativer på hovedgrensesnittet. Vennligst velg Flytt til papirkurv knappen blant alle knappene. Etter det vil filene bli slettet og lagret i papirkurven. Tøm søppelbøtta etterpå for å slette filene permanent.
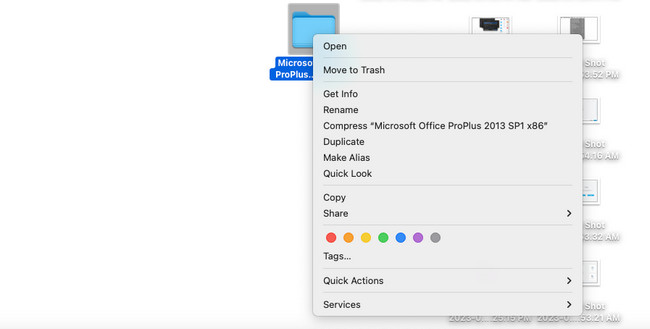
Del 4. Slik sletter du filer på Mac med FoneLab Mac Sweep
Bortsett fra metodene øverst for å slette filer, kan du bruke et tredjepartsverktøy. En av de utprøvde og testede er FoneLab Mac Sweep. Denne programvaren kan slette store filer på Mac-en, inkludert søppelfiler, programmer og mer.

Med FoneLab Mac Sweep fjerner du system-, e-post-, bilde-, iTunes-søppelfiler for å frigjøre plass på Mac.
- Administrer lignende bilder og dupliserte filer.
- Vis deg den detaljerte statusen til Mac på en enkel måte.
- Tøm søppelbøtta for å få mer lagringsplass.
I tillegg er dette verktøyet mer enn bare å slette filer! Den kan kryptere filene som du ikke vil skal ha tilgang til av noen som bruker Mac-en din. I tillegg, hvis filene er kryptert, kan ingen slette dem ved et uhell. Dessuten kan verktøyet vis gjeldende bruk av Mac-minnet, CPU og disk.
Uansett, la oss se nedenfor hvordan du sletter andre filer på Mac med FoneLab Mac Sweep. Se nedenfor.
Trinn 1For å starte prosessen, last ned verktøyet på dets offisielle nettsted, FoneLab Mac Sweep. Nedlastingsprosessen vil starte på toppen av hovedgrensesnittet. Klikk på pil ned-knappen for å se filen. Klikk på den etterpå og sett den opp. Du trenger bare å dra og slippe den nedlastede filen til Mac-en Søknad mappe. Datamaskinen vil starte verktøyet umiddelbart.
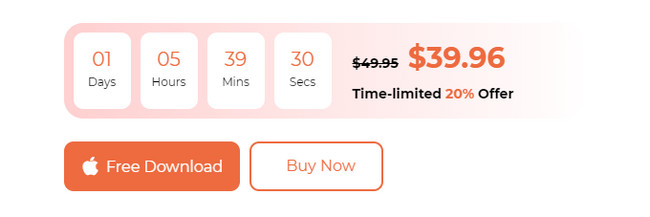
Trinn 2Rengjøringsverktøyet for Mac vil vise deg de tre hovedfunksjonene som kan hjelpe Mac-en din. Status-knappen kontrollerer Macens nåværende bruk eller ytelse. Den inkluderer Macs CPU, minne og diskytelse. Verktøyet vil vise deg komponentene i detalj. Hvis du bruker Renere alternativet, er funksjonen mer om å slette søppelfiler på Mac. Og når du velger Toolkit ikonet, handler det mer om å slette store filer på din Mac.
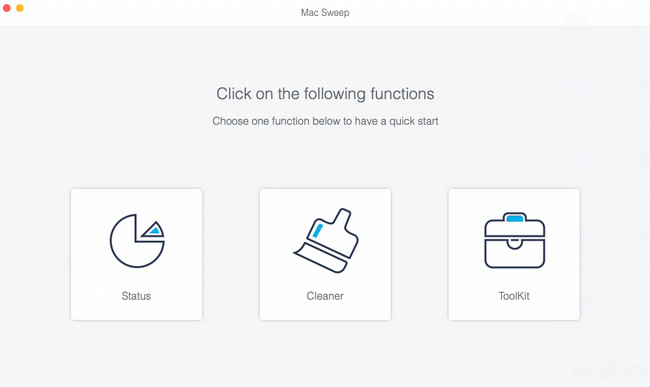
Trinn 3Ekstraverktøyene til hovedfunksjonene vises på høyre side av hovedgrensesnittet. Velg en og les informasjonen om prosessen deres. Du vil kjenne funksjonene deres, inkludert hvilken type prosess de skal lage. Deretter følger du instruksjonene på skjermen. Siden du vil slette filer, klikker du på Skanne for å skanne filene på din Mac.
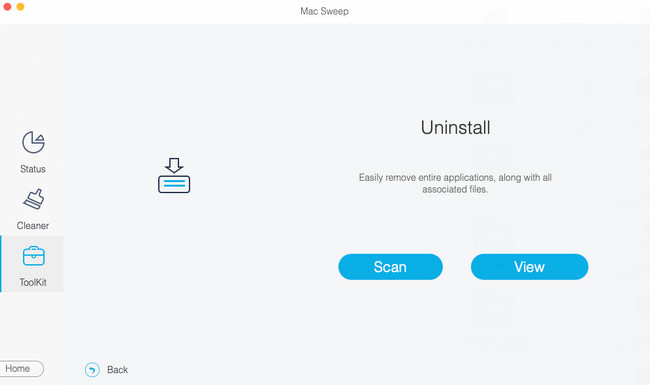
Trinn 4Etter skanning av filene vil hele filstørrelsen vises på Se knapp. Klikk på Se knappen for å se resultatene. Til venstre er dataklassifiseringene og mappene. Klikk på hver av dem for å se innholdet. Velg dataene som skal slettes til høyre. Klikk på Rengjør knappen etterpå for å starte slettingen.
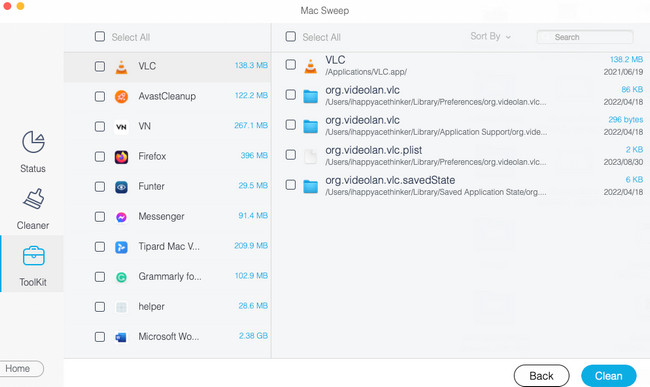
Del 5. Vanlige spørsmål om hvordan du sletter filer på Mac
1. Hvordan tvinger du sletting av en fil som ikke vil bli slettet på en Mac?
Du kan slette Mac-filen som ikke kan fjernes på Mac-en via terminalen. Du trenger bare å starte Terminal på din Mac. Du kan finne den ved å bruke Mac-en Spotlight or Launchpad. Etter det, vennligst skriv inn rm og a Rom på verktøyet. Senere kan du dra og slippe dataene du vil slette. Skyv på Enter tasten på tastaturet for å utføre slettingen.
2. Bør jeg slette ødelagte filer?
Ja. Du bør slette ødelagte filer på din Mac eller andre enheter. De er skadede filer som kan påvirke Mac-en din uten at du vet det. De kan forårsake feil, som å krasje harddisken, miste viktige data og enda verre. Det anbefales å fjerne dem. Du kan følge metodene ovenfor hvis det er tilfelle.
Vi er glade for at du kontaktet oss for å lære hvordan du sletter flere filer på Mac. Hvis du har flere spørsmål om metodene, vennligst ta kontakt med oss igjen. I tillegg, ikke glem å bruke verktøyet vårt, FoneLab Mac Sweep, for å slette flere filer samtidig på din Mac. Takk for tilliten. God dag!

Med FoneLab Mac Sweep fjerner du system-, e-post-, bilde-, iTunes-søppelfiler for å frigjøre plass på Mac.
- Administrer lignende bilder og dupliserte filer.
- Vis deg den detaljerte statusen til Mac på en enkel måte.
- Tøm søppelbøtta for å få mer lagringsplass.
