Hvordan spille inn på datamaskinen din med en mikrofon i 2023 | Windows / Mac
 Postet av Lisa Ou / 24. des 2020 16:00
Postet av Lisa Ou / 24. des 2020 16:00Teknologi gjør livet mye enklere. Folk kan spille inn stemme på sin egen datamaskin i stedet for å gå på et profesjonelt studio. Det er praktisk å spille inn på datamaskiner med mikrofon for folk som vil innspillingsskjerm med lyd for nettkurs, eller vil spille inn stemmen deres for visse formål.
Imidlertid vil dette innlegget vise deg 5 anbefalinger for å spille inn mikrofon på datamaskinen.

Guide List
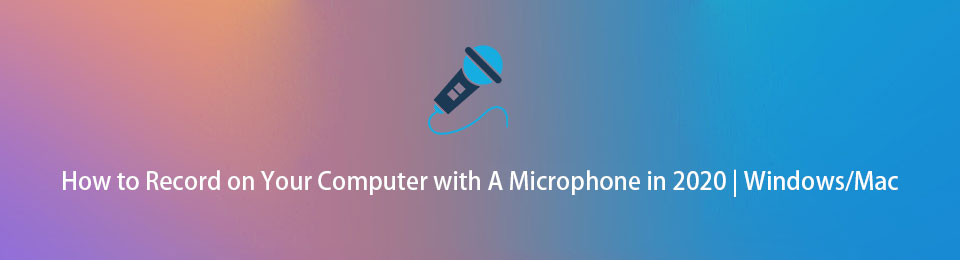
1. Programvare for datamaskinmikrofonopptak - FoneLab skjermopptaker
Det første alternativet i listen vår er FoneLab Screen Recorder, som er et kraftig verktøy for å hjelpe deg med å spille inn profesjonell lignende lyd med enkle klikk. Som navnet antyder, følger det også med skjermopptak funksjon, slik at du enkelt kan fange skrivebordsaktiviteter, videoer og andre.
Sammenlignet med andre programmer har den funksjoner som planlagt oppgave, markøropptak, post ekskluder windows, etc.
Det er en intuitiv og kraftig stemmeopptaker som er enkel nok til at en nybegynner kan brukes på Windows eller Mac.
FoneLab Screen Recorder lar deg ta opp video, lyd, online opplæring osv. På Windows / Mac, og du kan enkelt tilpasse størrelse, redigere videoen eller lyden og mer.
- Ta opp video, lyd, webkamera og ta skjermbilder på Windows / Mac.
- Forhåndsvis data før du lagrer.
- Det er trygt og enkelt å bruke.
Nedenfor er veiledningen om hvordan du bruker FoneLab Screen Recorder.
Trinn 1Besøk FoneLab Screen Recorder Offisielt nettsted, last ned og installer programvaren. Åpne den deretter på datamaskinen.

Trinn 2Plukke ut Lydopptaker på grensesnittet, aktiver deretter mikrofon. Slå på Systemlyd hvis du trenger å registrere det også.
Trinn 3Klikk REC knappen for å starte opptaket.
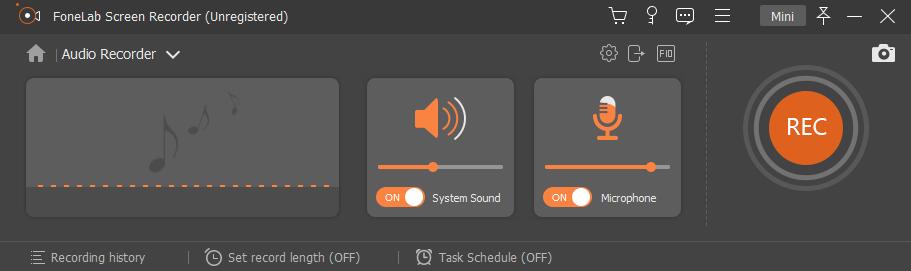
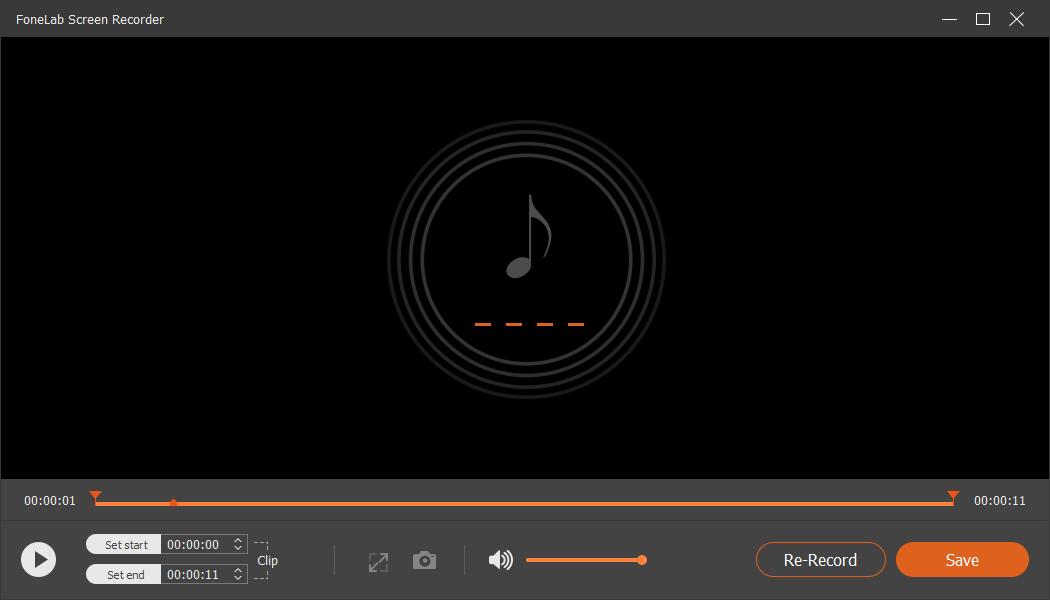
Trinn 4Klikk på stoppknappen på oppgavelinjen når du er ferdig.
FoneLab Screen Recorder lar deg ta opp video, lyd, online opplæring osv. På Windows / Mac, og du kan enkelt tilpasse størrelse, redigere videoen eller lyden og mer.
- Ta opp video, lyd, webkamera og ta skjermbilder på Windows / Mac.
- Forhåndsvis data før du lagrer.
- Det er trygt og enkelt å bruke.
2. Stemmeopptaker for PC
Windows 10 kommer med en Windows stemmeopptaker, som du kan bruke den til å spille inn på datamaskinen din med en mikrofon. Den kan spille av, trimme, endre navn, slette og dele opptaksfilene dine hvis du vil.
Mens du ikke har det, kan du installere det fra Microsoft Store. Følg instruksjonene nedenfor for å ta opp lyd med mikrofon på PC.
Trinn 1Klikk på søkeikonet ved siden av startknappen og inndata for Windows stemmeopptaker, velg den fra resultatene og kjør den.
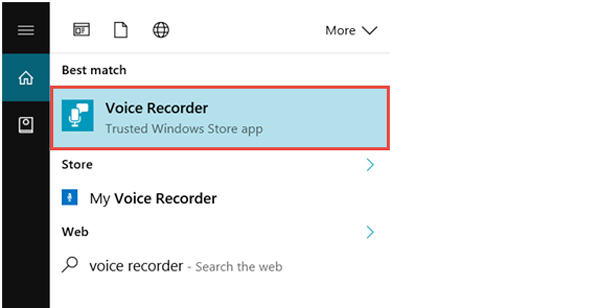
Trinn 2Klikk på opptaksknappen for å begynne innspillingen når du er klar. Og du kan klikke på den igjen for å pause innspillingen hvis du vil.
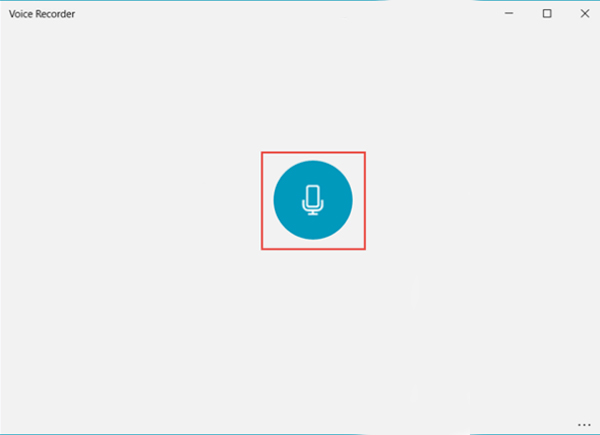
Trinn 3Klikk stoppe knapp. Deretter kan du redigere lydfilene tilsvarende.
3. Mac Voice Recorder - Garageband
Garageband tilbyr lydopptak og redigeringsverktøy for datamaskiner som hjelper deg ta opp Mac-stemme, rediger lydfil og mange andre. Enda viktigere er at det kan gjøre trommesporene dine som høres ut som ekte musikalsk trommeopptreden.
Trinn 1Start Garageband på Mac, og velg deretter topptekst på lyden du vil ta opp.
Trinn 2Klikk på rekord knappen for å starte opptaket.
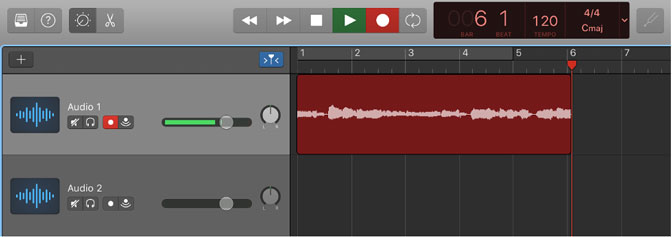
Trinn 3klikk på stoppe knappen i kontrollfeltet når du vil stoppe den.
Som du kan se, standardmetoden på Windows eller Mac har sine egne plattformbegrensninger, du har ikke lov til å kjøre feil versjon av programmet på datamaskinen. Derfor vil vi vise deg at 2 gratis programmer er tilgjengelige på Windows, Mac og Linux.
FoneLab Screen Recorder lar deg ta opp video, lyd, online opplæring osv. På Windows / Mac, og du kan enkelt tilpasse størrelse, redigere videoen eller lyden og mer.
- Ta opp video, lyd, webkamera og ta skjermbilder på Windows / Mac.
- Forhåndsvis data før du lagrer.
- Det er trygt og enkelt å bruke.
4. Spill inn mikrofon på datamaskinen via Audacity
Audacity er et av de beste verktøyene for å hjelpe deg med å ta opp og redigere lyd på datamaskinen uten problemer, så det gir et bredt spekter av funksjoner som hjelper deg med å kontrollere forhåndsinnstillingene, tonehøyde, forsinkelse, romklang, kompressor, støyfjernerosv. innen enkle operasjoner. Etter det kan du med ett klikk dele filene dine med forskjellige plattformer.
Følgende demonstrasjon viser hvordan du bruker Audactiy til ta opp lyd på datamaskinen.
Trinn 1Last ned og installer Audacity på Windows eller Mac, og start den deretter på datamaskinen.
Trinn 2Velg mikrofonen din fra rullegardinmenyene, og klikk deretter på den røde opptaksknappen for å begynne.
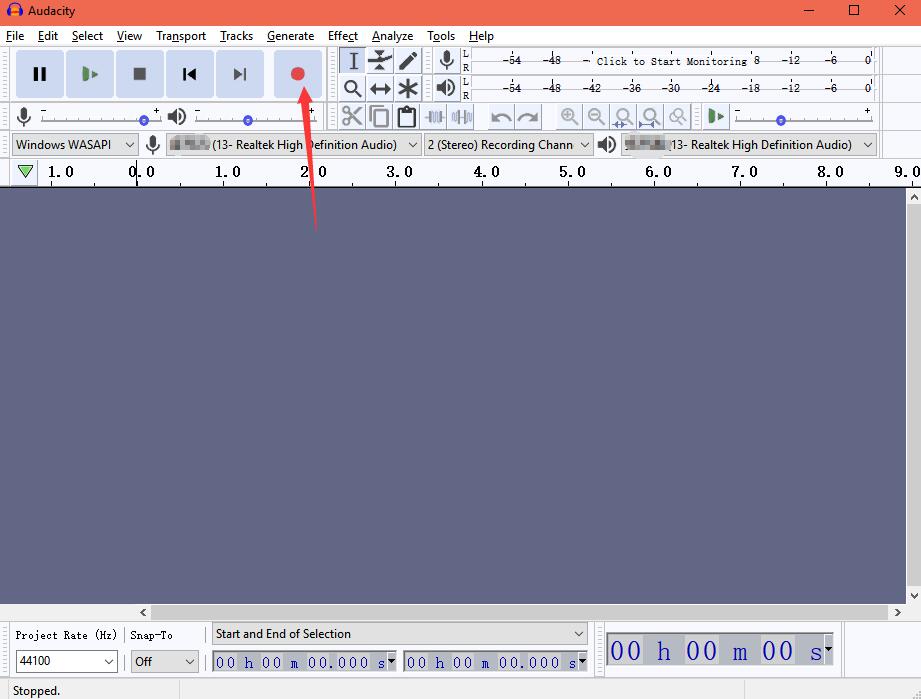
Trinn 3Klikk på stoppknappen når det er gjort.
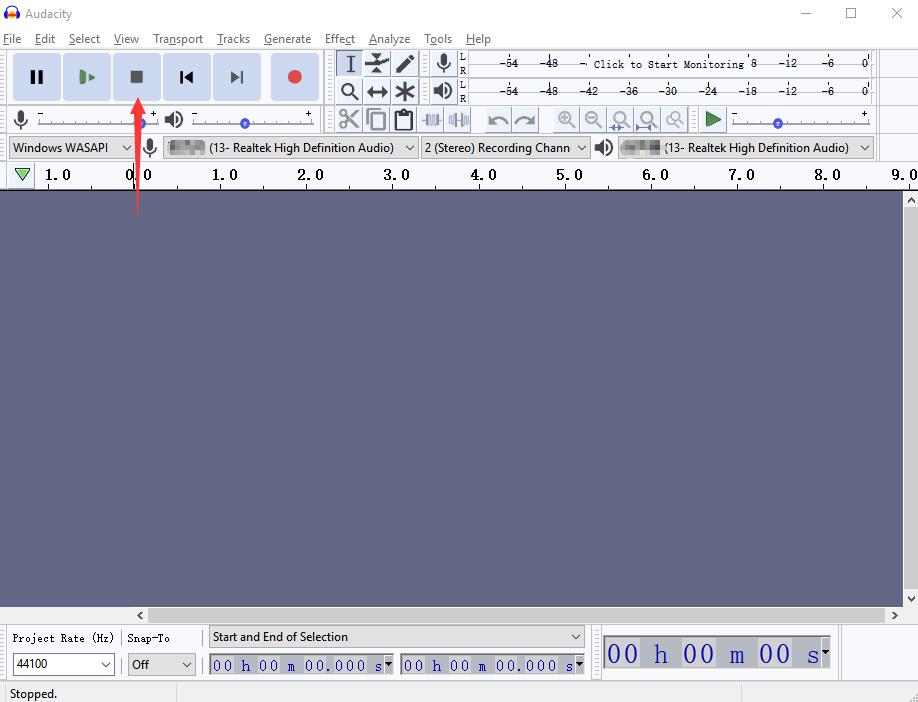
5. Hvordan spille inn lyd på PC med mikrofon via WavePad
Wavepad er et lydopptaks- og redigeringsprogram på tvers av plattformer, og støtter nesten alle lydformater. Og du kan bruke redigeringsverktøyene, lyd- og musikkeffekter, lydgjenoppretting og andre avanserte verktøy etter innspilling.
Videre støtter den Windows, Mac, til og med iOS og Android i henhold til dine behov. Du kan sjekke instruksjoner nedenfor på Windows for preferanser.
Trinn 1Last ned og installer WavePad fra det offisielle nettstedet, og åpne det deretter.
Trinn 2Klikk Record > Innspillingsalternativ.
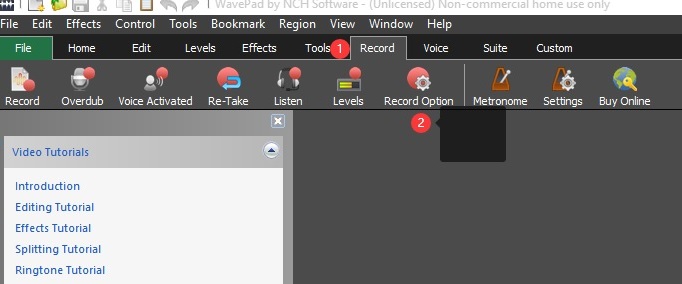
Trinn 3Juster postinnstillingene, og klikk deretter OK knapp.
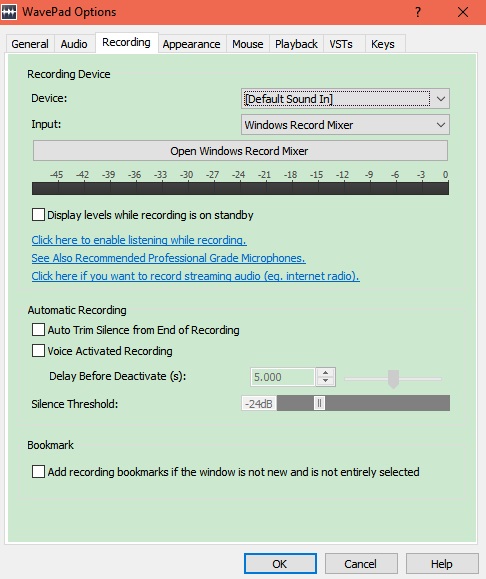
Trinn 4Klikk Record -knappen øverst til venstre for å begynne innspillingen.
Sammenlignet med de ovennevnte 5 alternativene, FoneLab Screen Recorder er det beste valget for deg. Det er et enkelt, men effektivt verktøy som hjelper deg med å spille inn mikrofon på datamaskinen uten å justere innstillingene før du tar opp. Hvorfor ikke laste ned og prøve nå!
