Ultimate metoder for hvordan du enkelt kan ta opp stemme på Mac
 Postet av Lisa Ou / 03. nov. 2022 16:00
Postet av Lisa Ou / 03. nov. 2022 16:00Liker du å synge? Hvis ja, må du lete etter en god strategi for å spille inn stemme på Mac. Ikke alle taleopptakere du kan laste ned gir utmerket kvalitet når det kommer til opptak. Med bakgrunnsstøy og det hele, kan det hende du ikke tar opp selv, spesielt hvis du gjør det i et åpent miljø. Det er derfor profesjonelle sangere spiller inn musikken sin i et spesialisert studio. Men absolutt ikke alle har råd til det. Dermed er det eneste alternativet å installere anstendige verktøy og programvare.
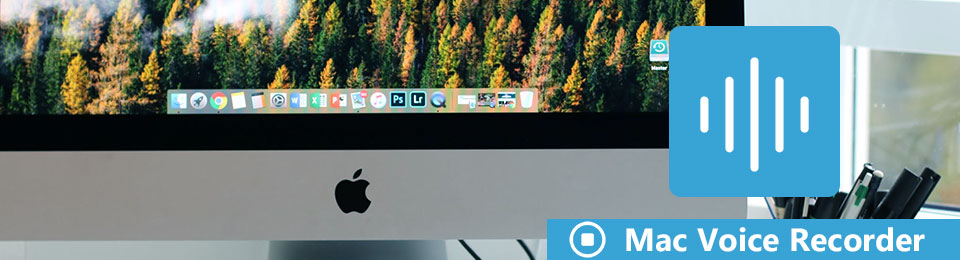
Bortsett fra å synge, er det utallige ting du kan gjøre fra stemmeopptaket. Du kan ta opp forelesninger fra skole, arrangementer, jobb osv., slik at du kan se dem senere, for sikkerhets skyld. Du kan også ta opp telefonsamtaler fra en du er glad i. På denne måten kan du se tilbake på det i fremtiden og huske de gode minnene. Viktige avtaler kan også registreres som bevis på at to eller flere personer virkelig har blitt enige. På den annen side kan stemmeopptakere brukes som enkle påminnelser i hverdagen.
Vi prøvde flere opptaksmetoder fra forskjellige nettsteder og plattformer med disse tankene i tankene. Vi fant ut at det er forskjellige verktøy du kan prøve for å ta opp skjerm og stemme på Mac, men bare noen skiller seg virkelig ut. Derfor er de beste verktøyene og metodene for å registrere i artikkelen nedenfor. Les videre for å lære mer.

Guide List
Del 1. Hvordan stemmeopptak på en Mac med talememo
Hvis du vil spille inn stemmen din på Mac, er det første programmet du kan prøve den innebygde opptaksfunksjonen, Voice Memo. Du kan bruke dette verktøyet til å spille inn sangideer, musikknoter, klasseromsforelesninger, samtaler og mer. Og disse er alle muliggjort ved å bruke Macens innebygde eller eksterne mikrofon eller et kompatibelt headset. Det som gjør dette enda bedre er at du kan redigere talememoene dine ved å bruke redigeringsfunksjonen. Ulempen med dette verktøyet er imidlertid at kvaliteten kanskje ikke er like utmerket som de andre opptakerne der ute.
Følg trinnene nedenfor for å tilegne deg ferdigheter om hvordan du spiller inn stemmen din på Mac med talememo:
Trinn 1Press Command + Space på Mac-tastaturet, og søk deretter etter Stemmememoer funksjon på søkefeltet. Når du ser verktøyet, klikker du på det for å starte talememoer.
Trinn 2For å starte taleopptak, klikk på rød knappen nederst til venstre i grensesnittet for talememoer.
Trinn 3Du kan slå pause -knappen, og lytt til den ved å bruke avspillingsknappen hvis du vil. Etter det har du muligheten til å erstatte den eller gjenoppta opptaket. Når du er ferdig med opptaket, trykker du på Ferdig knappen nederst til høyre i grensesnittet. Du vil da se den lagret som en Ny innspilling på hovedgrensesnittet.
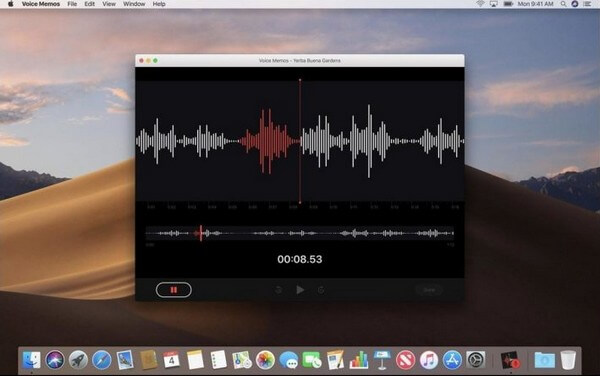
Del 2. Hvordan stemmeopptak på en Mac med FoneLab Screen Recorder
Hvis du leter etter en utmerket stemmeopptaker som produserer opptak av høy kvalitet, da FoneLab Screen Recorder anbefales på det sterkeste. Dette verktøyet er hyllet for sine fleksible og overlegne kvalitetsfunksjoner. Det er Lydopptaker funksjonen har en fjerner bakgrunnsstøy som eliminerer alle unødvendige lyder som er irriterende å høre i bakgrunnen. I tillegg har den en mikrofonforsterker som forbedrer verdien av stemmeopptakene dine. Og enten du er en profesjonell eller nybegynner, kan du effektivt bruke dette verktøyet på grunn av det enkle grensesnittet. Det er faktisk den beste stemmeopptakeren for Mac.
FoneLab Data Retriever - Gjenopprett tapte / slettede data fra datamaskin, harddisk, flash-enhet, minnekort, digitalkamera og mer.
- Gjenopprett bilder, videoer, kontakter, WhatsApp og mer data med letthet.
- Forhåndsvis data før gjenoppretting.
Følg trinnene nedenfor for å tilegne deg ferdigheter i taleopptak på Mac med FoneLab Screen Recorder:
Trinn 1Utforsk den offisielle nettsiden til FoneLab Screen Recorder. Du vil se knappen Gratis nedlasting med en Windows-logo på venstre side. Klikk på Gå til Mac versjon nær den, og Windows vil automatisk bli en Apple-logo. Det er tiden du klikker på den. Etterpå starter du konfigurasjonsinstallasjonen og kjører programmet på Mac-datamaskinen.
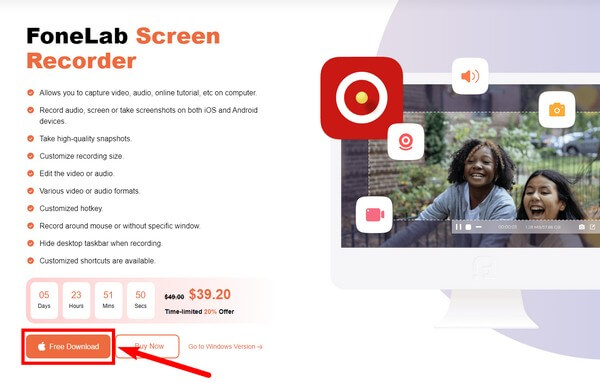
Trinn 2På hovedgrensesnittet er FoneLab Screen Recorders nøkkelfunksjoner. Og bortsett fra dem er de andre alternativene. Etter en stund med å bruke programvaren, vil du se utdataene dine i Innspillingshistorie nederst til venstre i grensesnittet. Ved siden av er alternativet Angi opptakslengde, der du kan angi hvor lang tid du vil ha opptaket.
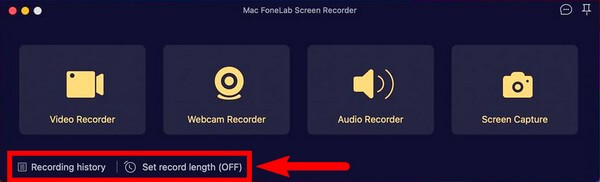
Trinn 3Når du er ferdig med konfigureringen, fortsett til Audio Recorder-funksjonen. Du kan også bruke de andre funksjonene avhengig av opptaksbehovene dine.
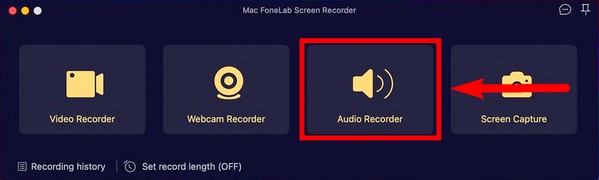
Trinn 4Sett opp lydopptakeren etter din smak. Deaktiver både webkamera- og skjermalternativer hvis du ikke trenger dem ved å klikke på hakeikonet og snu dem til x. Etter å ha justert lydopptaksinnstillingene, trykk på REC for å starte opptaket.
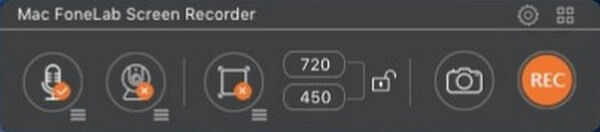
Trinn 5Til slutt trykker du på stoppknappen for å fullføre opptaket. Deretter kan du lagre den i din foretrukne destinasjonsmappe.
FoneLab Data Retriever - Gjenopprett tapte / slettede data fra datamaskin, harddisk, flash-enhet, minnekort, digitalkamera og mer.
- Gjenopprett bilder, videoer, kontakter, WhatsApp og mer data med letthet.
- Forhåndsvis data før gjenoppretting.
Del 3. Hvordan stemmeopptak på en Mac med QuickTime
QuickTime er en multimediespiller som er forhåndsinstallert på Mac. Du kan bruke den hvis du ikke vil installere andre tredjepartsverktøy. Det innebærer imidlertid noen tekniske prosesser å bruke denne som opptaker. I tillegg har den ikke et pausealternativ når du spiller inn stemme på Mac
Følg trinnene nedenfor for å spille inn stemmen din på Mac-datamaskinen:
Trinn 1Start QuickTime på datamaskinen. Klikk på Filen øverst, og velg deretter Ny lydopptak.
Trinn 2Velg opptaksknappen i midten for å starte opptaket.
Trinn 3Klikk på den igjen for å stoppe. Lagre deretter opptaket som en M4A-fil på din Mac.
Del 4. Hvordan stemmeopptak på en Mac med GarageBand
Garageband er et musikkskapingsstudio utviklet av Apple. Den lar deg ta opp lyd, for eksempel stemme og musikkinstrumenter, gjennom en mikrofon. Den har imidlertid flere ulemper, inkludert problemer med AUSampler, noen funksjoner er for grunnleggende og mer.
Følg trinnene nedenfor for å tilegne deg ferdigheter om hvordan du spiller inn stemmen din på Mac med GarageBand:
Trinn 1Åpne GarageBand og velg lyden der du vil spille inn stemmen din.
Trinn 2Klikk på rekord knappen øverst for å spille inn stemmen din.
Trinn 3Klikk på stoppe for å fullføre prosessen og lagre opptaket.
FoneLab Screen Recorder lar deg ta opp video, lyd, online opplæring osv. På Windows / Mac, og du kan enkelt tilpasse størrelse, redigere videoen eller lyden og mer.
- Ta opp video, lyd, webkamera og ta skjermbilder på Windows / Mac.
- Forhåndsvis data før du lagrer.
- Det er trygt og enkelt å bruke.
Del 5. Vanlige spørsmål om taleopptakere på en Mac
1. Er GarageBand greit å bruke for nybegynnere?
Ja, det er det. GarageBand er et godt verktøy for nybegynnere siden det er enkelt å bruke. Det kan imidlertid hende du må bytte til et annet verktøy når den tid kommer fordi, som nevnt ovenfor, noen av funksjonene er for grunnleggende til å la deg forbedre. Derfor foreslås det å velge en annen god programvare så tidlig som nå i stedet for denne.
2. Har iPhones også talememoer?
Ja de har. Voice Memo-appen er tilgjengelig på iPhone, iPad og andre iOS-enheter.
3. Er FoneLab Screen Recorder kompatibel med Windows?
Ja, det er det. FoneLab Screen Recorder er tilgjengelig på både Mac og Windows. Og Windows-versjonen er litt mer fleksibel med sine funksjoner og har tilleggsfunksjoner.
Det er ikke tvil at FoneLab Screen Recorder er øverst angående video-, skjerm- eller lydopptak. Installer den nå.
FoneLab Data Retriever - Gjenopprett tapte / slettede data fra datamaskin, harddisk, flash-enhet, minnekort, digitalkamera og mer.
- Gjenopprett bilder, videoer, kontakter, WhatsApp og mer data med letthet.
- Forhåndsvis data før gjenoppretting.
