Fremtredende veiledning om hvordan du tar opp samtaler på iPhone
 Postet av Lisa Ou / 21. nov. 2023 16:00
Postet av Lisa Ou / 21. nov. 2023 16:00God dag! Jeg skal i et nettmøte med partneren min for et skoleprosjekt senere, og jeg må notere noen viktige diskusjoner. Det er imidlertid vanskelig å manuelt skrive ting å huske, så jeg tenkte å ta opp samtalen i stedet. Så jeg vil bare spørre: hvordan tar jeg opp en samtale på iPhone? Dine forslag vil være nyttige for prosjektet mitt.
Å ta opp lyd eller video er vanlig på en iPhone, men har du noen gang vurdert å ta opp en samtale? Enten på en telefonsamtale eller i en fysisk setting, er det flere fordeler du kan få hvis du tar opp samtalene dine. Den lar deg gå gjennom de viktige tingene du diskuterte i et møte, foredrag, forsamling og til og med med din kjære.
Derfor forberedte vi 3 av de mest populære teknikkene for å ta opp en samtale på en iPhone. Hver del du vil støte på nedenfor vil inneholde informasjon og omfattende retningslinjer, som forhindrer deg i å oppleve forvirring og vanskeligheter gjennom opptaksprosessen. Velg derfor den mest praktiske metoden og utfør de riktige instruksjonene.
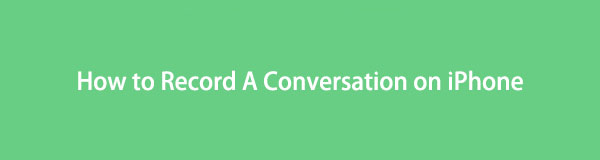

Guide List
Del 1. Hvordan ta opp samtale på iPhone med innebygd skjermopptaker
Den offisielle teknikken for å ta opp på en iPhone er dens innebygde skjermopptaker. Denne funksjonen lar deg ta opp samtalene dine fra en lyd- eller videosamtale. Dens største fordel er at du ikke trenger å installere eller laste ned noe for å åpne og bruke det på enheten din. Den har heller ingen opptaksgrense, så du står fritt til å ta opp samtalen uansett hvor lang den er. Men du kan bare gjøre dette så lenge du har nok iPhone-lagring.
Men hvis du velger denne metoden, forvent at enhetsskjermen er inkludert i opptaket. Derfor er det veldig effektivt for brukere som tar opp en videosamtale, men ikke for de som bare vil ha lyden. Hvis du er sistnevnte, prøv følgende metoder i stedet.
Følg de enkle instruksjonene nedenfor for å finne ut hvordan du tar opp en telefonsamtale på iPhone med den innebygde skjermopptakeren:
Trinn 1Lås opp iPhone og sveip en av fingrene fra bunnen eller toppen av skjermen. De kontroll~~POS=TRUNC vil da dukke opp og vise funksjonene, inkludert flisen med sirkel or rekord ikon. Trykk på den, og skjermopptaksalternativene vises etterpå.
Trinn 2På den nedre delen, aktiver Mikrofon alternativet for at enheten skal ta opp samtalen din senere. Deretter trykker du på Starte opptak for å starte opptaket etter en 3-sekunders nedtelling. Til slutt fortsetter du med å ringe for å ta opp samtalen.
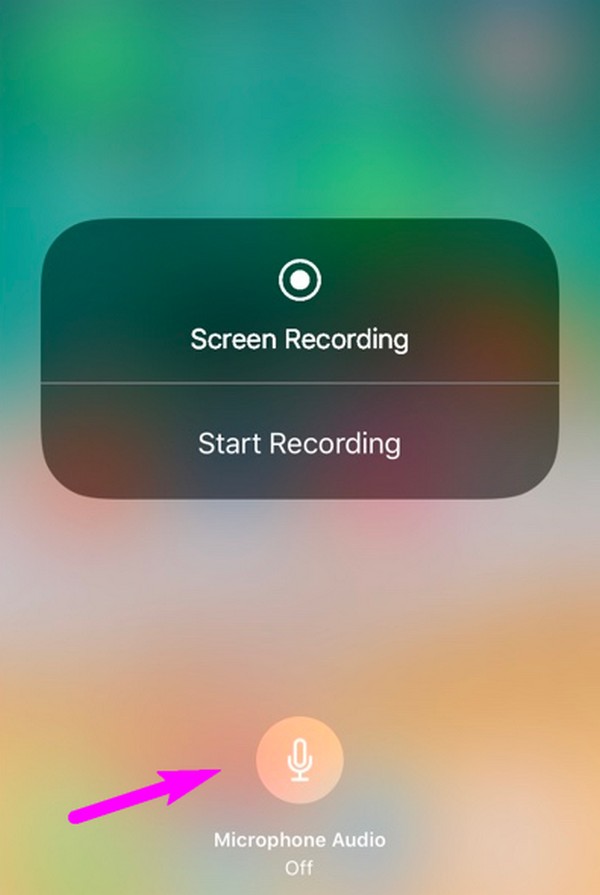
FoneLab Screen Recorder lar deg ta opp video, lyd, online opplæring osv. På Windows / Mac, og du kan enkelt tilpasse størrelse, redigere videoen eller lyden og mer.
- Ta opp video, lyd, webkamera og ta skjermbilder på Windows / Mac.
- Forhåndsvis data før du lagrer.
- Det er trygt og enkelt å bruke.
Del 2. Hvordan ta opp samtale på iPhone gjennom Voice Memos App
Som den forrige strategien, er Voice Memos-appen også en av de offisielle iPhone-opptaksmetodene. Men denne gangen fokuserer denne appen på å ta opp lydsamtaler i fysiske omgivelser. Siden opptak på Voice Memos-appen er umulig under en telefonsamtale, kan du bare bruke den til å ta opp en samtale utenfor iPhone. Et eksempel er diskusjonen din i fysiske omgivelser, som tidligere nevnt. En annen enhet er også i en telefonsamtale med høyttaleren aktivert, og du bruker bare iPhone Voice Memo til å ta opp samtalen.
Vær oppmerksom på den unøyaktige prosedyren nedenfor for å ta opp en samtale på iPhone gjennom Voice Memos-appen:
Trinn 1Sveip gjennom iPhone-startskjermen til Voice Memos-appen kommer til syne. Trykk på ikonet for appgrensesnittet som skal vises. Hvis du tar opp en samtale på en annen enhet, må du passe på at høyttaleren er på og at du er i nærheten av iPhone som vil ta opp.
Trinn 2Når alt er satt, velg rød sirkel ikon på skjermens bunn for å la appen begynne å ta opp samtalen din. Når du er ferdig med samtalen, trykker du på rød firkant ikon som erstattet opptaksknappen for å fullføre prosessen. Opptaket vil bli lagret i appen.
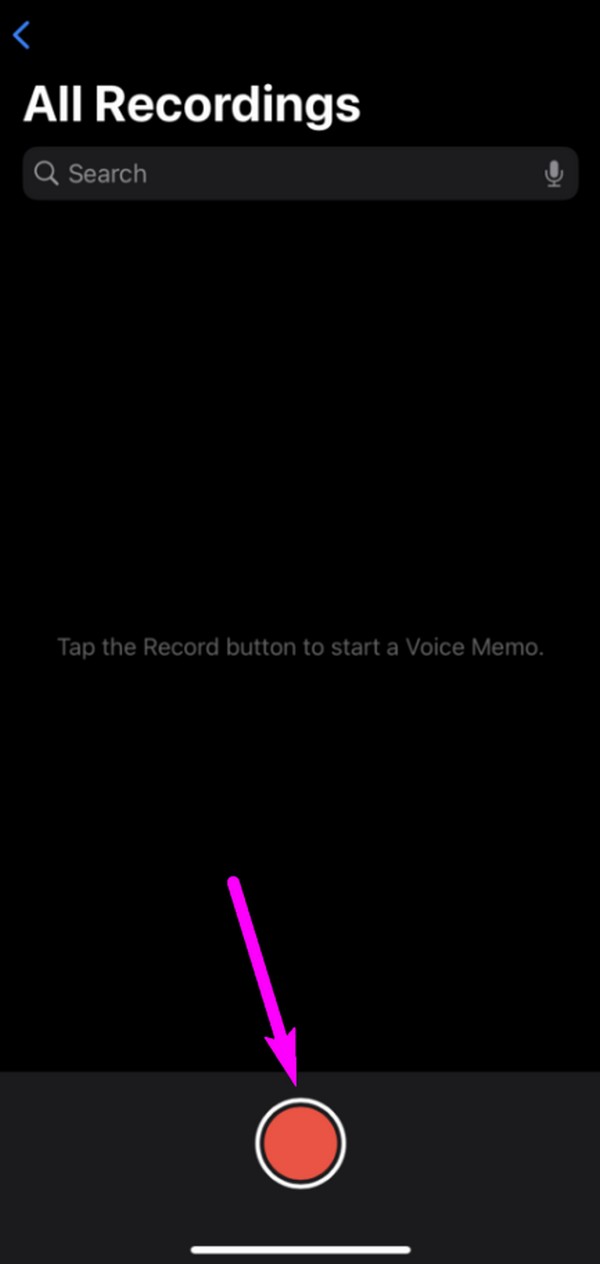
Voice Memos-appen er også problemfri å få tilgang til, som den innebygde skjermopptakeren, siden den bare krever noen få trykk på iPhone for å bruke den. Men som du kanskje har lagt merke til, har begge tidligere metoder begrensede funksjoner og er kun for grunnleggende bruk. For mer, se neste teknikk.
Del 3. Slik tar du opp en samtale på iPhone ved hjelp av FoneLab-skjermopptaker
FoneLab Screen Recorder er et kjent tredjepartsprogram for opptak, da det gir ulike opptaksfunksjoner som kan brukes i flere scenarier. Det inkluderer opptak på en iPhone, enten du vil ta opp enhetens skjerm eller bare lyden. Derfor er det et effektivt program for å dokumentere samtalene dine i en video, lyd eller fysisk setting, spesielt siden dette verktøyet tillater opptak selv midt i en telefonsamtale.
FoneLab Screen Recorder lar deg ta opp video, lyd, online opplæring osv. På Windows / Mac, og du kan enkelt tilpasse størrelse, redigere videoen eller lyden og mer.
- Ta opp video, lyd, webkamera og ta skjermbilder på Windows / Mac.
- Forhåndsvis data før du lagrer.
- Det er trygt og enkelt å bruke.
Dessuten, FoneLab Screen Recorder tilbyr mer enn det som er nevnt ovenfor. I tillegg til telefonopptakeren kan du også bruke den Videoopptaker, Spillopptaker, Window Recorder osv. på datamaskinen. Telefonopptakeren støtter til og med Android-skjermopptak, så å installere dette verktøyet vil være fordelaktig hvis du har en macOS, Windows, iOS og Android.
Se de smertefrie trinnene under for å mestre hvordan du tar opp samtaler på iPhone ved hjelp av FoneLab Screen Recorder:
Trinn 1Åpne en av datamaskinens nettlesere og finn veien til FoneLab Screen Recorder-nettstedet. Når du er funnet, velg Gratis nedlasting nederst til venstre for å lagre installasjonsfilen, og åpne den etter nedlasting. Du vil bli bedt om å sette opp installasjonen, så fullfør den umiddelbart for å starte opptaksprogrammet snart.
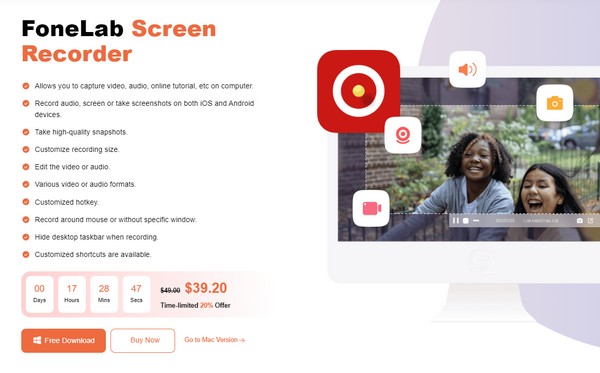
Trinn 2Fortsett umiddelbart til den venstre delen av programgrensesnittet for å se og velge den lille telefonboksen. Følgende skjermbilde lar deg velge enhetstype, så klikk på iOS-opptaker alternativ. Etterpå vil programmet gi instruksjonene for enhetstilkobling. Merk at datamaskinen og Mac-en må være koblet til samme nettverk.
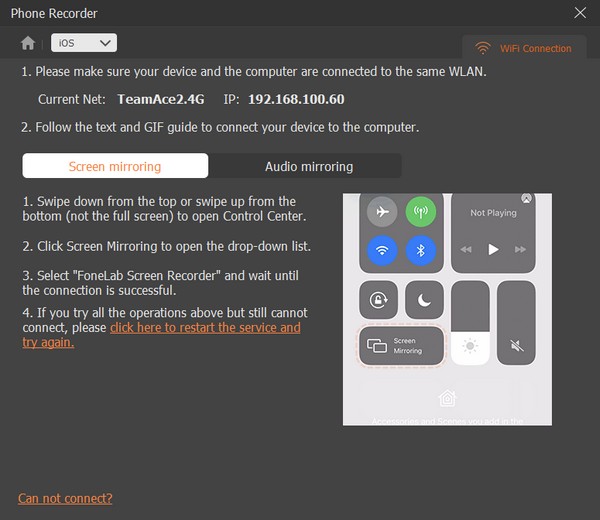
Trinn 3Du kan velge mellom Skjerm or Lydspeiling, så følg instruksjonene for din foretrukne opptaksfunksjon. Hvis du har valgt Skjermspeiling for en videosamtale, klikker du på Opptak av innhold og sørg for at alternativene du liker, for eksempel skjermen, høyttaleren osv., er aktivert. Til slutt, huk av Record fanen nederst for å ta opp på iPhone mens samtalen pågår.
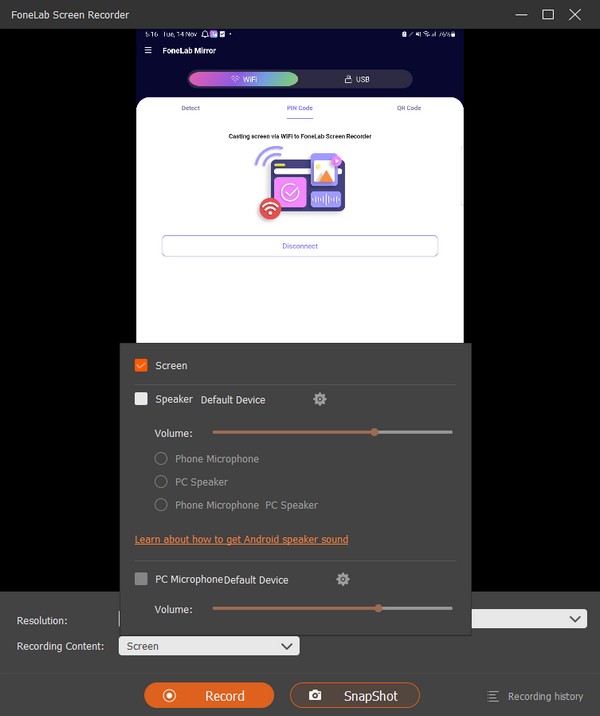
FoneLab Screen Recorder lar deg ta opp video, lyd, online opplæring osv. På Windows / Mac, og du kan enkelt tilpasse størrelse, redigere videoen eller lyden og mer.
- Ta opp video, lyd, webkamera og ta skjermbilder på Windows / Mac.
- Forhåndsvis data før du lagrer.
- Det er trygt og enkelt å bruke.
Del 4. Vanlige spørsmål om hvordan du tar opp samtaler på iPhone
1. Hvordan tar jeg diskret opp en telefonsamtale på min iPhone?
Mange opptaksfunksjoner, apper og programmer varsler personen på den andre linjen når du tar opp samtalen under en telefonsamtale. Hvis du vil ha en velprøvd metode som ikke gjør dette, bruk FoneLab Screen Recorder-programmet. Dette opptaksverktøyet vil ganske enkelt ta opp hva som helst på din iPhone uten å varsle enheten på den andre linjen. Derfor kan du ta opp når som helst, uansett hvor lenge du vil.
2. Finnes det en gratis opptaksapp for iPhone?
Ja det er. Du kan bruke Voice Memos-appen som en gratis iPhone-opptaker. Den er innebygd, så du trenger ikke å betale eller kjøpe noe for å bruke den siden den er automatisk tilgjengelig på enheten fra starten av.
Forhåpentligvis var du i stand til å plukke opp noe nyttig informasjon for å spille inn en video på iPhone. For mer informative artikler som dette, vennligst gå til FoneLab Screen Recorder nettside.
FoneLab Screen Recorder lar deg ta opp video, lyd, online opplæring osv. På Windows / Mac, og du kan enkelt tilpasse størrelse, redigere videoen eller lyden og mer.
- Ta opp video, lyd, webkamera og ta skjermbilder på Windows / Mac.
- Forhåndsvis data før du lagrer.
- Det er trygt og enkelt å bruke.
Det er alt du må være opplyst om når du tar opp en samtale på din iPhone. Bare stol på de anbefalte teknikkene og unngå å kaste bort tid på å utforske nettet etter andre usikre metoder.
