Hvordan ta opp video på iPhone ved hjelp av funksjonelle måter
 Postet av Lisa Ou / 21. nov. 2023 16:00
Postet av Lisa Ou / 21. nov. 2023 16:00Hallo! Vennen min la ut en video av meg på en av hennes sosiale mediekontoer, og jeg vil lagre den på iPhonen min. Dessverre er det ingen mulighet for å laste den ned, så jeg har problemer med å lagre videoen. Derfor bestemte jeg meg for å bruke en opptaksmetode i stedet, men jeg visste ikke den riktige prosessen. Hjelp meg å lære hvordan jeg tar opp skjermvideoer på iPhone. Takk!
Å ha ferdigheter i å ta opp videoer på en iPhone-skjerm er nyttig i mange situasjoner. Det vil hjelpe deg med å utføre flere oppgaver, enten for profesjonell eller personlig bruk, som scenariet ovenfor. For eksempel, hvis en video har fanget oppmerksomheten din på nettet, men plattformen ikke tillater nedlasting av videoer, kan du enkelt ta den opp i stedet. Det er tross alt enda mer praktisk.
Bortsett fra det er opptak også fordelaktig når du gjør en opplæring. Hvis arbeidet ditt er relatert til undervisningsprosedyrer, vil dokumentering av prosessen gjøre det lettere for seerne å lære. Bli med oss i dag ved å bla gjennom denne artikkelen for å utforske de nyttige tilnærmingene for å ta opp videoer på en iPhone-skjerm. Hver metode kommer også med forenklede retningslinjer.
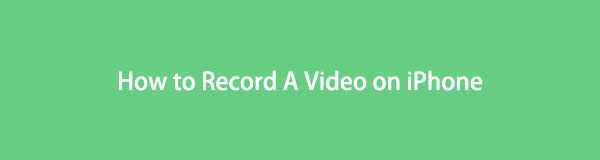

Guide List
Del 1. Hvordan ta opp en video på iPhone gjennom innebygd skjermopptaker
Når du spiller inn en video på en iPhone-skjerm, er den primære teknikken de fleste brukere stoler på den innebygde opptaksfunksjonen. Det kan bli funnet når du åpner kontrollsenteret, så det er veldig praktisk å navigere. Det tar også bare noen få trykk for å ta opp og krever ingen installasjon. Men så mye som du liker dens enkelhet og bekvemmelighet, er det bare en grunnleggende opptaker med begrensede funksjoner, som kanskje ikke passer for brukere som trenger mer enn opptak.
Hold deg til de stressfrie instruksjonene under for å ta opp video på iPhone via den innebygde skjermopptakeren:
Trinn 1Åpne kontroll~~POS=TRUNC ved å sveipe fingeren fra toppen eller bunnen av iPhone-skjermen. Flisene som inneholder funksjonene vil da vises. For å ta opp, trykk på flisen med en sirkel eller opptaksikon.
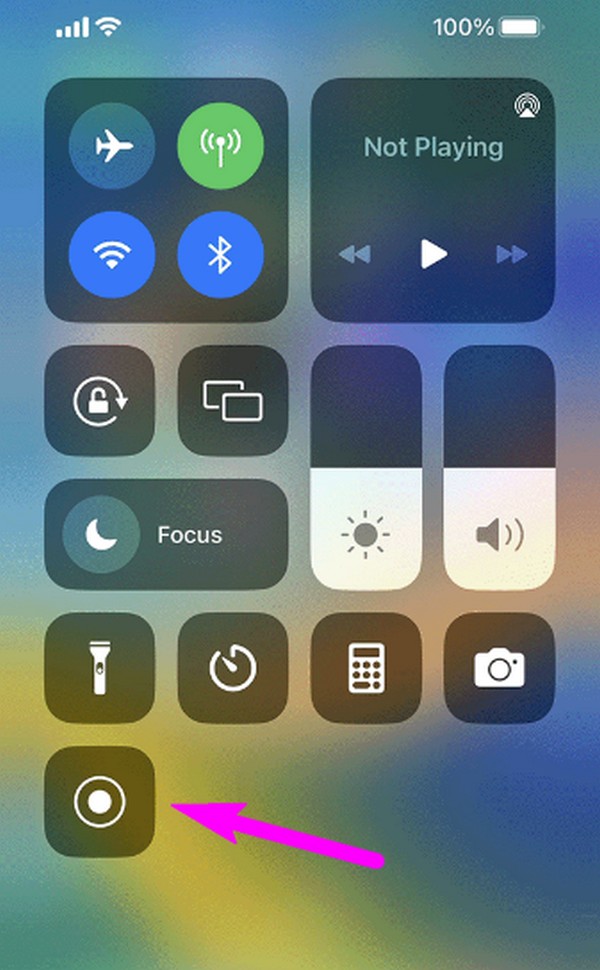
Trinn 2En 3-sekunders nedtelling vil skje, så sørg for at videoen du ønsker å spille inn vises på skjermen for å begynne å spille inn den. Senere, når du er ferdig, trykker du på den røde statuslinjen øverst til venstre på skjermen, og trykker deretter Stopp på bekreftelsesdialogen for å fullføre opptaket.
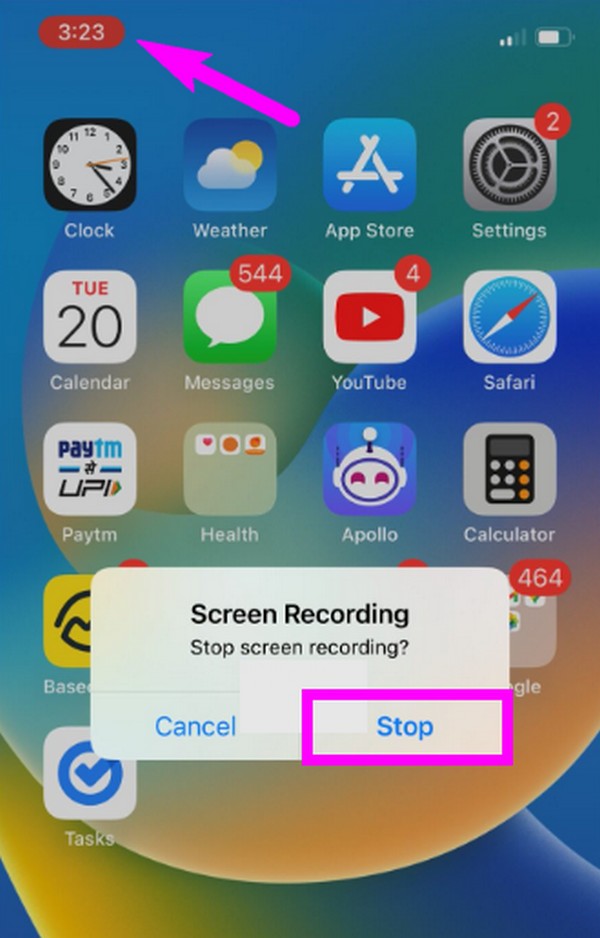
Hvis du trenger en skjermopptaker som kan gjøre mer enn å ta opp videoer, vennligst gå til følgende deler, siden de er mer avanserte i funksjoner, i motsetning til den innebygde iPhone-opptakeren.
Del 2. Hvordan ta opp en video på iPhone med FoneLab Skjermopptaker
Neste er FoneLab Screen Recorder. Som tidligere nevnt er dette programmet mer enn bare en grunnleggende opptaker. Bortsett fra å kunne ta opp videoer på iPhone-skjermen, tilbyr den også forskjellige opptakstyper, inkludert en videoopptaker på en datamaskin, en lydopptaker, en vindusopptaker, en spillopptaker, og mer. I mellomtiden, før du tar opp videoer på iPhone-skjermen, kan du aktivere dette verktøyets støyreduksjonsfunksjon for å gjøre videokvaliteten enda bedre. Deretter vil en redigeringsseksjon automatisk vises etter at du har tatt opp.
FoneLab Screen Recorder lar deg ta opp video, lyd, online opplæring osv. På Windows / Mac, og du kan enkelt tilpasse størrelse, redigere videoen eller lyden og mer.
- Ta opp video, lyd, webkamera og ta skjermbilder på Windows / Mac.
- Forhåndsvis data før du lagrer.
- Det er trygt og enkelt å bruke.
Videre gir FoneLab Screen Recorder omfattende formatalternativer du kan velge mellom for videoutgangene dine. Dessuten fungerer det ikke bare for iPhone-brukere. Den er også tilgjengelig for Registrer Android-skjermen, så det vil være mer fordelaktig om du har en Android-enhet.
Ta de smertefrie instruksjonene nedenfor som et mønster for hvordan du kan skjermopptak video på iPhone med FoneLab Screen Recorder:
Trinn 1Få FoneLab Screen Recorder-programmet på datamaskinen din ved å laste ned installasjonsprogrammet fra det offisielle nettstedet. For å gjøre det, klikk på Gratis nedlasting knapp. Når den er lagret, fortsett med installasjonen og vent til de viktigste komponentene er lastet ned før du starter opptaksprogrammet på skjermen.
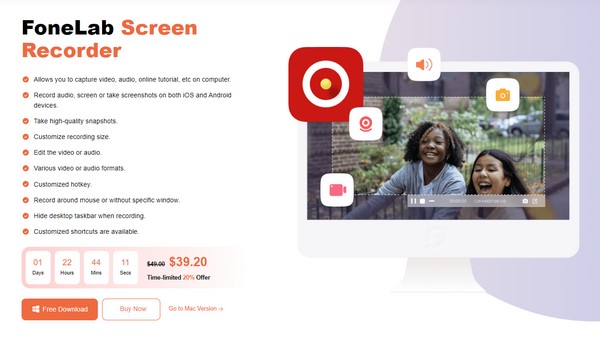
Trinn 2Verktøyet vil starte med de viktigste opptaksfunksjonene på hovedgrensesnittet. På venstre side klikker du på liten telefonboks, velg deretter iOS-opptaker fanen som din enhetstype på følgende grensesnitt. Forvent at instruksjonene for å koble til iPhone-en din vises på neste skjerm.
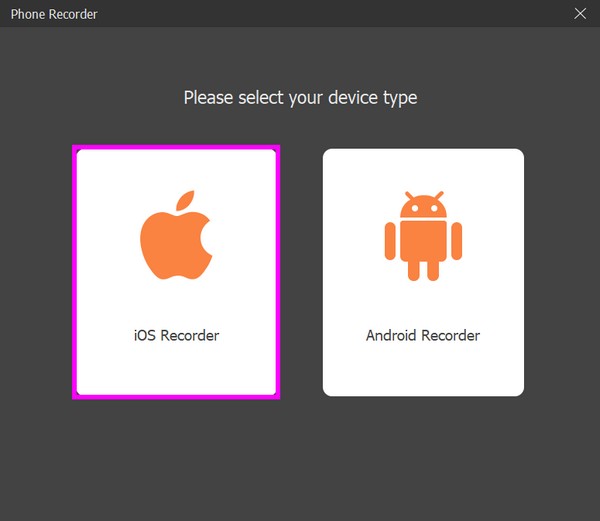
Trinn 3Sørg for at iPhone og datamaskin først er koblet til samme WLAN. Etterpå, fortsett til enheten din kontroll~~POS=TRUNC og trykk Screen Mirroring. Velg fra popup-listen FoneLab Screen Recorder for å vise iPhone-skjermen på dataprogrammet.
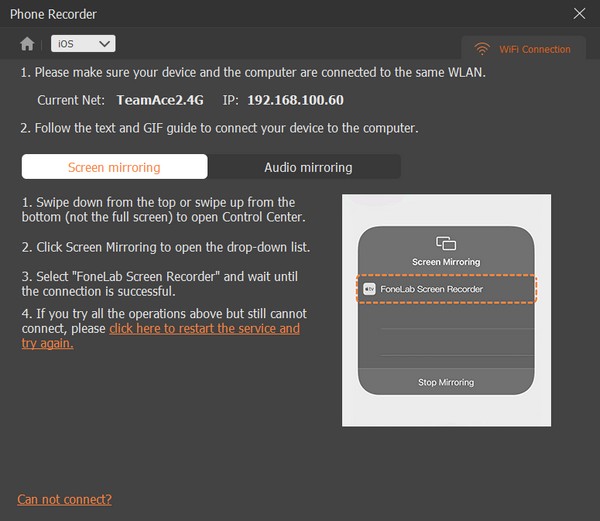
Trinn 4Når du ser iPhone-skjermen din på programgrensesnittet, kan du føle deg komfortabel med å endre alternativene i den nedre delen. Du kan endre oppløsningen, justere innstillingene på Opptak av innhold, og mer. Etterpå klikker du på Record fanen for å ta opp iPhone-skjermen.
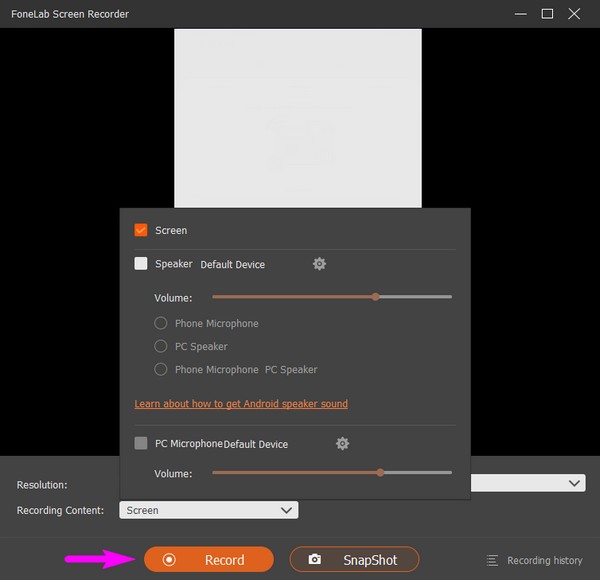
FoneLab Screen Recorder lar deg ta opp video, lyd, online opplæring osv. På Windows / Mac, og du kan enkelt tilpasse størrelse, redigere videoen eller lyden og mer.
- Ta opp video, lyd, webkamera og ta skjermbilder på Windows / Mac.
- Forhåndsvis data før du lagrer.
- Det er trygt og enkelt å bruke.
Del 3. Hvordan spille inn en video på iPhone via en tredjepartsapp
Prøv Screen Recorder - V Recorder hvis du foretrekker å bruke en tredjepartsapp. Det er en skjermopptaker fra App Store som er nyttig i flere situasjoner. Den lar deg spille inn iPhone-skjermen mens du ser på videoer eller filmer, spiller spill, ringer osv. I tillegg tilbyr den redigeringsfunksjoner, som å legge til filtre, musikk, tekst og mer.
Følg den komfortable prosedyren nedenfor for å ta opp video på iPhone-skjermen via tredjepartsappen Screen Recorder - V Recorder:
Trinn 1Gå inn i App Store for å finne Screen Recorder - V Recorder-appen og få den på din iPhone. Deretter setter du opp og godkjenner appkravene for å la opptakeren kjøre på enheten.
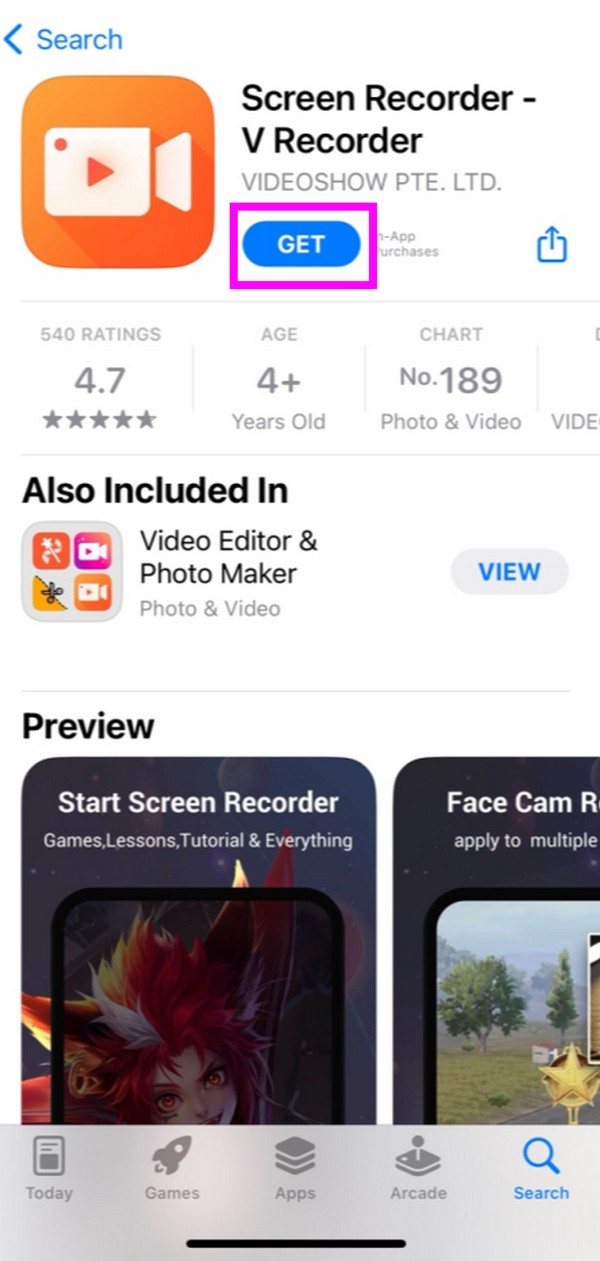
Trinn 2Når du er på appens første grensesnitt, trykker du på det røde Record ikonet i midten. En dialog som inneholder Skjermopptaker fanen vises. Trykk på den, og du kan velge om du vil slå på eller ikke mikrofon på. Deretter velger du Start kringkasting for å ta opp iPhone-skjermen.
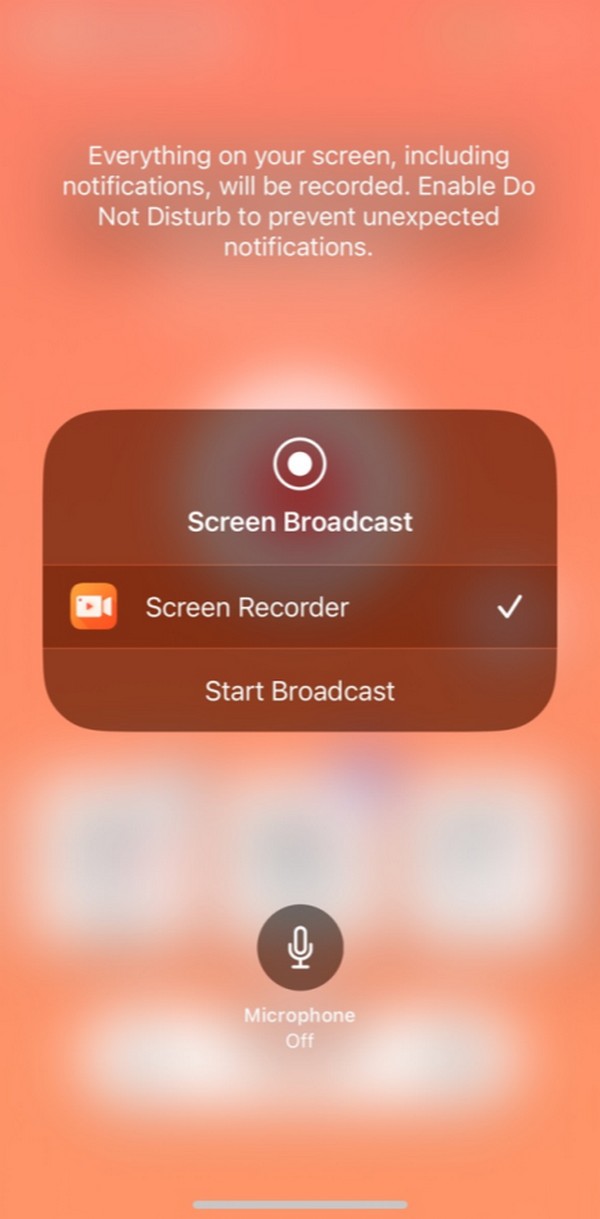
Screen Recorder - V Recorder er en utrolig skjermopptaksapp, men vær oppmerksom på dens evne til å spore deg gjennom enhets-IDen din. Men hvis du er ok med dette, er du god til å gå.
Del 4. Vanlige spørsmål om hvordan du spiller inn en video på en iPhone-skjerm
1. Hvordan ta opp YouTube-videoer på iPhone?
Du kan spille inn videoen du liker på YouTube ved å bruke teknikkene nevnt i denne artikkelen. Det spiller ingen rolle hvilken metode du velger siden de alle er effektive, men hvis du vil ha en anbefaling, prøv FoneLab Screen Recorder. Vennligst se del 2 for å se hvorfor det er verdt å installere, og retningslinjene for å navigere i den er allerede presentert hvis du ønsker å starte opptaket umiddelbart.
2. Kan du fange skjermen på en iPhone mens du tar opp video?
Det avhenger av skjermopptaksmetoden du bruker. Dessverre tilbyr de fleste ikke denne funksjonen, men heldig for deg, FoneLab Screen Recorder, inkludert i teknikkene nevnt ovenfor, har det. Når du starter opptaket, vil du se kameraikonet nær stoppknappen på det nedre grensesnittet. Klikk på den når som helst du ønsker å fange skjermen mens du tar opp.
Forhåpentligvis var du i stand til å plukke opp noe nyttig informasjon for å spille inn en video på iPhone. For mer informative artikler som dette, vennligst gå til FoneLab Screen Recorder nettside.
FoneLab Screen Recorder lar deg ta opp video, lyd, online opplæring osv. På Windows / Mac, og du kan enkelt tilpasse størrelse, redigere videoen eller lyden og mer.
- Ta opp video, lyd, webkamera og ta skjermbilder på Windows / Mac.
- Forhåndsvis data før du lagrer.
- Det er trygt og enkelt å bruke.
