Bemerkelsesverdig praksis for å ta opp samtaler på Android
 Postet av Lisa Ou / 17. nov. 2023 16:00
Postet av Lisa Ou / 17. nov. 2023 16:00Har du en kommende telefonsamtale du vil ta opp? I så fall må du være interessert i å vite de bemerkelsesverdige teknikkene for hvordan du tar opp en telefonsamtale på Android. Det er flere grunner til at folk vil ta opp en samtale. Det kan være rart for noen, men det er nyttig i mange situasjoner. Du vil for eksempel ha en samtale med gruppelederen din for et skoleprosjekt, og de vil forklare noen instruksjoner. Å ta opp samtalen vil hjelpe deg med å minne deg på detaljene du kan glemme etter diskusjonen.
På den annen side kan det også være nyttig hvis du vil ta opp samtalen med en av dine kjære. På denne måten kan du alltid se opptaket på nytt når du føler for å se tilbake på minnene. Når det er sagt, har vi satt sammen enestående apper eller programmer designet for å ta opp telefonsamtalene dine. Hver metode har forskjellige fordeler, så velg gjerne hvilken innspillingsteknikk som passer deg best. Stol deretter på de trinnvise retningslinjene som vil bli fulgt for å ta opp en samtale.
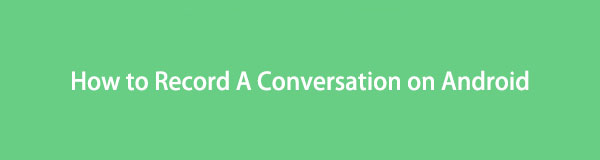

Guide List
Del 1. Hvordan ta opp en samtale på Android via telefonappen
Hver gang du åpner en mobiltelefon, må du ha lagt merke til at de alle har en telefonapp innebygd i enheten, enten det er en Samsung, LG, OPPO osv. Den gode nyheten er at noen tilbyr en opptaksfunksjon som kan brukes under en telefonsamtale. Det er sannsynligvis den mest uanstrengte metoden du kan finne, siden opptaksknappen vises automatisk på skjermen når du er i en samtale. Imidlertid er opptaksfunksjonen bare stort sett tilgjengelig på senere Android-versjoner. Hvis den ikke er på enheten din, vennligst gå til neste del.
Legg merke til den bekymringsfrie prosessen nedenfor for å finne ut hvordan du tar opp telefonsamtale på Android via telefonappen:
Trinn 1Trykk på Android-enheten din Telefon app, og skriv inn nummeret du ønsker å ringe. Vent til anropsmottakeren godtar det, og anropsalternativene vises automatisk på skjermen. Du kan se knapper som Tastatur, Demp, Høyttaler, Hold og Ta opp.
Trinn 2Velg Record knappen for Android-telefonen din for å begynne å ta opp telefonsamtalen med personen på den andre linjen. På motsatt side kan den andre personen være den som ringer deg, så gjør det samme med opptaksknappen når du godtar anropet.
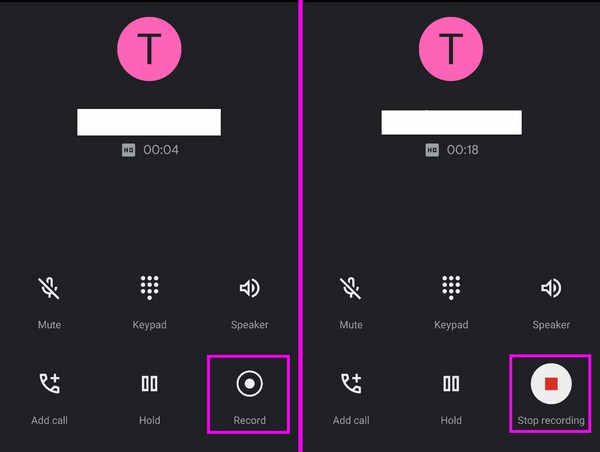
FoneLab Screen Recorder lar deg ta opp video, lyd, online opplæring osv. På Windows / Mac, og du kan enkelt tilpasse størrelse, redigere videoen eller lyden og mer.
- Ta opp video, lyd, webkamera og ta skjermbilder på Windows / Mac.
- Forhåndsvis data før du lagrer.
- Det er trygt og enkelt å bruke.
Del 2. Hvordan ta opp en samtale på Android ved hjelp av en tredjepartsapp
I mellomtiden kan tredjepartsapper som Automatic Call Recorder lastes ned eller installeres på Play Store eller andre plattformer. Denne spesifikke opptakeren er en av de mest pålitelige appene for telefonsamtaler. Den har et enkelt grensesnitt du enkelt kan navigere i, noe som gjør det perfekt for nybegynnere. Den lar deg også ta opp samtaler automatisk eller ikke. Du kan velge hvilke spesifikke kontakter du vil ta opp, og du kan også velge de du vil ignorere.
Følg den enkle prosedyren nedenfor for å ta opp telefonsamtaler på Android ved å bruke tredjepartsappen Automatic Call Recorder:
Trinn 1Kjør Play Store på Android og søk etter Automatisk ringopptaker å installere den. Når du blir bedt om det, la appkravene bruke opptakeren riktig på Android-telefonen din.
Trinn 2Når alt er satt, åpner du innstillinger på opptaksappens grensesnitt for å justere alternativene. Sørg for å aktivere Spille inn samtaler skyveknappen, og du kan også stille inn Opptaksmodus til automatisk. På denne måten vil samtalene dine bli tatt opp automatisk når du er i en samtale.
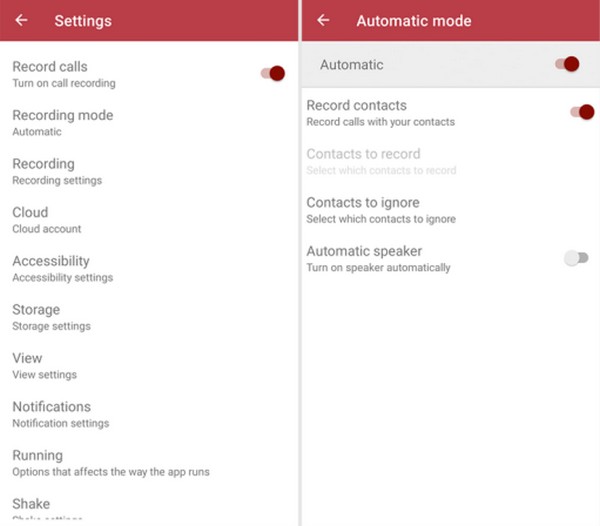
Som nevnt er denne appen en opptaker med enkle funksjoner. Den har flere fordeler, men hvis du foretrekker en opptaker med flere fordeler, anbefaler vi den forrige metoden, FoneLab Screen Recorder, i stedet. Den er mer avansert og tilbyr flere funksjoner, men ikke bekymre deg. Det er også nyttig for nybegynnere siden programgrensesnittet lett kan navigeres.
Del 3. Bonustips - FoneLab Skjermopptaker
FoneLab Screen Recorder er et alt-i-ett-program som flere enhetsbrukere stoler på for ulike opptakstyper. Hvis du ønsker at iPhone-aktivitetene dine skal dokumenteres, er dette programmets telefonopptaker tilgjengelig. Det er flere moduser for å koble Android til datamaskinen, så det vil ikke være noe problem. Dessuten tar det bare noen få minutter å navigere, takket være det rene grensesnittet som gir en etikett for hver funksjon, noe som gjør dem enkle å forstå.
I mellomtiden tilbyr FoneLab Screen Recorder flere funksjoner bortsett fra telefonopptakeren. Avhengig av opptaket du vil ta, kan du også bruke videoopptakeren, spillopptaker, lydopptaker osv. på datamaskinen. Utforsk flere av funksjonene når de er installert.
FoneLab Screen Recorder lar deg ta opp video, lyd, online opplæring osv. På Windows / Mac, og du kan enkelt tilpasse størrelse, redigere videoen eller lyden og mer.
- Ta opp video, lyd, webkamera og ta skjermbilder på Windows / Mac.
- Forhåndsvis data før du lagrer.
- Det er trygt og enkelt å bruke.
Vedta de smertefrie instruksjonene under som en modell for hvordan du tar opp en samtale på en Android-telefon med Android skjermopptaker on FoneLab Screen Recorder:
Trinn 1Åpne et web på datamaskinen din for å utforske nettstedet for FoneLab Screen Recorder. Du kan skanne og lese sideinformasjonen for å lære om programmet før du trykker på Gratis nedlasting knapp. Når installasjonsprogrammet er lagret, dobbeltklikker du det i nedlastingsmappen for å åpne og installere verktøyet. Sett den opp basert på dine preferanser, og start den om kort tid.
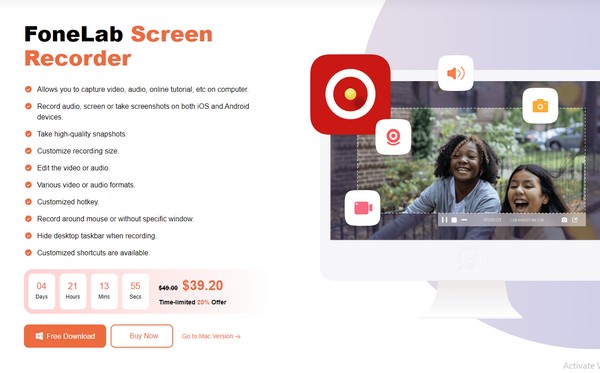
Trinn 2Du vil få et syn på programmets nøkkelfunksjoner når grensesnittet dukker opp på skrivebordet ditt. Du kan prøve dem alle i forskjellige situasjoner, men fokuser på de små boksene på den rette delen foreløpig. Klikk på Telefonopptaker fanen, og velg deretter enhetstypen din Android-opptaker, på følgende grensesnitt.
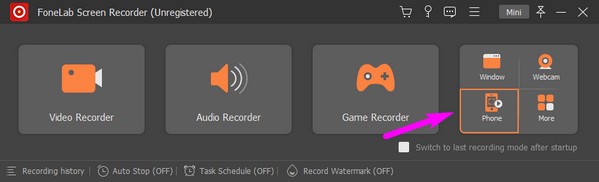
Trinn 3Koble deretter Android-enheten til datamaskinen ved hjelp av en USB-kabel eller WiFi-nettverk. Sørg også for at du får FoneLab speil app på enheten din, og hvis du har valgt å koble til via WiFi, må de være koblet til samme nettverk.
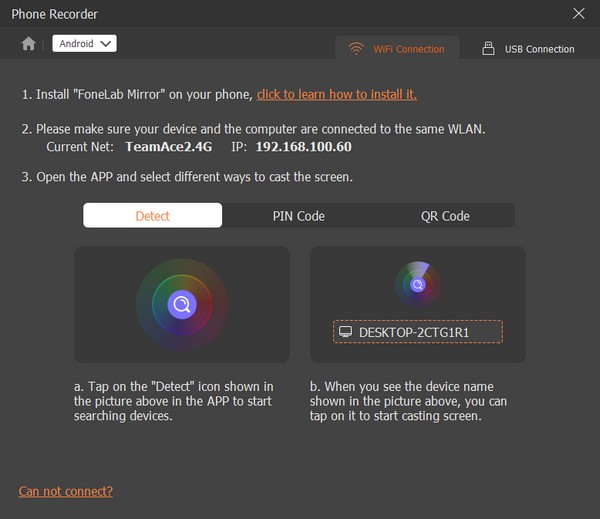
Trinn 4Når Android-en din er tilkoblet, vil skjermen automatisk materialisere seg på programgrensesnittet på datamaskinen. Klikk på under forhåndsvisningsskjermen Opptak av innhold bar og velg Telefon mikrofon fra alternativene. Til slutt, trykk på Record fanen under for å ta opp.
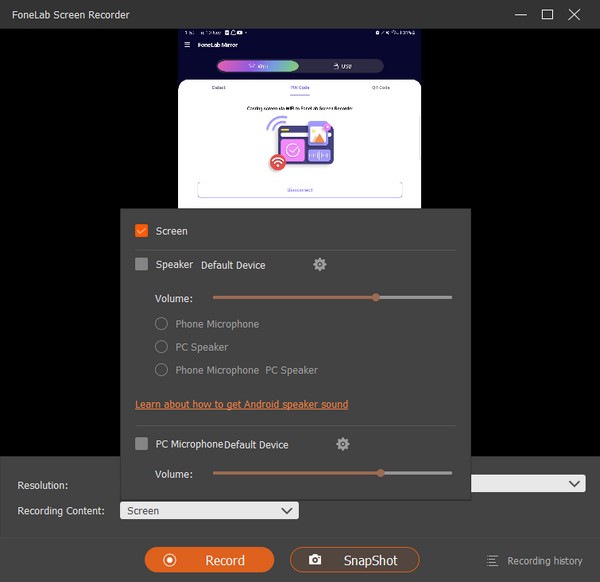
FoneLab Screen Recorder lar deg ta opp video, lyd, online opplæring osv. På Windows / Mac, og du kan enkelt tilpasse størrelse, redigere videoen eller lyden og mer.
- Ta opp video, lyd, webkamera og ta skjermbilder på Windows / Mac.
- Forhåndsvis data før du lagrer.
- Det er trygt og enkelt å bruke.
Del 4. Vanlige spørsmål om hvordan du tar opp en samtale på Android
1. Hvordan tar jeg opp samtaler automatisk på min Samsung?
På nyere Samsung-enheter kan du stille inn automatiske opptak av samtalesamtalene dine med Samsung skjermopptaker på Telefon-appen. Klikk på symbol med tre prikker øverst til høyre velger du innstillinger > Ta opp samtaler, og aktiver deretter glidebryteren justert med Automatisk opptak alternativ. Du kan deretter velge å registrere de lagrede, alle eller valgte numrene. Etter å ha konfigurert den, vil Android-en din automatisk registrere de valgte numrene.
2. Hvordan kan du se om noen tar opp samtalen din på Android?
Dessverre vil det ikke være et varsel som informerer deg om telefonsamtalen blir tatt opp. Men det du kan gjøre er å være oppmerksom på pip som høres ut som starten eller stopp av et opptak. Det kan også være en uvanlig lyd, så vær ekstra forsiktig med ordene dine for å sikre din sikkerhet hvis samtalen blir tatt opp.
Det er alt å huske når du tar opp en samtale på Android-enheten din. Hvis du trenger flere enhetsfunksjoner på Android eller andre enheter, kan du se FoneLab Screen Recorder nettside.
FoneLab Screen Recorder lar deg ta opp video, lyd, online opplæring osv. På Windows / Mac, og du kan enkelt tilpasse størrelse, redigere videoen eller lyden og mer.
- Ta opp video, lyd, webkamera og ta skjermbilder på Windows / Mac.
- Forhåndsvis data før du lagrer.
- Det er trygt og enkelt å bruke.
