Ledende metoder for å skjermopptak Samsung med problemfri guide
 Postet av Lisa Ou / 01. feb 2023 16:00
Postet av Lisa Ou / 01. feb 2023 16:00Min favorittartist livestreamer fra tid til annen. Jeg vil se dem på nytt for å sikre at jeg ikke går glipp av noe. Det er imidlertid ingen måte jeg kan, siden det ikke er noen repriser når det er live. Derfor er mitt eneste alternativ å lagre live-strømmene selv. Jeg trenger bare hjelp; hvordan tar du opp skjermen på en Samsung? Kan noen hjelpe meg, vær så snill?
Skjermopptak blir sakte en nødvendighet for vår tid i dag. Fra å gjøre det for de mest trivielle ting til de uunngåelige situasjonene. Skjermopptak brukes oftest til å lagre episoder av favorittprogrammene dine, filmer, livestreams, vlogger og alt på mobiltelefonene dine. Men etter hvert som tiden går, begynner folk å gjøre opptak for de viktigere tingene. Dette inkluderer videoopplæringer, innspilte chatter for juridiske saker, nettmøter og så videre. Det bidrar så mye til folks liv.

Men selv med det sagt, er det bare noen få mennesker som vet hvordan de skal skjermopptak på mobile enheter. Det er fordi mange fortsatt ikke har innsett fordelene ved å gjøre det. Men hvis du er en av dem som bare finner ut denne utrolige måten å lagre videoer på i dag, er det ikke noe problem. Det er aldri for sent å lære, og denne artikkelen vil være den som hjelper deg. Enten du er nybegynner eller har gjort skjermopptak en stund, kan du stole på metodene nedenfor. Fra det mest grunnleggende til avanserte opptak, denne artikkelen har fått ryggen din.

Guide List
Del 1. Hvordan skjermopptak på Samsung
Nedenfor er de 2 mest praktiske og populære måtene å skjermopptak på Samsung-telefoner. Velg metoden som vil fungere mest effektivt for deg. Du kan prøve den mest grunnleggende opptakeren eller den avanserte med bedre funksjoner, men krever bare samme ferdighetsnivå som nybegynnere.
Metode 1. Innebygd skjermopptaksfunksjon
Samsungs innebygde skjermopptaker er den mest brukte opptakeren for Samsung-eiere. Det som er bra med denne opptakeren er at du ikke trenger å installere en annen tredjepartsapp for skjermopptak. Det gjør opptak enkelt, siden det er tilgjengelig på enheten din hvor som helst og når som helst. Denne innebygde opptakeren er imidlertid begrenset til Samsung-brukere. Ikke alle Android-telefoner og merker tilbyr denne funksjonen. Den er også kun tilgjengelig for nyere versjoner av Samsung, så hvis du bruker en eldre versjon, kan du ikke bruke denne metoden. I tillegg har ikke Samsungs innebygde skjermopptaker ekstra avanserte funksjoner. Derfor er den endimensjonal og fungerer bare for skjermopptak, spesielt for nyere versjoner av Samsung-enheter.
FoneLab Screen Recorder lar deg ta opp video, lyd, online opplæring osv. På Windows / Mac, og du kan enkelt tilpasse størrelse, redigere videoen eller lyden og mer.
- Ta opp video, lyd, webkamera og ta skjermbilder på Windows / Mac.
- Forhåndsvis data før du lagrer.
- Det er trygt og enkelt å bruke.
Husk følgende instruksjoner nedenfor for å få kunnskap om hvordan du skjermopptak Samsung ved hjelp av den innebygde skjermopptaksfunksjonen:
Trinn 1Åpne Samsung-enheten. Hold skjermen fra toppen og skyv fingeren ned for å se Hurtigpanel. Derfra vil du se forskjellige funksjoner du kan aktivere for å administrere enheten din. Blant dem er Skjermopptaker trekk. Trykk på den for å fortsette.
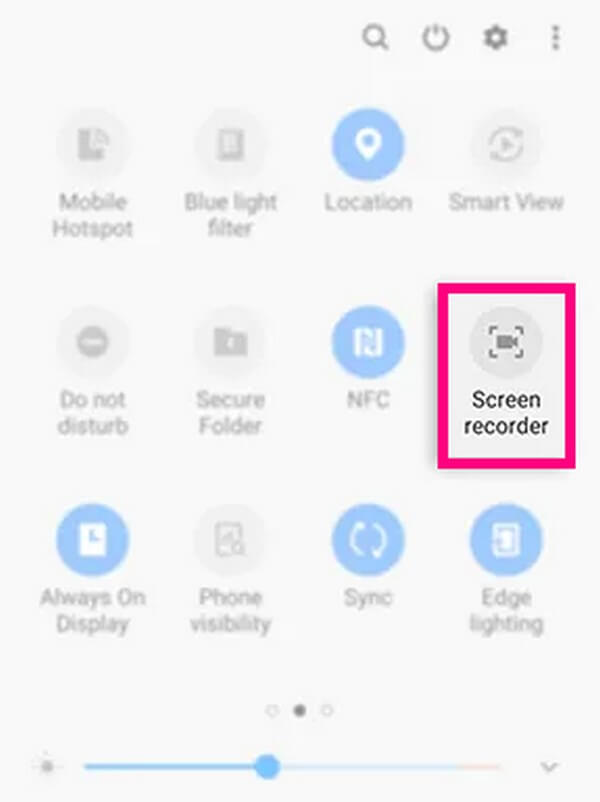
Trinn 2En melding som ber deg om å starte opptaket vises. Men først må du velge fra Lydinnstillinger. Velg gjerne om du vil ta opp uten lyd, medielyd eller medielyd med mikrofon. Etterpå trykker du på Starte opptak mulighet til å begynne.
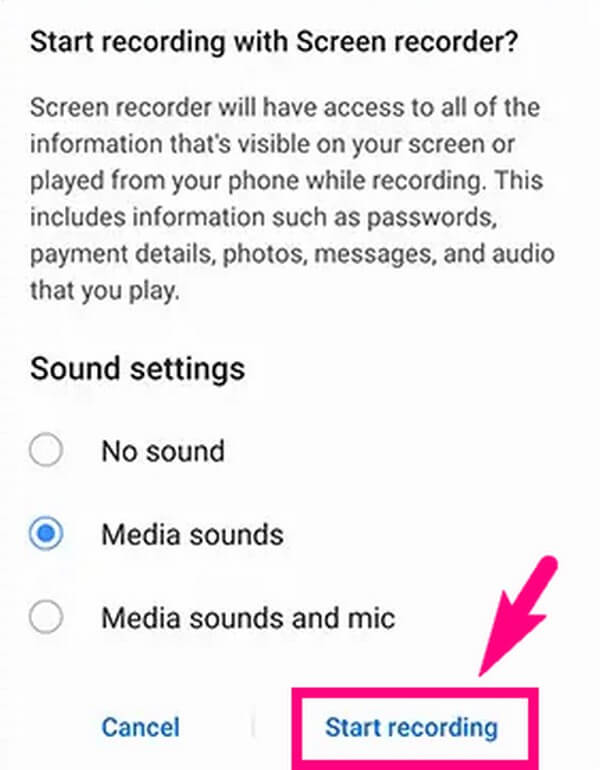
Trinn 3A tre sekunder nedtelling vil finne sted før opptaket offisielt begynner. Menylinjen vil vises øverst med noen få alternativer. Trykk på Stopp-ikonet når du er ferdig med opptaket, og videoen lagres automatisk på din Samsung-enhet.
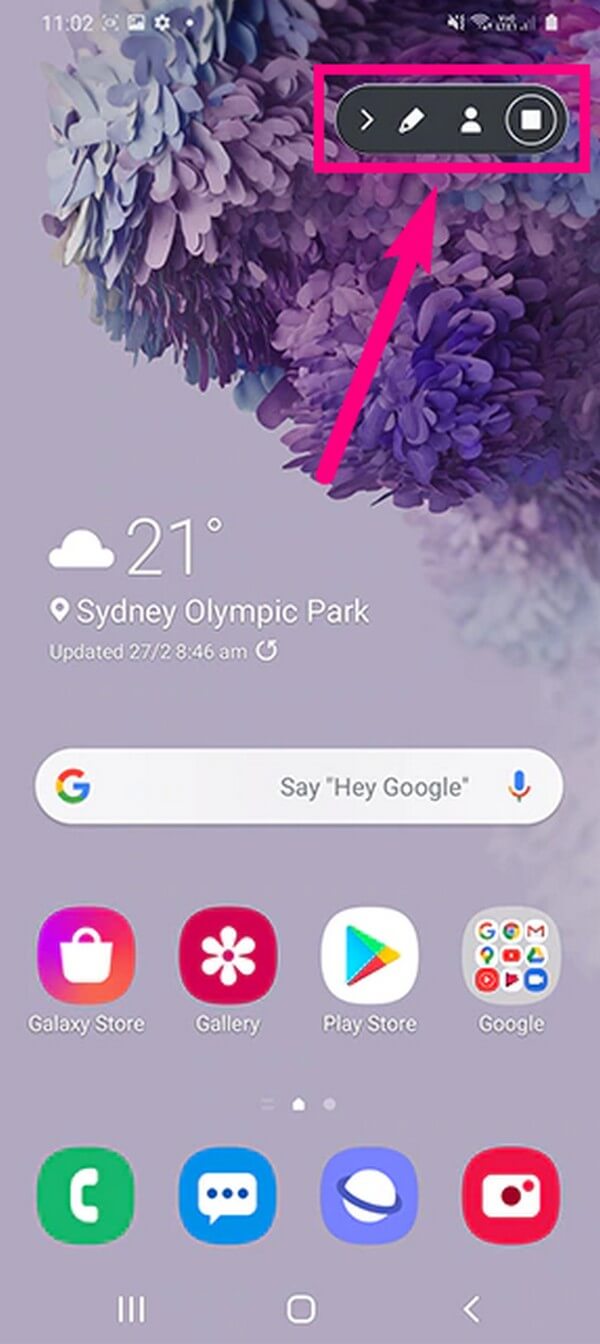
Metode 2. FoneLab Skjermopptaker
Hvis du vil ha en mer avansert skjermopptaker, prøv det høyt anerkjente tredjepartsverktøyet på datamaskinen, FoneLab Screen Recorder. Men før du blir skremt av dens profesjonelle kvalitet, vær oppmerksom på at det er det minste du bekymrer deg om når du bruker dette verktøyet. Dette programmet vil ønske deg velkommen med sitt lett-på-øyne, men elegante grensesnitt. Bortsett fra det, er dens fantastiske funksjoner den virkelige avtalen. Den vil ikke bare ta opp Samsung-telefonen din, men den kan også ta opp nesten alle enhetenes skjermer. Du kan bruke den på Mac- eller Windows-datamaskiner, bærbare datamaskiner, Android-telefoner og iOS-enheter.
Kort sagt, det fungerer bra med alle. For ikke å nevne de forskjellige typer opptaksfunksjoner, som lar deg ta opp videoer, lyd og mer. Den gode nyheten er at alt dette bare er toppen av isfjellet. Du vil vite mer om funksjonene når du installerer den på datamaskinen din.
FoneLab Screen Recorder lar deg ta opp video, lyd, online opplæring osv. På Windows / Mac, og du kan enkelt tilpasse størrelse, redigere videoen eller lyden og mer.
- Ta opp video, lyd, webkamera og ta skjermbilder på Windows / Mac.
- Forhåndsvis data før du lagrer.
- Det er trygt og enkelt å bruke.
Husk de lite krevende instruksjonene nedenfor for å få kunnskap om hvordan du skjermopptak på Samsung-nettbrett og andre enheter ved hjelp av FoneLab Screen Recorder:
Trinn 1Besøk FoneLab Screen Recorders offisielle nettsted og finn Gratis nedlasting for å lagre verktøyets installasjonsfil på datamaskinen. Sørg for å gi programmet tillatelse til å gjøre endringer på enheten din og la installasjonen begynne. Etter det, takkesiden og Start nå knappen vises snart. Klikk på knappen for å kjøre opptakeren på datamaskinen.
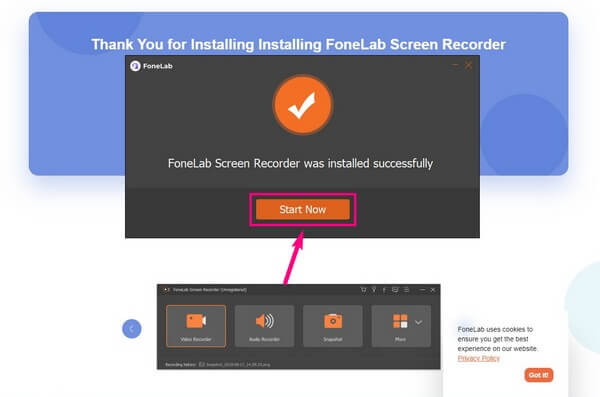
Trinn 2Programmets hovedgrensesnitt vil vise nøkkelfunksjonene på de store boksene. Velg den lille boksen med et telefonikon på venstre side. Valget av enhetstype følger på neste grensesnitt. Velg Android-opptaker.
Trinn 3Koble Samsung-enheten med en USB-kabel til datamaskinen eller bruk Wi-Fi-tilkoblingen i stedet. Velg det som er mest behagelig for deg.
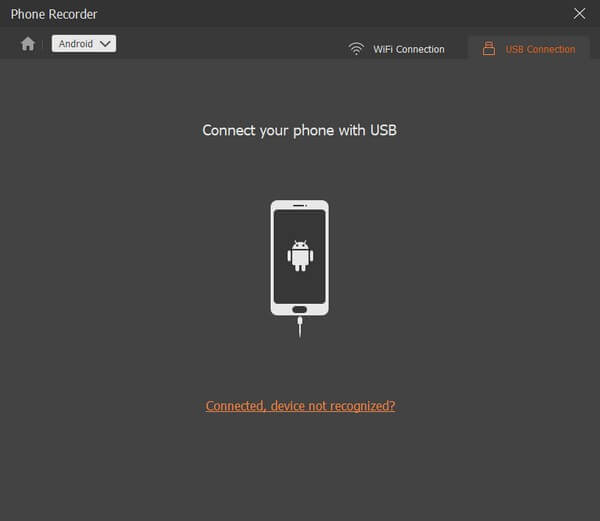
Trinn 4Forvent FoneLab speil app som automatisk lastes ned på din Samsung-enhet. Gi alle programmet og appen tillatelse til å speile skjermen på enheten din. Senere kan du trykke på Record for å starte skjermopptak av Samsung-skjermen.
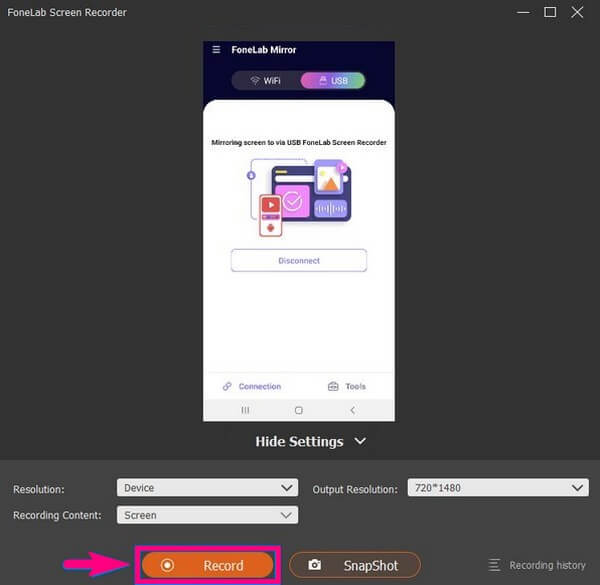
FoneLab Screen Recorder lar deg ta opp video, lyd, online opplæring osv. På Windows / Mac, og du kan enkelt tilpasse størrelse, redigere videoen eller lyden og mer.
- Ta opp video, lyd, webkamera og ta skjermbilder på Windows / Mac.
- Forhåndsvis data før du lagrer.
- Det er trygt og enkelt å bruke.
Del 2. Hvor finner du skjermopptakene dine på en Samsung-telefon
Det er forståelig hvis du ikke vet hvor du finner skjermopptakene dine, spesielt hvis du er nybegynner. For å finne ut hvor opptakene er:
Trinn 1Sørg for at du først har tatt opp en video på skjermen.
Trinn 2Gå til Mine filer app på din Samsung-enhet.
Trinn 3Trykk på videoer ikonet, og du vil se skjermopptakene med det nyeste øverst.
Del 3. Vanlige spørsmål om skjermopptak på Samsung
Hvordan kan jeg flytte skjermopptaket til et SD-kort på Samsung?
Sett inn et SD-kort i Samsung-enheten. Klikk på Mine filer ikonet og finn opptaket du vil flytte. Trykk og hold på videofilen til alternativene vises. Velg Flytt alternativet, og gå deretter til SD-kort mappe. Velg et sted du vil flytte opptaket til og velg Flytt her.
Er den innebygde skjermopptakeren tilgjengelig på min Galaxy Fold?
Ja, det er det. Den innebygde skjermopptakeren er tilgjengelig på Samsung Galaxy Z Series, inkludert Galaxy Fold, Galaxy Z Flip, Galaxy Z Fold2, Galaxy Z Flip3 5G, Galaxy Z Fold3 5G og mer.
Kan du ta opp spill med FoneLab Screen Recorder?
Ja, det kan du. FoneLab Screen Recorder har en unik funksjon for opptak av spilling. Det lar deg ta opp spill på datamaskiner og mobiltelefoner. Dessuten kan du sette deg inn i spillopptaket fordi det også kan fange opp webkameraet.
Hvis du trenger mer hjelp med skjermopptaket, kan du komme tilbake når som helst eller besøke FoneLab Screen Recorder nettsted. De tilbyr flere løsninger for alle enhetens bekymringer.
