Gratis skjermopptaker Ingen vannmerke - Beste valg i 2023
 Postet av Lisa Ou / 14. januar 2021 16:00
Postet av Lisa Ou / 14. januar 2021 16:00Internett er et datanett spredt over hele verden, så det hjelper folk å overføre informasjon raskt og effektivt. Noen mennesker bruker det for å lære nettkurs, noen av dem spiller spill, noen av dem deler livstriks osv. Derfor er det nødvendig å innspillingsskjerm på datamaskinen for online kurs, gameplay, videoer og mer.
For å kunne fange skjerm på Windows eller Mac, kan du finne mange gratis skjermopptaksverktøy, men de fleste av dem har forskjellige ulemper, for eksempel dårlig opptakskvalitet, begrenset utdataformat, upraktiske funksjoner og mer.
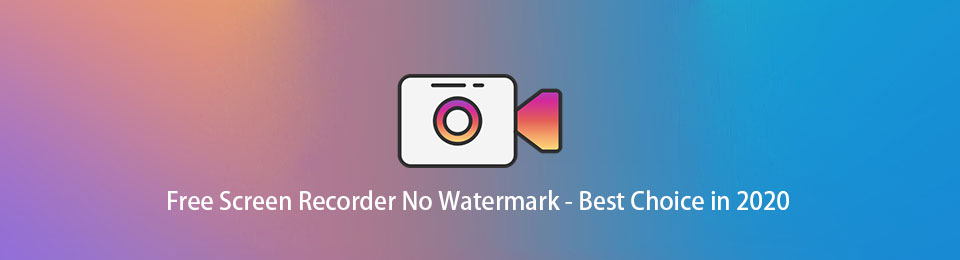
Det som er verre, det gir vannmerke til videoen du spilte inn.
Det er veldig frustrerende for folk som bare ønsker en klar video. Kan du finne skjermopptaker gratis uten vannmerke?
I dette innlegget vil vi introdusere topp 4 uten vannmerke skjermopptakere for deg.

Guide List
1. FoneLab skjermopptaker (Windows / Mac)
Her kommer spørsmålet, hva er den beste skjermopptaker uten vannmerke?
FoneLab Screen Recorder er et av de beste valgene for deg. Det er et kraftig verktøy for å hjelpe folk med å spille inn skjerm, webkamera, mikrofon, systemlyd og mer tilsvarende. Du kan enkelt prøve det online spill, lyd, nettmøte og hva du vil på datamaskinen uten forsinkelse.
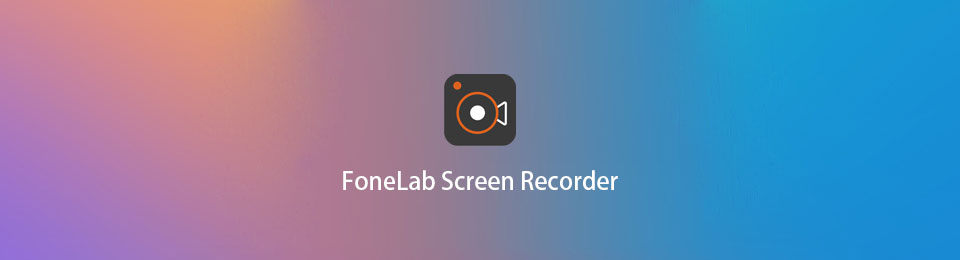
PROS
- Ta 3 minutters gratis video og lyd, og du kan få en oppgradert versjon uten tidsbegrensning.
- Du kan legge til merknader, tekst, pil, figurer osv. Når du spiller inn.
- Du kan aktivere musepekeren og registrere museklikk under prosedyren.
- Skjul skrivebordsikoner når du spiller inn.
- Skjul system oppgavelinjen når du spiller inn.
- Tilpass preferanser for innspilling.
- Spill rundt musen eller følg musen.
- Lås og spill inn vinduet.
- Ekskluder vinduet og ta opp.
- Tilgjengelig for Windows og Mac.
- Ta opp video, lyd og webkamera samtidig.
- Ingen vannmerke.
CONS
- Ingen Linux-versjon
Hvordan registrere skjerm på datamaskin med FoneLab skjermopptaker
Den er veldig enkel å bruke, du kan ta opp en video med noen få klikk. Her vil vi presentere funksjonene tydelig.
FoneLab Screen Recorder lar deg ta opp video, lyd, online opplæring osv. På Windows / Mac, og du kan enkelt tilpasse størrelse, redigere videoen eller lyden og mer.
- Ta opp video, lyd, webkamera og ta skjermbilder på Windows / Mac.
- Forhåndsvis data før du lagrer.
- Det er trygt og enkelt å bruke.
Trinn 1Last ned og installer FoneLab Screen Recorder fra offisiell side. Da blir den lansert automatisk.
Trinn 2Du kan se 4 alternativer, inkludert Videoopptaker, Lydopptaker, Screen Capture og Mer. Du bør velge Videoopptaker her hvis du vil ta opp skjermen på datamaskinen.

Trinn 3Velg opptaksområde her. Du kan klikke Full for å fange hele skjermen, eller velg Custom for å bekrefte at du vil spille inn fast region or velg region / vindu tilsvarende. Og du kan også aktivere Webkamera, System lyd og Mikrofon hvis du vil spille inn lyd eller webkamera samtidig.
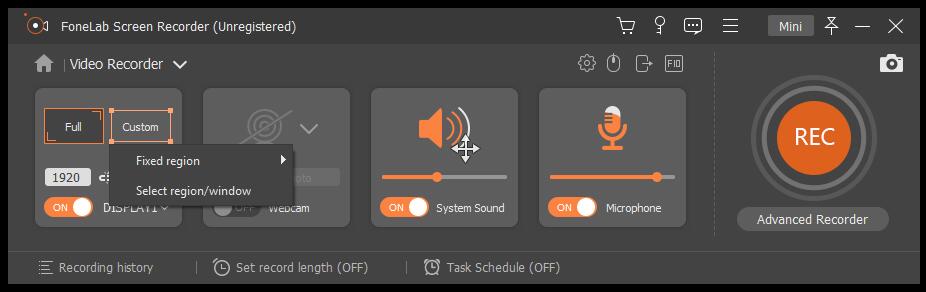
Du kan noensinne klikke Avansert opptaker under appelsinen REC -knappen for å ta opp rundt musen or ekskludere et vindu.
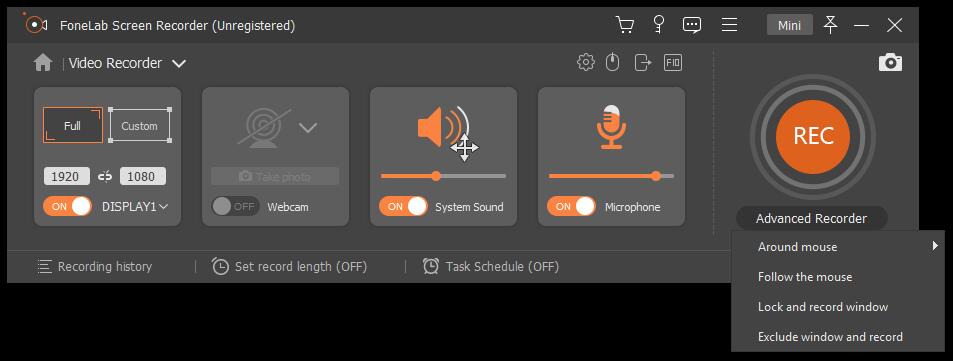
Tilpass dessuten preferanser gjennom menyknapp > Preferanser er tilgjengelig. Så du kan endre innstillingene for innspilling, mus, hurtigtaster, produksjon og annen her.
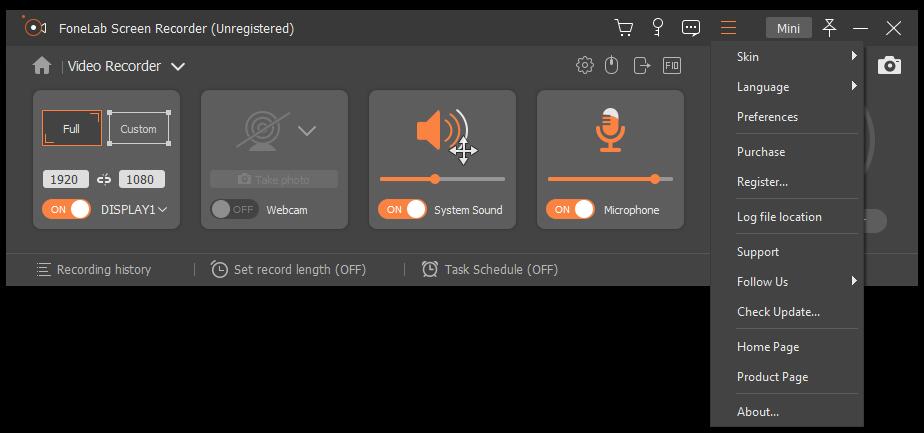
Trinn 4Klikk REC for å begynne innspillingen. Du kan se at det er noen redigeringsverktøy etter å ha klikket på blyantredigering ikon. Det er praktisk å legge til tekst, maleri, figurer og mer under innspilling.
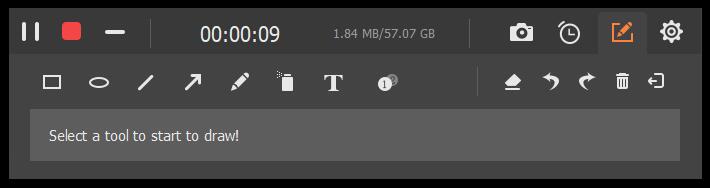
Trinn 5Klikk på rød firkant for å stoppe opptaket når det er gjort. Du kan trimme videoer her for å fjerne de uønskede delene. Klikk Spar og velg et sted du vil lagre den innspilte videoen din.
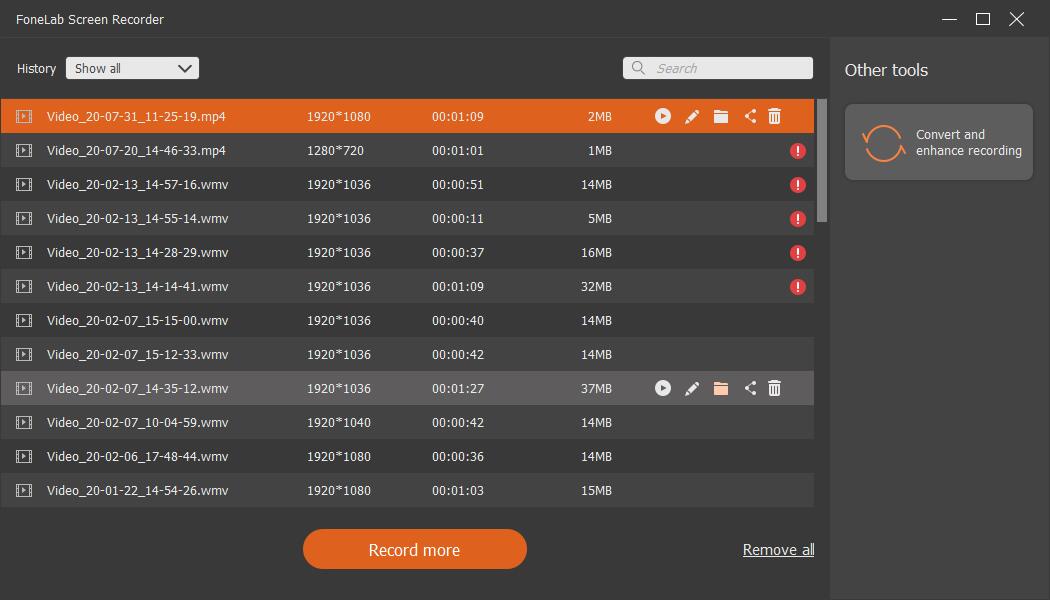
FoneLab Screen Recorder lar deg ta opp video, lyd, online opplæring osv. På Windows / Mac, og du kan enkelt tilpasse størrelse, redigere videoen eller lyden og mer.
- Ta opp video, lyd, webkamera og ta skjermbilder på Windows / Mac.
- Forhåndsvis data før du lagrer.
- Det er trygt og enkelt å bruke.
2. OBS (Windows / Mac / Linux)
OBS (Open Broadcaster Software) er en av de mest populære programvarene for gratis skjermopptak med åpen kildekode på datamaskinen uten vannmerke. Sammenlignet med andre konkurrenter, fungerer det på Windows, Mac og Linux. Mens andre alltid ikke har Linux-alternativene. Enda viktigere, du kan bruke den til fange skjerm lyd eller video, samt lage scener laget av bilder, tekstkamera, vindusopptak og mer.
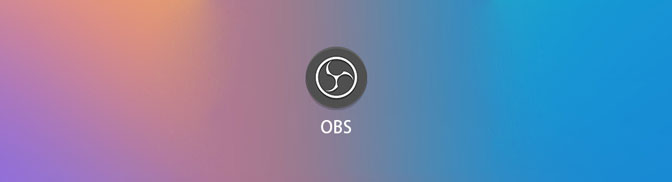
PROS
- Det er et plattformopptaksprogram.
- Støtter Windows 7 og nyere, macOS 10.11 og nyere, Linux.
- Du kan dempe lyden eller justere volumet.
- Forhåndsvis en livevideo for å overvåke den nåværende scenen.
- Du kan velge mørke eller lyse temaer.
- Det er to forhåndsvisningsvinduer i lerret i Studio-modus.
- Scener er grupper av video, tekst og lyd.
- Du kan legge til plug-ins for å utvide funksjonaliteten.
CONS
- Ikke lett å bruke.
3. QuickTime (Mac)
Når det gjelder Mac-brukere, vil QuickTime alltid være førstevalg av gratis skjermopptaker uten vannmerke på Mac. Tror du at det bare er en spiller? Ikke akkurat. QuickTime-opptaker er en innebygd funksjon på Mac for å spille av mediefiler, samt redigere videofiler, speile iPhone til Mac, etc.
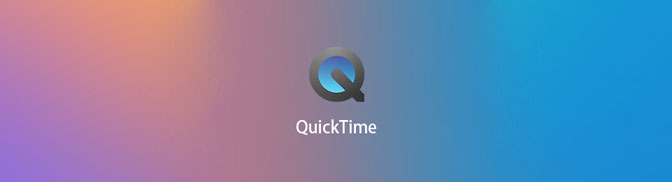
PROS
- Klipp ut, kopier, lim inn og slå sammen video og lydfiler.
- Lagre eksisterende QuickTime-filmer fra nettet direkte til harddisken.
- Kodet og transkodet video og lyd fra ett format til et annet.
- Den støtter AAC, FLAC, MACE, MIDI, GIF, MOV, QT, 3GP, 3G2, JPEG, etc formater.
- Komprimere video eller lydfiler.
- Ta opp skjermvideo og lyd.
- Den støtter Windows Vista, Mac OS X Leopard.
CONS
- Det er ikke tilgjengelig på senere Windows OS.
- Du kan bruke den til å se bilder lenger.
- Kan ikke spille inn intern lyd.
FoneLab Screen Recorder lar deg ta opp video, lyd, online opplæring osv. På Windows / Mac, og du kan enkelt tilpasse størrelse, redigere videoen eller lyden og mer.
- Ta opp video, lyd, webkamera og ta skjermbilder på Windows / Mac.
- Forhåndsvis data før du lagrer.
- Det er trygt og enkelt å bruke.
4. Windows Media Player (Windows)
Det siste gratis skjermopptaker uten vannmerke er Windows Media Player. Det er en av de innebygde mediespillerne på Windows fra 1991, Microsoft-brukere spiller alltid lyd, video og viser bilder på datamaskinen med den. Det er et av de praktiske alternativene for underholdning hele tiden. Vel, det hjelper deg også med å fange skjermen på datamaskinen og skjermdump stillbilder fra videoer hvis du vil. Det kan være mer enn en enkel spiller for deg.
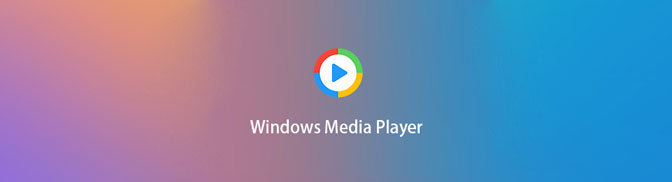
PROS
- Den støtter WAV, MP3, H.264, MOEG-4, ASF, WMA, MOV, MP4 og forskjellige formater.
- Funksjoner for brenning, ripping og avspilling av plater er tilgjengelige.
- Universell lysstyrke, kontrast, metning og fargetone justeringer og andre funksjoner er tilgjengelige for støttede videoformater.
- Det kan streame medieinnhold med UPnP medieserver.
- Det gir både Corporate og Revert skins.
- Det er tilgjengelig på Windows, Mac OS 7, Mac OS X og Solaris.
CONS
- Det er ikke tilgjengelig for senere macOS.
Bottom Line
Det er forskjellige gratis skjermopptakere (uten vannmerke) du kan velge, sammenlign det som er nevnt ovenfor, og velg en som passer deg best.
FoneLab Screen Recorder lar deg ta opp video, lyd, online opplæring osv. På Windows / Mac, og du kan enkelt tilpasse størrelse, redigere videoen eller lyden og mer.
- Ta opp video, lyd, webkamera og ta skjermbilder på Windows / Mac.
- Forhåndsvis data før du lagrer.
- Det er trygt og enkelt å bruke.
