- Tøm papirkurv
- Slett Mail-appen
- Slett Cache på Mac
- Få mer lagringsplass på Mac
- Få Chrome til å bruke mindre RAM
- Hvor er Diskverktøy på Mac
- Sjekk historikk på Mac
- Ctrl + Alt + Delete på Mac
- Sjekk minne på Mac
- Sjekk historikk på Mac
- Slett en app på Mac
- Tøm buffer i Chrome på Mac
- Sjekk lagring på Mac
- Tøm nettleserbufferen på Mac
- Slett favoritt på Mac
- Sjekk RAM på Mac
- Slett nettleserhistorikk på Mac
5 toppvalg gratis Mac-rensere du bør oppdage
 Oppdatert av Lisa Ou / 14. september 2023 09:15
Oppdatert av Lisa Ou / 14. september 2023 09:15Hilsener! Jeg har problemer på Mac-en min akkurat nå. Jeg merker at det henger når jeg åpner programmer. Jeg prøvde også å flytte filene fra en annen mappe i går. Jeg opplevde problemer med å dra og slippe filene fordi jeg ikke kunne kontrollere Mac-en som vanlig. Hjelp meg å finne den beste gratis Mac-renseren. Eventuelle anbefalinger vil bli verdsatt. Takk skal du ha!
Du vil bli glad når du leser dette innlegget. Den inneholder de 5 utprøvde og testede gratis Mac-rengjørerne du ikke bør gå glipp av. Er du klar til å kjenne dem? Vennligst bla ned nedenfor for å starte.


Guide List
Del 1. Topp 5 gratis Mac-rensere
Hundrevis eller til og med tusenvis av gratis Mac-rengjøringsmidler finnes på internett. Men sikkert, du har opplevd upålitelige som ikke kan rense Mac-en din tilsvarende. Vi listet opp de mest brukte og pålitelige gratis Mac-rengjørerne for å hjelpe deg videre. Velg programvaren som du enkelt kan bruke. Rull ned nedenfor.
Alternativ 1. Parallels Toolbox
Parallels Toolbox har komplekse verktøy som du kan bruke til å rengjøre Mac-en, inkludert rengjøring av stasjonen, fange skjermer, konvertere video og mer. Ulempen er imidlertid at du vil bli forvirret om noen av funksjonene hvis du er en nybegynner. Dessuten vil installasjons- og nedlastingsprosessen ta mye tid. Uansett, du kan se de detaljerte trinnene nedenfor.
Trinn 1Last ned verktøyet på din Mac ved å klikke på Last ned gratis prøveversjon knapp. Velg Mac knappen under den. Etter det, tillat all tillatelsen dette verktøyet ber om fra Mac-en din.
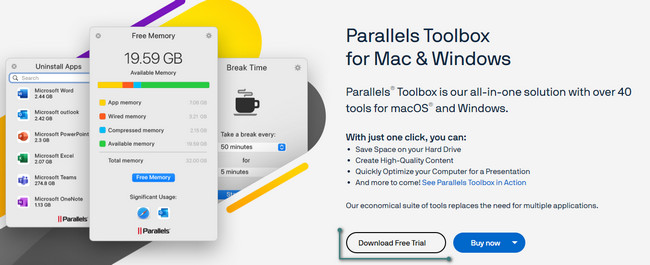
Trinn 2Verktøyet vil vise deg en kort veiledning. Vennligst bla ned og velg Rengjør stasjonen knapp. Registrer deg i programmet, som vil rydde opp Mac-en din etterpå.
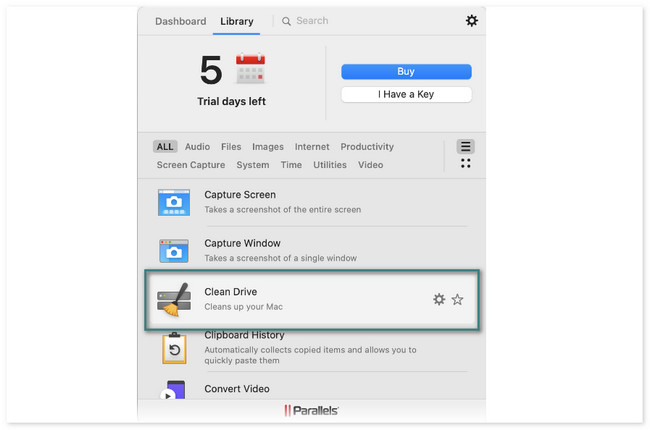
Alternativ 2. DaisyDisk
DaisyDisk er et program som kan bestemme hva som tar opp diskplassen din. Den kan også rense de store filene for å frigjøre plass på den. Før du bruker dette verktøyet, må du først logge på. Du må aktivere den ved å bruke e-postadressen du oppgir. Dette verktøyet vil spørre om tillatelse ofte når skanneprosessen starter. Uansett, de detaljerte trinnene er oppført nedenfor som din guide.
Trinn 1Last ned verktøyet. Klikk på Prøv gratis knappen på den offisielle siden for å gjøre det. Sett den opp og start den senere.
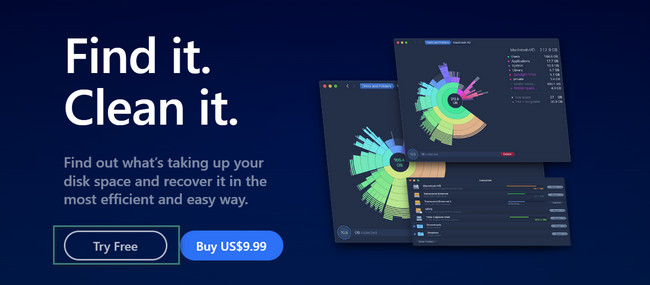
Trinn 2Tillat alle tillatelsene dette verktøyet ber om. Etter det klikker du på Skanne knappen på stedet du vil rengjøre. Klikk på delen av dataene du vil slette. Verktøyet vil lede deg til dem; du må slette dem manuelt.
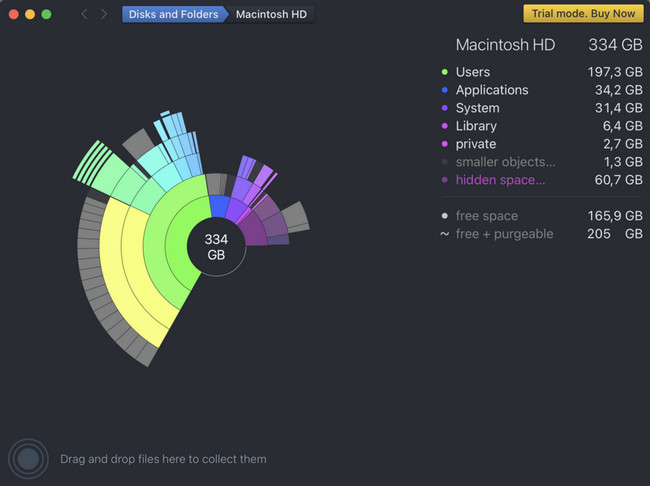
Alternativ 3. Avast Cleanup Premium
Avast Cleanup Premium er også et av de ledende verktøyene for rengjøring av Mac-er. Dette verktøyet inneholder imidlertid funksjoner som ikke har noen etiketter. Du vil ikke umiddelbart vite funksjonene deres hvis det er tilfelle. I tillegg er det tider når programmet krasjer fra ingensteds.
Se de detaljerte trinnene om Avast Cleanup Premium for å rense Mac-en. Gå videre.
Trinn 1Last ned verktøyet. Du trenger bare å klikke på Prøv det i 30 dager knapp. Sett den opp etterpå for å starte den på din Mac.
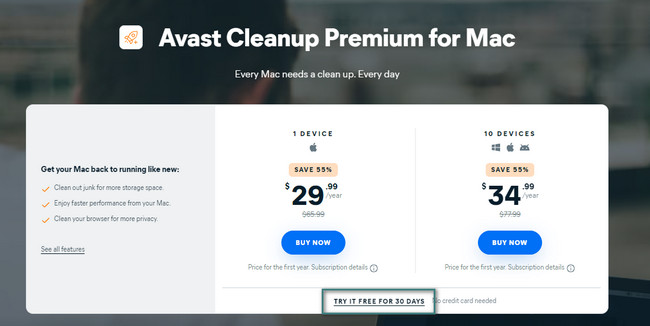
Trinn 2Velg klassifiseringene til filene du vil slette til venstre. Senere klikker du på Skanne knapp. Etter det klikker du på Rengjør knappen for å slette dataene.
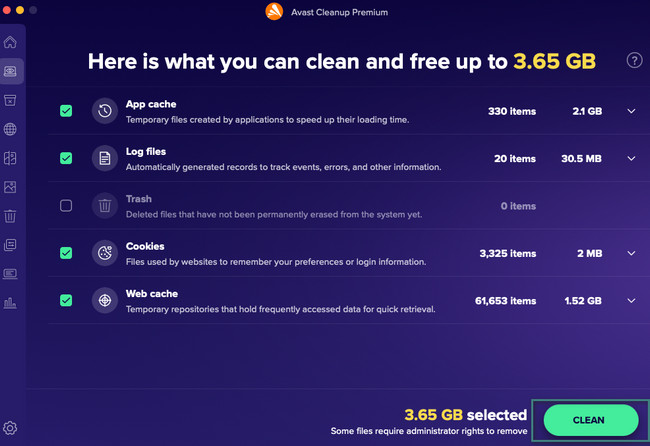
Alternativ 4. MacCleaner Pro
MacCleaner Pro er et program som holder Mac-en din rask, ren og organisert. Men dette verktøyet har også ulemper! Programvaren er veldig treg i skanneprosessen. Det vil ta mer enn 15 minutter før det er ferdig. Prosessen blir også avbrutt selv om du ikke gjør noe på Mac-en.
Uansett, se den detaljerte opplæringen nedenfor om hvordan dette verktøyet kan brukes.
Last ned verktøyet og start det etterpå. Klikk på typen data du vil slette til venstre. Etter det klikker du på Rask opprydding knappen til høyre. Senere vil verktøyet automatisk fjerne uønskede filer fra Mac-en.
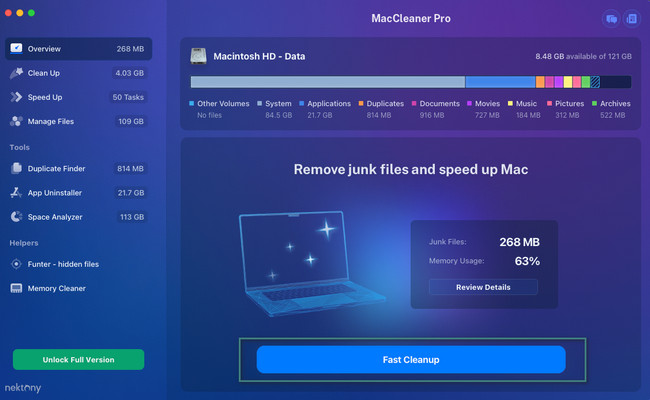
Alternativ 5. CCleaner
CCleaner er kjent for å optimalisere Mac-en og øke hastigheten. For å gjøre det, rydder den opp i dupliserte filer og rot. Dette verktøyet bruker imidlertid navn som er vanskelig å forstå for programmet. I tillegg, som de andre verktøyene, er noen av funksjonene vanskelige å skille fordi de ikke har noen etikett. Uansett, la oss se hvordan dette verktøyet fungerer nedenfor.
Last ned verktøyet og sett det opp. Mac-en din starter den automatisk etterpå. Velg funksjonen du vil bruke. Etter det klikker du på Show or Skanne knapp. Senere vil resultatene vises på neste skjerm. Etterpå klikker du på Rengjør for å slette dem.
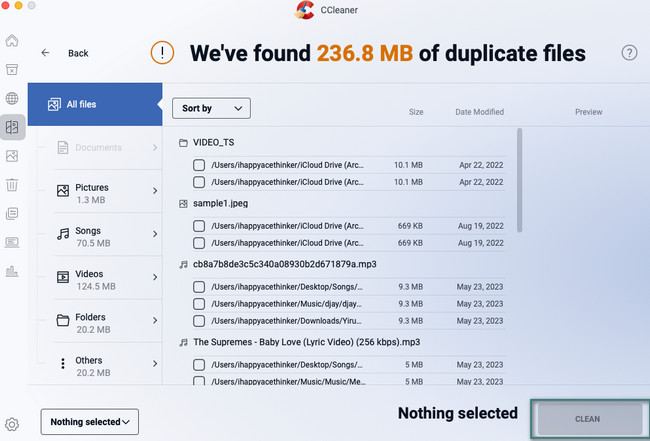
Del 2. Beste Mac Cleaner - FoneLab Mac Sweep
Hvis du foretrekker å ha mer funksjonelle funksjoner for en Mac-renser, hvorfor ikke prøve verktøyet vårt FoneLab Mac Sweep? Vel, det er rimelig, men likevel veldig brukervennlig. En annen god ting med dette verktøyet er at det kan rense Mac-en din uten å skade filene du har igjen på den.

Med FoneLab Mac Sweep fjerner du system-, e-post-, bilde-, iTunes-søppelfiler for å frigjøre plass på Mac.
- Administrer lignende bilder og dupliserte filer.
- Vis deg den detaljerte statusen til Mac på en enkel måte.
- Tøm søppelbøtta for å få mer lagringsplass.
I tillegg har dette verktøyet mer enn 10 funksjoner som du kan bruke til å rengjøre Mac-en. Du kan bruke den til å sjekke gjeldende status for Macens minne, CPU og disk. Dette verktøyet kan også søke etter sjelden brukte programmer, filer osv. på Mac-en og fjerne dem etterpå. Og du kan også bruke den til tom søppel på Mac enkelt.
Det er mer du trenger å vite om dette verktøyet. For å lære mer om FoneLab Mac Sweep, se de detaljerte trinnene nedenfor. Gå videre.
Trinn 1Last ned verktøyet på din Mac ved å klikke på Gratis nedlasting knapp. Sett opp og start den etterpå. Når programmet vises på skjermen, vil du se 3 ikoner: Status, Cleaner og Toolkit.
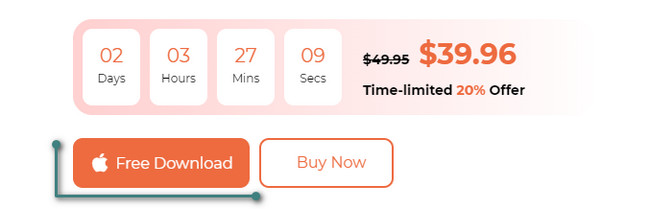
Trinn 2Velg Status-knappen hvis du vil se ytelsen til Mac-en. For rengjøringsformål, velg mellom Renere og Toolkit ikoner. Hvis du velger Cleaner-funksjonen, handler det mer om å slette søppelfiler på din Mac. Men hvis du velger Toolkit-funksjonen, handler det mer om sikkerheten til Mac-en og å avinstallere store filer på den.
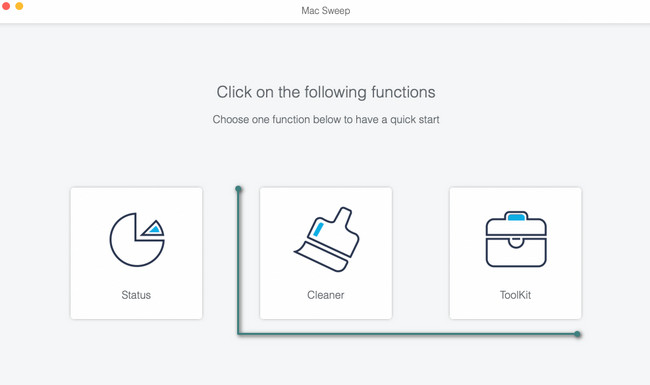
Trinn 3Verktøyet lar deg se beskrivelsen av hver funksjon for å forstå dem bedre. Etter det, vennligst klikk på Skanne knapp. Prosessen lar deg vente i noen sekunder. Senere klikker du på Se knapp.
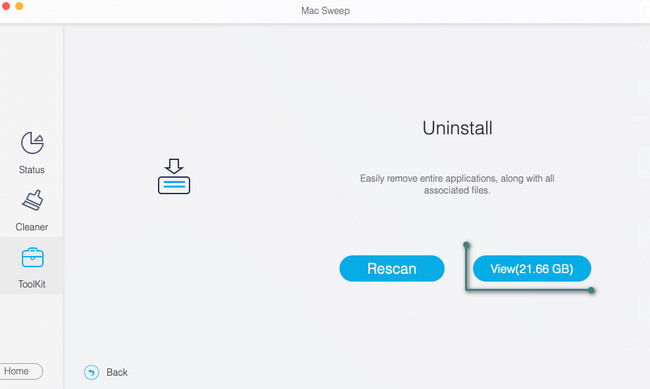
Trinn 4Alle filene som er funnet gjennom skanneprosessen vil vises til venstre. Velg alle filene du vil slette. Etter det klikker du på Rengjør knapp. Skriv inn passordene til filene hvis de er kryptert.
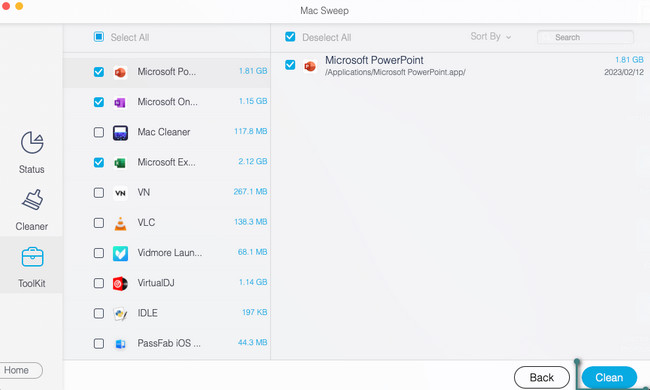

Med FoneLab Mac Sweep fjerner du system-, e-post-, bilde-, iTunes-søppelfiler for å frigjøre plass på Mac.
- Administrer lignende bilder og dupliserte filer.
- Vis deg den detaljerte statusen til Mac på en enkel måte.
- Tøm søppelbøtta for å få mer lagringsplass.
Del 3. Vanlige spørsmål om Free Mac Cleaner
1. Har Mac en systemrenser?
Faktisk ja. Mac har sin innebygde systemrens. Det kalles Optimaliser lagring, og du kan få tilgang til den i Lagringsdelen på Mac-en. For å finne den, klikk på eple ikonet øverst til venstre. Etter det klikker du på Om denne maskinen knapp. På de nye fanene klikker du på oppbevaring knapp. Øverst til høyre velger du Administrer knapp. Et nytt alternativ vil vises bestående av Optimaliser lagring ikon. Vennligst klikk på Optimalisere -knappen for å optimalisere lagringen av din Mac.
2. Hvordan sjekker jeg Macen min for skadelig programvare?
Skadelig programvare kan også være årsaken til noen mindre problemer på Mac-en. Rensing av skadelig programvare på den kan optimalisere ytelsen. For å sjekke om Mac-en din har skadelig programvare, åpne Aktivitetsmonitor. Etter det, finn filene som bruker mye RAM eller CPU bruk. Sjekk navnet deres på Google etterpå. Rengjør Mac-en hvis du finner ut at det er skadelig programvare ved å slette dem.
Har du funnet verktøyene pålitelige som dette innlegget anbefaler? Vi blir glad hvis ja! Vennligst kommenter nedenfor hvis du har flere problemer med din Mac. Vi hjelper deg gjerne.

Med FoneLab Mac Sweep fjerner du system-, e-post-, bilde-, iTunes-søppelfiler for å frigjøre plass på Mac.
- Administrer lignende bilder og dupliserte filer.
- Vis deg den detaljerte statusen til Mac på en enkel måte.
- Tøm søppelbøtta for å få mer lagringsplass.
