3 Skjermopptakere med Facecam til Capture Screen på Windows / Mac
 Postet av Lisa Ou / 24. des 2020 16:00
Postet av Lisa Ou / 24. des 2020 16:00Facecam er en slags liveopptak av ansiktet i en online video. Du kan legge merke til at mange mennesker lager en ansiktsvideo, spesielt noen la oss spille / se videoer. Facecam lar deg legge ansiktet ditt i hjørnet av spillopplæringen eller videoopplæringen. Du kan få en øyeblikkelig handling av opplasteren. Leter du etter et godt skjermopptaker med facecam lage lignende videoer?
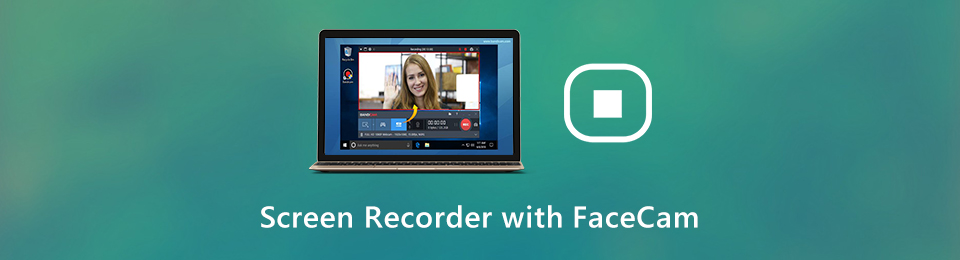
Med mange skjermopptaksverktøy kan du faktisk registrere ansiktet ditt via webkameraet. Her i dette innlegget vil vi dele 3 flotte av dem for å hjelpe deg med å fange ansiktet og andre aktiviteter på din Windows PC og Mac.
1. Skjermopptaker med Facecam - FoneLab skjermopptaker
På den første delen ønsker vi å introdusere deg for en kraftfull skjermopptaker med ansikts, FoneLab Screen Recorder. Den er spesialdesignet for å håndtere alle typer video- og lydopptak. Det har muligheten til å registrere ansiktet ditt via webkamera med høy kvalitet. Dessuten kan denne skjermopptakeren med facecam ta opp lyd fra både systemlydkort og mikrofon / høyttaler. Det kan gjøre deg en stor fordel å lage en video av høykvalitets facecam.
Hvordan bruke denne skjermopptakeren med facecam
Trinn 1Velg riktig versjon, og installer og start denne facecam-opptakeren gratis på datamaskinen din.
FoneLab Screen Recorder lar deg ta opp video, lyd, online opplæring osv. På Windows / Mac, og du kan enkelt tilpasse størrelse, redigere videoen eller lyden og mer.
- Ta opp video, lyd, webkamera og ta skjermbilder på Windows / Mac.
- Forhåndsvis data før du lagrer.
- Det er trygt og enkelt å bruke.
Trinn 2Velg Videoopptaker funksjon ved det første grensesnittet for å spille inn en facecam-video.
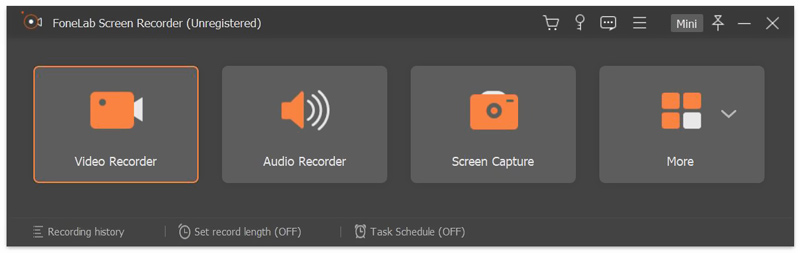
Trinn 3Nå må du tilpasse innstillinger for video- og lydopptak. Som nevnt over har du lov til å registrere aktiviteter på datamaskinen din. Tatt i betraktning at du vil registrere ansiktet ditt, må du her slå på webkamera-alternativet. Slå deretter på System lyd og Mikrofon hvis du vil spille inn tale- og bakgrunnslyden.

Trinn 4Etter at du har slått på webkameraet, kan du se et popup-vindu som dukker opp ansiktet ditt. I løpet av dette trinnet kan du fritt justere størrelsen på facecam-vinduet og dra den til ethvert sted på dataskjermen. Deretter kan du tilpasse opptaksområdet. Det lar deg fange skjerm med fullskjerm, aktivt vindu eller tilpasset region basert på behovet ditt.
Trinn 5Etter alle disse operasjonene, kan du begynne å lage din facecam-video. Klikk på REC for å starte innspillingen. Denne skjermopptakeren med ansiktsfot vil fange opp alt innhold, inkludert ansiktet ditt.
Trinn 6Etter innspillingen kan du forhåndsvise og redigere den tatt videoen. Hvis du er fornøyd med den innspilte videoen, kan du klikke på Spar -knappen for å lagre Facecam-videoen på datamaskinen din. Den blir lagret i MP4 format som standard. Hvis du foretrekker det andre utdataformatet, kan du stille det fra Preferanser alternativet.
FoneLab Screen Recorder lar deg ta opp video, lyd, online opplæring osv. På Windows / Mac, og du kan enkelt tilpasse størrelse, redigere videoen eller lyden og mer.
- Ta opp video, lyd, webkamera og ta skjermbilder på Windows / Mac.
- Forhåndsvis data før du lagrer.
- Det er trygt og enkelt å bruke.
2. Skjermopptaker med Facecam - Bandicam PC
Bandicam er et populært og brukervennlig skjermopptaksverktøy som kan hjelpe deg med å registrere ansiktet ditt via webkameraet. Denne skjermopptakeren med facecam lar deg enkelt legge et ansiktsoverlegg på en video. Det gir deg en enkel og praktisk måte å registrere datamaskinens skjerm og en ansiktskamera samtidig, og deretter laste opp facecam-videoen direkte til YouTube.
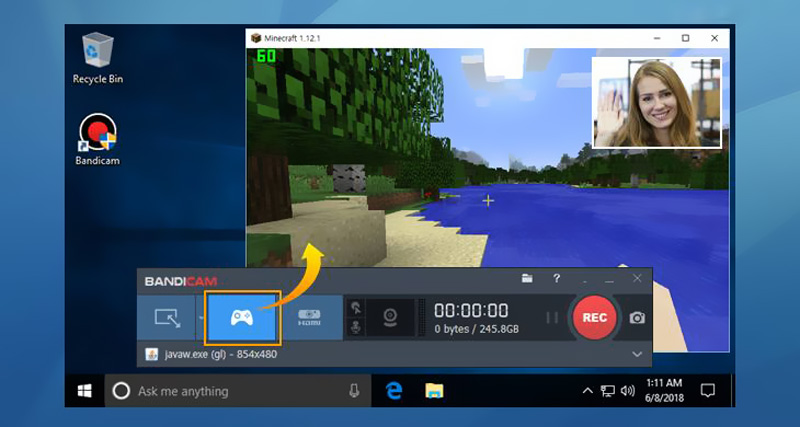
Ligner på anbefalt FoneLab Screen Recorder, Bandicam facecam recorder lar deg også ta opp ansiktet / webkameraet ditt med høy kvalitet. Du kan fritt justere opptaksområdet og sette ansiktet ditt i et hvilket som helst hjørne av spill- eller videospillvinduet. Dessuten tilbyr den en direkte måte å dele den innspilte facecam-videoen til YouTube eller Vimeo.
3. Skjermopptaker med Facecam - Ezvid
Ezvid er en gratis ansikts- og webkameraopptaker som kan hjelpe deg med å fange ansiktet ditt og lage en ansiktsvideo. Denne skjermopptakeren med facecam støtter bare Windows-system. Den er utstyrt med en innebygd videoredigerer for å sikre at du direkte kan spille inn din facecam-video og redigere den.
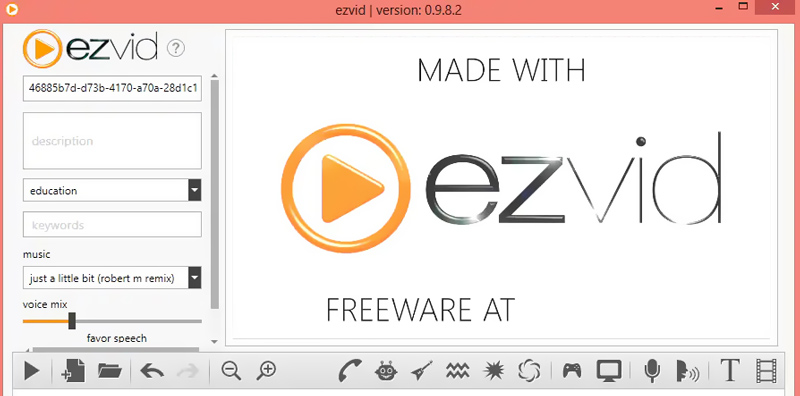
Ezvid plasserer en liten widget som vises på dataskjermen for å stoppe opptaket. Det er ganske praktisk å lage en gjennomgangsvideo og opplæringsvideo. Enda viktigere, det tar bare liten datamaskin som kjører lagring for å lage ansiktsvideoer med høy oppløsning. De videoredigering funksjoner kan hjelpe deg med å justere spillehastigheten, ordne på nytt eller legge til tekster, bildeserier og mer. Denne facecam-opptakeren gir også et delingsalternativ på YouTube.
4. Ofte stilte spørsmål om Recording Facecam
Spørsmål 1. Hvordan bruke iPhone som kamera på PC?
Du kan gjøre din iPhone om til et webkamera eller en ansiktscam ved hjelp av en tredjepartsapp som WebCamera eller iWebcamera. Du kan enkelt finne og installere den typen app fra App Store. Deretter kan du koble din iPhone til datamaskinen gjennom en USB-kabel for belysning og bruke iPhone som et kamera på PC.
Spørsmål 2. Hvordan registrerer du deg selv på en Mac?
Når du har behov for å spille inn ansiktet på en Mac, kan du stole på det innebygde Rask tid app. Start QuickTime-opptaker og klikk filet > Ny skjermopptak og klikk deretter på Record -knappen for å fange deg selv fra webkameraet.
