Ta opp skjerm og webkamera samtidig på datamaskinen
 Postet av Valyn Hua / 11. nov. 2022 16:00
Postet av Valyn Hua / 11. nov. 2022 16:00Vanligvis bruker folk webkameraene sine for å fange øyeblikk av seg selv foran kameraet. Det er enten for videosamtaler eller å ta selfies. Men etter hvert som tiden går, endres webkameraer fra bare å være for bare videosamtaler. De brukes nå også som utstyr til å filme vlogger, ta opp livestreams, presentasjoner og mer. Derfor kommer du til å trenge mer enn bare skjermen til webkameraet. Du må kanskje ta opp skjermen på din PC eller Mac også.

Du vil for eksempel holde en presentasjon om skole eller jobb. Du vil selvfølgelig se hvordan du gjør det, så å ta opp webkameraet for å se deg selv er utvilsomt et av målene å ta opp. Det er imidlertid ikke nok. Det er forståelig hvis du vil ta opp de andre deltakerne i møtet for å se deres reaksjoner på presentasjonen din. Derfor vil du ta opp skjermen og webkameraet samtidig for å se helheten. Samme med filming av reaksjonsvideoer. Du må ta opp både deg selv på webkameraet og videoen du reagerer på på dataskjermen.
Når det er sagt, trenger du et effektivt opptaksverktøy for å oppnå de ideelle opptaksmålene nevnt ovenfor og mer. Men ikke alle skjermopptakere fungerer bra med webkameraer. Noen av dem nedgraderer kvaliteten på webkameraet ditt på grunn av opptakernes middelmådige kvalitet. Derfor fant vi opptaksverktøyene med de beste egenskapene for å gi deg de beste utgangene du fortjener.

Guide List
Del 1. Ta opp skjerm og webkamera samtidig via FoneLab skjermopptaker
Et av de mest pålitelige opptaksverktøyene du kan finne akkurat nå er FoneLab Screen Recorder. Mens de fleste skjermopptakere bruker sin primære funksjon til å ta opp det som er på skjermen, har denne programvaren en spesialisert funksjon eksklusivt for webkameraer. Den har også eksklusive funksjoner for hver opptakstype, som video, lyd, webkamera, spill, telefon og mer. Derfor er det garantert at hver av disse opptakerne har blitt utviklet omhyggelig for å produsere utganger av høy kvalitet. Og det er bare nøkkelfunksjonene til FoneLab Screen Recorder. Vent til du opplever tilleggsfunksjonene som gjør dette verktøyet enda mer spesielt.
Husk følgende instruksjoner nedenfor for å ta opp skjerm og webkamera samtidig via FoneLab Screen Recorder:
FoneLab Screen Recorder lar deg ta opp video, lyd, online opplæring osv. På Windows / Mac, og du kan enkelt tilpasse størrelse, redigere videoen eller lyden og mer.
- Ta opp video, lyd, webkamera og ta skjermbilder på Windows / Mac.
- Forhåndsvis data før du lagrer.
- Det er trygt og enkelt å bruke.
Trinn 1Naviger til den offisielle nettsiden til FoneLab Screen Recorder. Installer programvaren ved å klikke på Gratis nedlasting knappen og åpne filen. Installasjonsvinduet vises etterpå. Velg ønsket språk, eller du kan også velge hvor du vil at programvarefilene skal lagres ved å klikke på Tilpass installasjonen alternativ. Klikk deretter på Install knappen for å begynne.
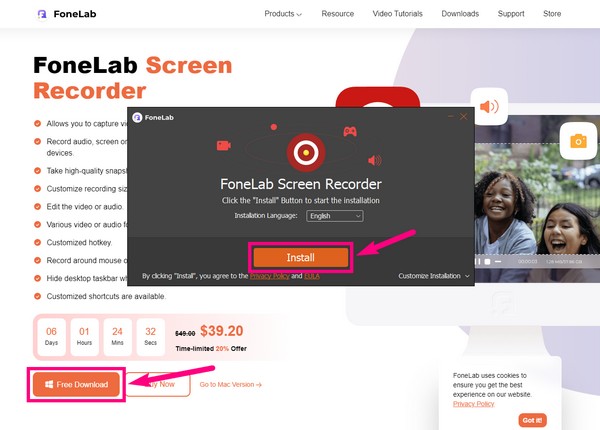
Trinn 2Selv med bare et lite grensesnitt, vil du se FoneLab Screen Recorders etterspurte funksjoner, som er de forskjellige typene opptakere. Bortsett fra dem, kan du også klikke på Meny ikon for å tilpasse programmets hud, skjermskalering, språk og mer. i tillegg Mini alternativet er tilgjengelig for å krympe grensesnittet til en mindre størrelse hvis du foretrekker et søtere grensesnitt. Etter å ha konfigurert de ønskede alternativene, velg Webkamera ikonet for å fortsette.
Trinn 3Sett opp webkameraet på datamaskinen din, og aktiver det på programmets grensesnitt. For lyden, sveip til høyre for å skru opp ssystemlyd or mikrofon volum, og sveip til venstre for å skru ned. FoneLab Screen Recorder tilbyr også mikrofonstøyreduksjon og forbedringsfunksjoner, og du kan aktivere dem ved å klikke på pil ned ved siden av mikrofon ikonet.
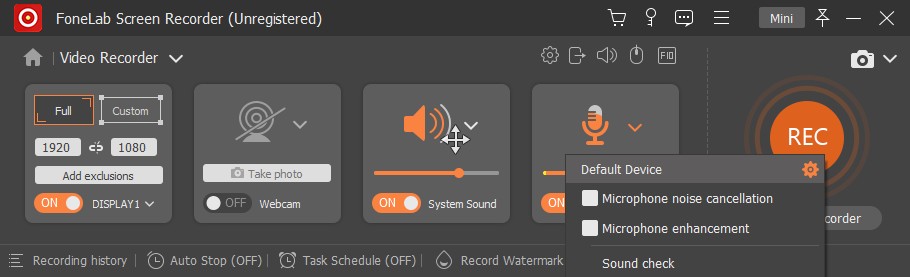
Trinn 4Klikk på tannhjulikonet for å gå til programvarens innstillinger for flere alternativer. Du finner andre tjenester for opptak, utgang, lyd, kamera, mus og tastetrykk, hurtigtaster og mer. Du kan for eksempel endre opptaksutgangens videoformat til MP4, WMV, MOV osv. Du kan også gjøre det på de to andre medietypene.
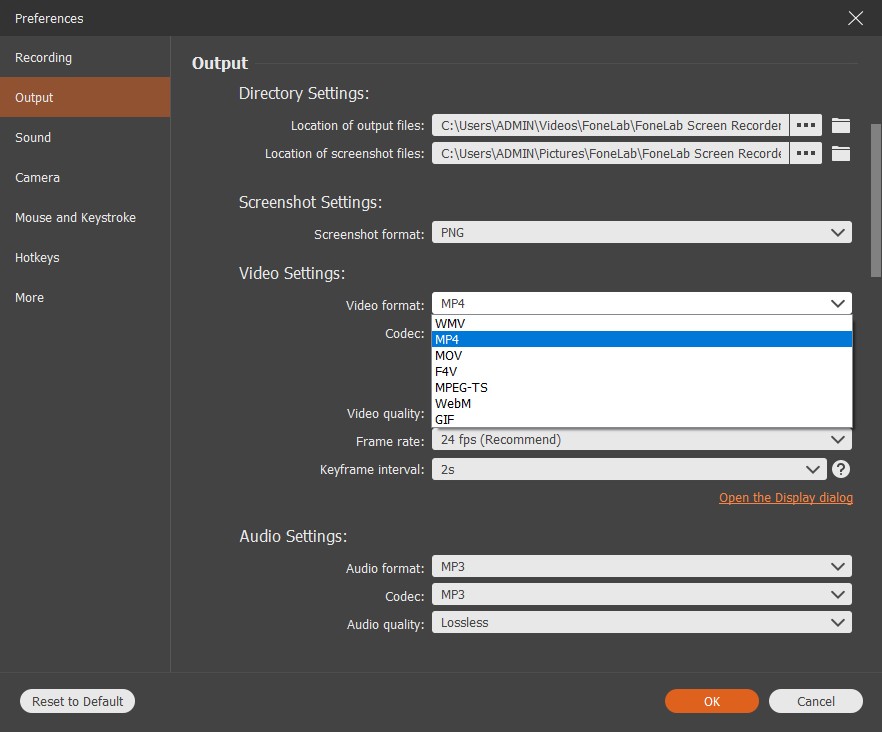
Trinn 5Etter oppsett kan du endelig klikke på REC knappen for å ta opp skjermen og webkameraet samtidig. Og under opptaket får du muligheten til å pause, spille av, angi opptakstid/størrelse og ta et øyeblikksbilde. Bruk funksjonene riktig for å oppnå ditt ideelle opptak.
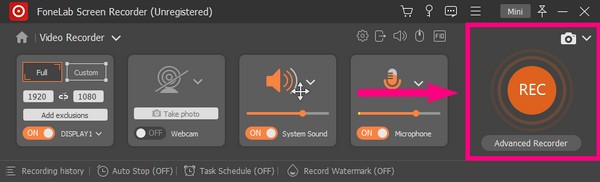
Trinn 6Til slutt, klikk på stoppe for å avslutte opptaket. Velg deretter mappedestinasjonen du vil lagre opptaksfilen.
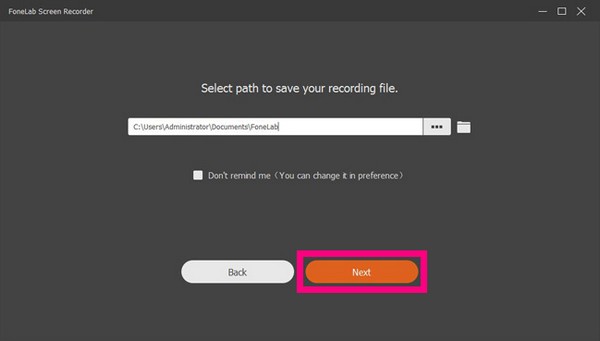
FoneLab Screen Recorder lar deg ta opp video, lyd, online opplæring osv. På Windows / Mac, og du kan enkelt tilpasse størrelse, redigere videoen eller lyden og mer.
- Ta opp video, lyd, webkamera og ta skjermbilder på Windows / Mac.
- Forhåndsvis data før du lagrer.
- Det er trygt og enkelt å bruke.
Del 2. Ta opp skjerm og webkamera samtidig via OBS
Open Broadcaster Software eller OBS er en skjermopptaker som lar deg ta opp datamaskinens skjerm, inkludert webkameraet, uten tidsbegrensning. I likhet med verktøyet ovenfor, tilbyr det opptaksmoduser, for eksempel Vinduopptak, Skjermfangst, Spillfangst osv. Husk følgende instruksjoner nedenfor for å ta opp skjerm og webkamera samtidig via OBS.
Trinn 1Gå til den offisielle nettsiden til OBS og installer programvaren på datamaskinen din.
Trinn 2Vis skjermen du vil ta opp. Sørg også for at webkameraet ditt allerede er koblet til datamaskinen.
Trinn 3På programmet finner du Starte opptak og klikk på den for å starte opptaket. Senere stopper du opptaket for å lagre filen på enheten din.
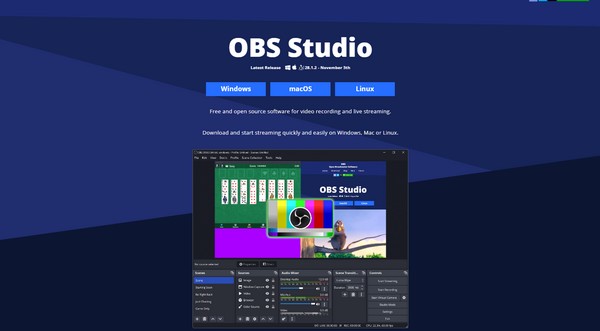
I motsetning til FoneLab Screen Recorder er OBS imidlertid ikke lett. Mange klager på at det overbelaster systemet, noe som får datamaskinen til å henge etter. Dette er fordi programvarens CPU-bruk er for høy. Så hvis du tror RAM-lagringen din vil forårsake problemer, er det bedre å gå videre til neste metode
FoneLab Screen Recorder lar deg ta opp video, lyd, online opplæring osv. På Windows / Mac, og du kan enkelt tilpasse størrelse, redigere videoen eller lyden og mer.
- Ta opp video, lyd, webkamera og ta skjermbilder på Windows / Mac.
- Forhåndsvis data før du lagrer.
- Det er trygt og enkelt å bruke.
Del 3. Ta opp skjerm og webkamera samtidig ved å bruke QuickTime på Mac
QuickTime er en forhåndsinstallert multimediespiller på Mac utviklet av Apple. Den lar deg ta opp din Mac-skjerm og webkamera samtidig. Men merk at denne metoden bare fungerer på Mac, så hvis du bruker en Windows-datamaskin, gå tilbake til den første metoden, siden den støtter flere enheter.
Husk følgende instruksjoner nedenfor for å ta opp skjerm og webkamera samtidig med QuickTime:
Trinn 1Start QuickTime på Mac-en. Klikk filet, velg deretter Ny filmopptak.
Trinn 2Plukke ut Se, klikk deretter på Flyte på toppen alternativet på rullegardinlisten for at kameraet skal vises over de andre skjermene.
Trinn 3Klikk på rekord for å starte opptaket. Deretter stopper du og lagrer den når du måtte ønske det.
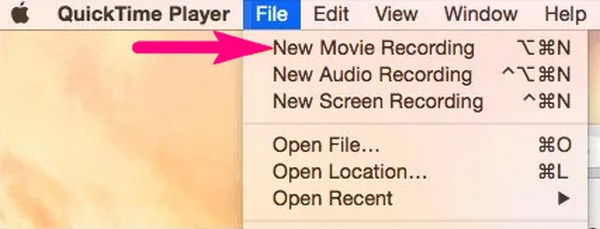
FoneLab Screen Recorder lar deg ta opp video, lyd, online opplæring osv. På Windows / Mac, og du kan enkelt tilpasse størrelse, redigere videoen eller lyden og mer.
- Ta opp video, lyd, webkamera og ta skjermbilder på Windows / Mac.
- Forhåndsvis data før du lagrer.
- Det er trygt og enkelt å bruke.
Del 4. Vanlige spørsmål om skjerm- og webkameraopptakere
1. Er OBS Screen Recorder gratis programvare?
Ja, det er det. Det er et av de flotte gratis opptaksverktøyene. Men som nevnt ovenfor, får den det tilbake ved å bruke for mye CPU som får datamaskinen til å tregere.
2. Hva annet kan QuickTime gjøre?
Bortsett fra skjermopptak, spiller den forskjellige medieformater, for eksempel MP3, AVI, MP4, MPEG og mer.
3. Kan jeg ta opp webkameraet mitt mens jeg spiller spill samtidig?
Ja det kan du. Å ta opp webkamera og spilling samtidig er fullt mulig hvis du bruker FoneLab Screen Recorder. Alt du trenger å gjøre er å starte spillingen og programmet. Velg deretter Spillopptaker funksjon på grensesnittet. Deretter velger du spillet fra de aktive vinduene og aktiverer webkameraet. Du kan endelig ta opp spillingen din med deg selv på webkameraet samtidig.
FoneLab Screen Recorder lar deg ta opp video, lyd, online opplæring osv. På Windows / Mac, og du kan enkelt tilpasse størrelse, redigere videoen eller lyden og mer.
- Ta opp video, lyd, webkamera og ta skjermbilder på Windows / Mac.
- Forhåndsvis data før du lagrer.
- Det er trygt og enkelt å bruke.
De andre metodene ovenfor kan ha noen begrensninger når det kommer til skjerm- og webkameraopptak, men du vil ikke ha noe problem med det FoneLab Screen Recorder. Den er tilgjengelig på forskjellige enheter, produserer høy kvalitet og vil ikke føre til etterslep eller krasj på enheten din. Prøv det nå.
