Ta opp WarRock-spilling ved å bruke de to beste metodene med guider
 Postet av Lisa Ou / 10. nov. 2022 16:00
Postet av Lisa Ou / 10. nov. 2022 16:00WarRock er et flerspillervideospill utviklet av Dream Execution, et sørkoreansk selskap. Det distribueres som et gratisspill og er tilgjengelig for nedlasting online. WarRock lar spillerne oppleve hvordan det er å være på slagmarken som en av karakterene i spillet. Den har forskjellige moduser som gjør spillingen mer spennende for spillerne. Et eksempel er PVE-modusen som setter spillerlaget mot AI-zombier i forskjellige scenarier.
Disse funksjonene til WarRock gjør spillet populært. Derfor er mange mennesker engasjert i å spille. Og noen ganger filmer de til og med spillopplevelsen for å dele den med andre spillere. En av de vanligste grunnene til at folk tar opp spillene sine, er å dele dem gjennom vlogger på forskjellige sosiale medieplattformer. Noen erfarne spillere gjør det for å gi veiledninger om hvordan man gjør visse nivåer bra. Noen videoer tar det opp for å gjennomgå aspekter av spillet. Og noen vlogger turneringen sin bare for underholdning. Men personlig kan du også vlogge War Rock-spillet ditt for å studere dine egne bevegelser, observere feilene dine og lære av dem.

Når det er sagt, trenger du en utmerket spillopptaker for å oppnå noen av de ovennevnte tingene. Uansett om du vil ta videoopptak for å lage vlogger eller for personlig bruk, vil du sikkert at spillopptakene dine skal ha god kvalitet. Derfor undersøkte vi de beste opptaksverktøyene du kan finne på nettet. Les videre for mer informasjon.

Guide List
Del 1. Ta opp WarRock-spill med FoneLab-skjermopptaker
Starter fra toppen, FoneLab Screen Recorder er den fremste spillopptakeren på markedet. Det er mange opptakere som kan fange oppmerksomheten din, men dessverre har nesten alle ulemper som vil få deg til å tenke to ganger på å installere dem. Heldigvis fant vi FoneLab Screen Recorder. Bortsett fra å være en mektig spillopptaker, den har flere funksjoner enn du noen gang kunne forestille deg. Den har alle typer opptakere som lar deg enkelt filme spillingen. Du trenger ikke å bekymre deg for plutselig etterslep eller krasj, da det er et lett program som kjører jevnt selv om du velger å ta opp i den beste kvaliteten. Og foruten den utmerkede oppløsningen for video, er lyden suveren, ettersom FoneLab Screen Recorded gir støyreduksjon og mikrofonforbedringsfunksjoner.
FoneLab Screen Recorder lar deg ta opp video, lyd, online opplæring osv. På Windows / Mac, og du kan enkelt tilpasse størrelse, redigere videoen eller lyden og mer.
- Ta opp video, lyd, webkamera og ta skjermbilder på Windows / Mac.
- Forhåndsvis data før du lagrer.
- Det er trygt og enkelt å bruke.
Bruk trinnene nedenfor for å spille inn WarRock-spill med FoneLab Screen Recorder:
Trinn 1Gå til den offisielle siden til FoneLab Screen Recorder. Last ned programvaren ved å trykke på Gratis nedlasting knappen nederst til venstre på nettstedet. Du kan starte installasjonsprosessen ved å åpne den nedlastede filen. Enheten din kan spørre om tillatelse hvis du vil at verktøyet skal gjøre endringer på datamaskinen. Tillat det, og deretter starter konfigurasjonsinstallasjonen automatisk. Etter en stund, kjør FoneLab Screen Recorder på datamaskinen.
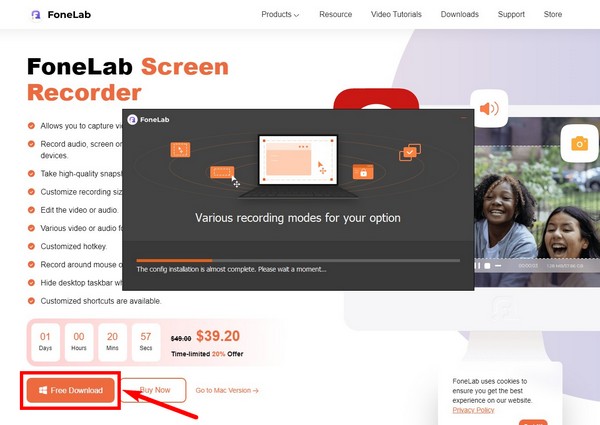
Trinn 2Når programmet er lansert, vil du se nøkkelfunksjonene i hovedgrensesnittet. Den har nesten alle typer opptakere, for eksempel spillopptaker, video, lyd, Windows, webkamera, telefon og flere opptakere. Det er også alternativer nederst du kan sette opp for opptaket ditt. Velg deretter Spillopptaker trekk. Du kan komme tilbake til hovedgrensesnittet senere for de andre funksjonene.
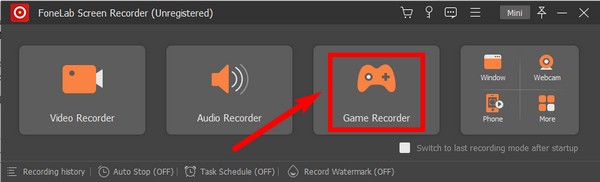
Trinn 3Før du får tilgang til spillopptakergrensesnittet, krever programvaren at du kjører som administrator. Klikk OK å fortsette. Når du først får tilgang til det, vil programmet gi deg tips for å gjøre prosessen enklere.
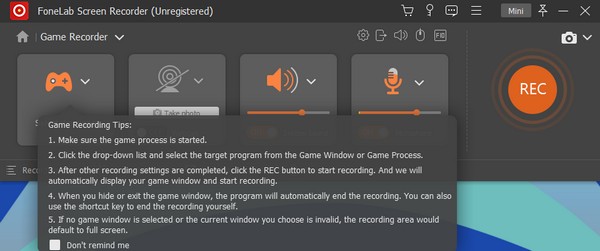
Trinn 4Juster alternativene for spillopptaker basert på dine opptaksbehov. Du kan senke eller skru opp systemlyd og mikrofon volum. Og hvis du klikker på arrow ved siden av dem kan du aktivere mikrofonstøyreduksjon, forbedring osv. Webkameraet er også tilgjengelig hvis du vil inkludere deg selv i spillopptaket.
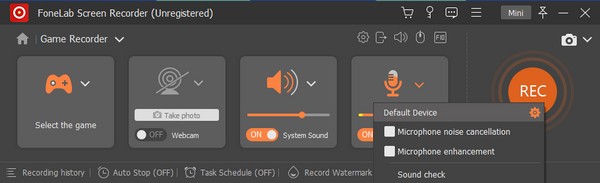
Trinn 5Start WarRock spill på datamaskinen din. Deretter velger du den på opptakeren ved å klikke på arrow ved siden av spillkontrollerikonet. Velge WarRock på listen over aktive vinduer. FoneLab Screen Recorder vil da eksklusivt velge spillet som skal spilles inn.
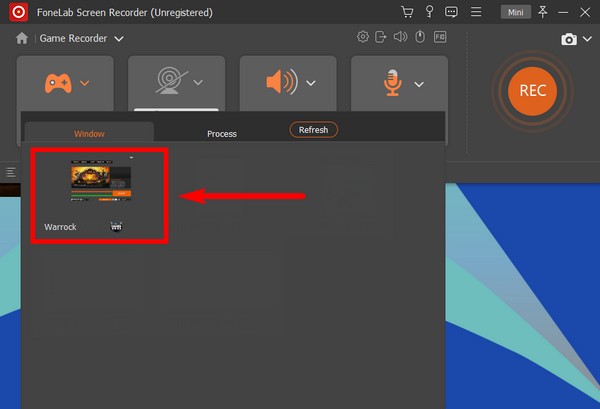
Trinn 6Senere trykker du på REC sirkel på høyre side av grensesnittet for å starte opptaket. Når du er ferdig, klikker du på rød firkant stopper for å avslutte opptaket. Du kan deretter redigere videoen på følgende grensesnitt. Til slutt lagrer du spillopptaket på din foretrukne mappedestinasjon på datamaskinen.
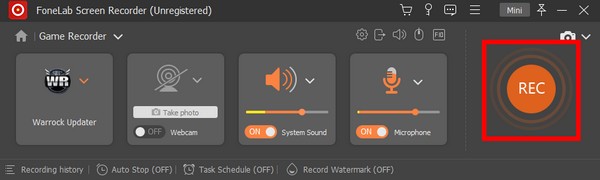
FoneLab Screen Recorder lar deg ta opp video, lyd, online opplæring osv. På Windows / Mac, og du kan enkelt tilpasse størrelse, redigere videoen eller lyden og mer.
- Ta opp video, lyd, webkamera og ta skjermbilder på Windows / Mac.
- Forhåndsvis data før du lagrer.
- Det er trygt og enkelt å bruke.
Del 2. Ta opp WarRock-spilling via Bandicam
Bandicam er en skjermopptaker for Windows. Det lar deg ta opp hva som helst på Windows-skjermen. Det er et effektivt verktøy som også kan ta skjermbilder på PC-en. Denne metoden er imidlertid bare tilgjengelig på Windows, så FoneLab Screen Recorder ovenfor er sterkt anbefalt hvis enheten din er Mac. I tillegg tar gratisversjonen av denne programvaren kun 10 minutter per opptak. Så hvis du planlegger å spille inn spill som avsluttes i mer enn den nevnte begrensningen, er dette verktøyet kanskje ikke noe for deg.
Bruk trinnene nedenfor for å ta opp WarRock-spill med Bandicam Screen Recorder:
Trinn 1Installer og start Bandicam på datamaskinen din. Når du ser hovedgrensesnittet, klikker du på Game controller ikonet.
Trinn 2For å sette opp dine foretrukne alternativer, velg hver seksjon i venstre kolonne i grensesnittet, for eksempel general, FPS, video, Og mer.
Trinn 3Slå den REC knappen øverst til høyre i Bandicam-grensesnittet for å starte innspillingsprosessen. Etterpå klikker du på stoppe ikonet for å stoppe opptaket, og lagre innspillingsfilen på enheten din.
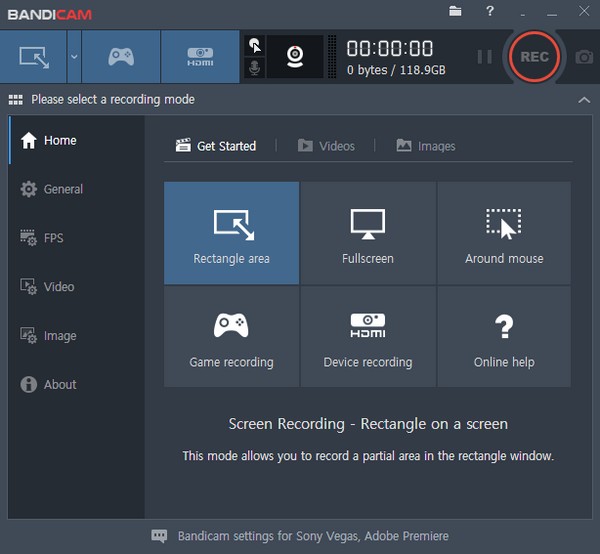
FoneLab Screen Recorder lar deg ta opp video, lyd, online opplæring osv. På Windows / Mac, og du kan enkelt tilpasse størrelse, redigere videoen eller lyden og mer.
- Ta opp video, lyd, webkamera og ta skjermbilder på Windows / Mac.
- Forhåndsvis data før du lagrer.
- Det er trygt og enkelt å bruke.
Del 3. Vanlige spørsmål om WarRock-spillopptakere
1. Har Bandicam et vannmerke?
Dessverre, ja, det har den. Bandicam setter et vannmerke på videoene sine som et opphavsrettsmerke. Den vises ikke under opptaks- eller redigeringsprosessen, men den vises på utgangene. Mange synes det er irriterende siden vannmerket dekker noen deler av videoen. Og selv om du kjøper den registrerte programvareversjonen, forsvinner den ikke. Derfor må du kjøpe Bandicam før du tar opp for å unngå å få vannmerket. Når det er sagt, kan du prøve annen programvare, for eksempel FoneLab Screen Recorder hvis du ikke vil ha vannmerke på spillopptakene dine.
2. Hvilket utstyr trenger du for å spille inn WarRock-spill?
Du trenger bare din PC for å spille og et pålitelig verktøy for skjermopptak. Du kan også legg til et webkamera hvis du vil se deg selv i opptaket mens du spiller. Sørg for å velge den perfekte opptaksprogramvaren for å ha den beste kvaliteten på WarRock-spillopptaket.
3. Har FoneLab Screen Recorder et vannmerke?
Nei, den legger ikke inn et vannmerke på utgangene. Du kan legge til FoneLab Screen Recorder-vannmerket hvis du vil, men det er ikke nødvendig. Faktisk kan du tilpass ditt eget vannmerke og legg den på opptaket. Tekst- og bildevannmerker er begge tilgjengelige. Programmet vil gi deg forskjellige fonter, størrelser og flere alternativer for å tilpasse din. Eller hvis du ikke er glad i å sette vannmerker, slå det av og aktiver det igjen i tilfelle du skulle trenge det i fremtiden.
FoneLab Screen Recorder lar deg ta opp video, lyd, online opplæring osv. På Windows / Mac, og du kan enkelt tilpasse størrelse, redigere videoen eller lyden og mer.
- Ta opp video, lyd, webkamera og ta skjermbilder på Windows / Mac.
- Forhåndsvis data før du lagrer.
- Det er trygt og enkelt å bruke.
Å spille inn WarRock eller andre spill på PC-en din er gjort enklere av programvaren introdusert ovenfor. Hvis du planlegger å ta opp noe på datamaskinens skjerm, kom tilbake til FoneLab Screen Recorder for andre typer opptaker.
