- Tøm papirkurv
- Slett Mail-appen
- Slett Cache på Mac
- Få mer lagringsplass på Mac
- Få Chrome til å bruke mindre RAM
- Hvor er Diskverktøy på Mac
- Sjekk historikk på Mac
- Ctrl + Alt + Delete på Mac
- Sjekk minne på Mac
- Sjekk historikk på Mac
- Slett en app på Mac
- Tøm buffer i Chrome på Mac
- Sjekk lagring på Mac
- Tøm nettleserbufferen på Mac
- Slett favoritt på Mac
- Sjekk RAM på Mac
- Slett nettleserhistorikk på Mac
Hvorfor er min MacBook-fan så høy: Full guide
 Oppdatert av Lisa Ou / 25. september 2023 09:15
Oppdatert av Lisa Ou / 25. september 2023 09:15Hei folkens! Siden forrige uke har jeg lagt merke til at Mac-en min lager en ikke så høy lyd. Jeg ignorerte det fordi jeg trodde det var ingenting og vanlig. Men de siste dagene har støyen blitt høyere. Jeg søkte hjelp fra min nærmeste venn, og han konkluderte med at det var et problem med Mac-viften. Men han vet heller ikke hvordan han skal fikse det. Kan du hjelpe meg å fikse MacBook Air-viften min så høyt? Takk skal du ha!
Å høre Mac Air-viften så høyt er veldig urovekkende. Siden du bare kan høre og ikke se det, vet du ikke hva som skjer med det. La oss finne ut og lære mer om dette emnet nedenfor.
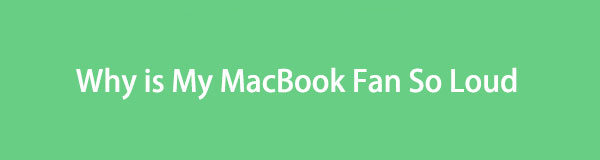

Guide List
Del 1. Hvorfor er MacBook-viften min så høy
Å vite hvorfor MacBook Air høyt vifte er et must for å forhindre at det skjer igjen når du har fikset det. En av de viktigste årsakene til en høy vifte på en Mac er når CPU-en er under stor belastning. Det betyr at mange programmer eller verktøy kjører på din Mac. I tillegg kan miljøfaktorer også være årsaken til problemet. For eksempel er temperaturen varm, og du har ikke klimaanlegg hjemme.
I tillegg kan blokkerte ventiler også være en av årsakene. I dette tilfellet vil den varme luften som kommer fra Mac-en ikke ha sjansen til å forlate det indre av Mac-en.
Årsakene ovenfor er bare noen få av mulighetene. Generelt trenger du bare å ta vare på Mac-en din ordentlig.

Med FoneLab Mac Sweep fjerner du system-, e-post-, bilde-, iTunes-søppelfiler for å frigjøre plass på Mac.
- Administrer lignende bilder og dupliserte filer.
- Vis deg den detaljerte statusen til Mac på en enkel måte.
- Tøm søppelbøtta for å få mer lagringsplass.
Del 2. Hvordan fikse MacBook Fan So Loud
Vi håper du forstår diskusjonen ovenfor. La oss nå gå videre til en annen informasjon. Det er på tide å lære hvordan du fikser MacBook-viftestøy. Vi testet og listet opp noen av metodene som du enkelt kan bruke. Velg den mest praktiske prosedyren for deg nedenfor. Gå videre.
Alternativ 1. Tilbakestill SMC-innstillinger
Den første prosedyren du må utføre er å tilbakestille SMC-innstillingene på Mac-en. SMC er dens systemstyringskontroll. Det kan fikse store problemer på din Mac. Det inkluderer vifter, batteri, strøm og flere problemer. Nedenfor er de detaljerte instruksjonene for å tilbakestille SMC-innstillingene på Mac-en. Gå videre.
Hvis Mac-en er slått på, må du slå den av. Etter det må du koble strømadapteren til Mac-en og en strømkilde. Mens Mac-en er slått av, trykk på Shift+Control+Alternativ nøkler og samtidig Power knapp. Slipp alle tastene og slå på Mac-en etterpå.
Alternativ 2. Kjør Apple Diagnostics
Apple Diagnostic utføres når du er i tvil om at Mac-en din har maskinvareproblemer. Verktøyet vil hjelpe deg med å finne ut hvilken maskinvare på Mac som er feilen. Etter diagnostikken vil den foreslå løsninger på problemet. Apple Diagnostics vil kontakte Apples kundestøtte om nødvendig.
Uansett, se instruksjonene nedenfor for hvordan du utfører Apple Diagnostics. Fortsett.
Sørg for at Mac-en er av. Deretter slår du på Mac-en og trykker raskt på Power knapp. Ikke slipp den mens Mac-en slås på. Slipp knappen etterpå når du ser grensesnittet for oppstartssiden. Senere trykker du på Command + D tastene på tastaturet. Hvis det er problemer med Mac-maskinvaren, vil du se dem på skjermen.

Med FoneLab Mac Sweep fjerner du system-, e-post-, bilde-, iTunes-søppelfiler for å frigjøre plass på Mac.
- Administrer lignende bilder og dupliserte filer.
- Vis deg den detaljerte statusen til Mac på en enkel måte.
- Tøm søppelbøtta for å få mer lagringsplass.
Alternativ 3. Bruk Activity Monitor
Activity Monitor spekulerer i aktiviteten til programmene og andre verktøy på din Mac. Faktisk er det et av de mest nyttige innebygde verktøyene på den. Du kan bruke den til å tvinge til å avslutte programmer som bruker for mye CPU eller RAM-bruk på din Mac som får viften til å lage støy. Se hvordan nedenfor.
Start Activity Monitor på Mac-en. Du kan bruke Launchpad or Spotlight funksjon for å gjøre det. Etter det, velg ikonet for verktøyet for å starte det. Senere kan du finne programmene som bruker for mye RAM eller CPU på din Mac. Senere klikker du på dem og klikker på X ikonet øverst i hovedgrensesnittet. Klikk på Avslutt knapp. I dette tilfellet vil programmet bli stengt.
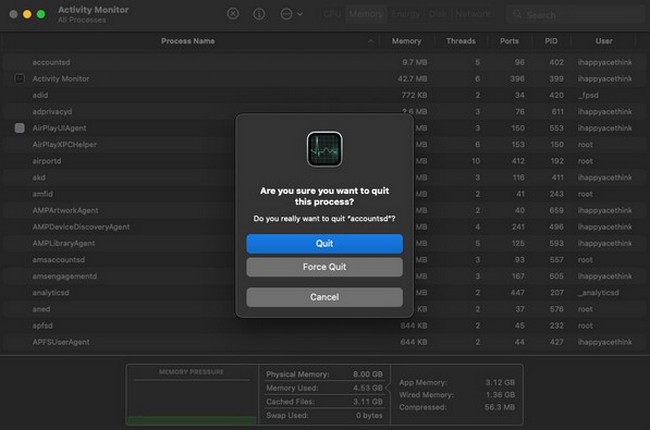
Alternativ 4. Forbedre luftsirkulasjonen
Å forbedre Macs luftsirkulasjon kan også redusere viftens støy. Du trenger bare å løfte Mac-en fra hvilken som helst overflate for å gjøre det. I dette tilfellet vil dens varme luft være fri og ikke forbli inne i Mac-en. Det anbefales å bruke et kompatibelt Mac-stativ.
Alternativ 5. Bruk FoneLab Mac Sweep
For å redusere filene og programmene som bruker Mac CPU og RAM, slett dem gjennom FoneLab Mac Sweep. I dette tilfellet er det også praktisk for lagringsplassen på Mac-en fordi den vil bli frigjort. I tillegg kan verktøyet også optimalisere Mac.

Med FoneLab Mac Sweep fjerner du system-, e-post-, bilde-, iTunes-søppelfiler for å frigjøre plass på Mac.
- Administrer lignende bilder og dupliserte filer.
- Vis deg den detaljerte statusen til Mac på en enkel måte.
- Tøm søppelbøtta for å få mer lagringsplass.
Videre kan dette verktøyet finne lignende filer og slette dupliserte. Det er mer du trenger å vite om FoneLab Mac Sweep. Du trenger bare å laste ned programvaren og følge de detaljerte trinnene nedenfor for hvordan den fungerer.
Trinn 1Klikk på Gratis nedlasting knappen for å få verktøyet på datamaskinen. Sett den opp ved å dra og slippe den på Mac-en Søknad mappe. Mac-en starter den automatisk etterpå. Senere vil de 3 funksjonene til programvaren vises som det første grensesnittet.
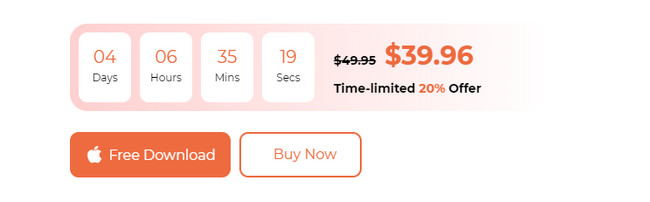
Trinn 2Kryss av status for å sjekke statusen til Mac-disken, minnet og CPU-en. Hvis du har lyst til å slette søppelfiler på Mac-en, kan du Renere funksjonen til programvaren er den mest relevante du kan bruke. Men hvis du vil slette store filer på Mac-en, bruk Toolkit funksjonen.
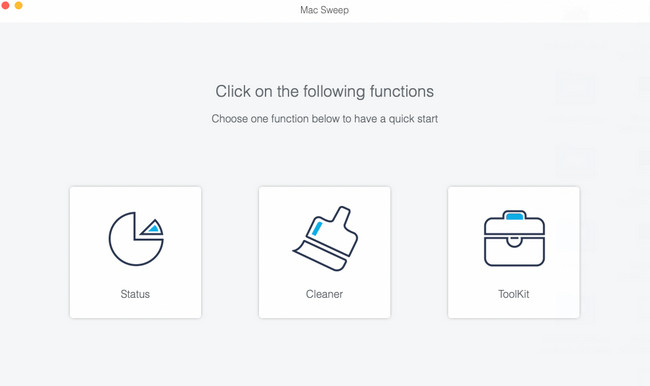
Trinn 3Les beskrivelsen av den valgte funksjonen. Det er å kjenne og forstå prosessen. Følg instruksjonene på skjermen etterpå. Senere klikker du på Se knapp.
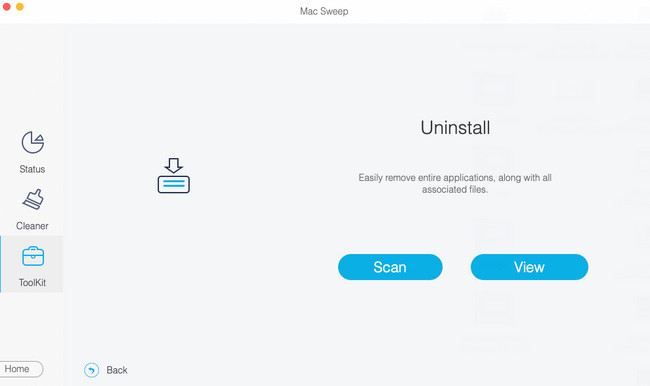
Trinn 4Du vil se resultatene på neste grensesnitt. Filtrer dataene du vil slette på din Mac. Klikk på Rengjør knappen etterpå.
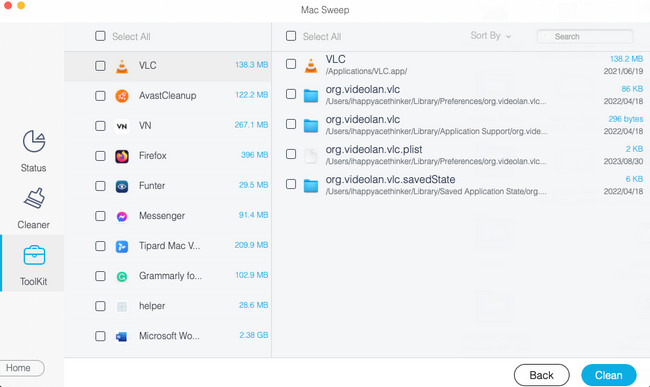
Del 3. Vanlige spørsmål om hvordan du fikser MacBook Fan So Loud
1. Skader overoppheting Mac?
Ja. Overoppheting kan skade Mac-en din fysisk og ytelsen. Dette problemet kan føre til at levetiden til Mac-en din blir forkortet. Det kan også påvirke lagringsstasjonene, skjermen eller andre maskinvarekomponenter på Mac-en.
2. Hva er den beste temperaturen for en MacBook?
Vi vet alle at Mac varmes opp når vi bruker den, men bare ved en varm temperatur. Den beste og anbefalte temperaturen for bruk av Mac er rundt 10 og 35 grader Celsius. Hvis temperaturen overskrider, er det bedre at du er i et luftkondisjonert rom eller løfter Mac-en på overflaten.
Forsvinner støyen i Mac-en din allerede? Det er flotte nyheter! Vi håper at du også prøver FoneLab Mac Sweep og oppdag funksjonene. Takk.

Med FoneLab Mac Sweep fjerner du system-, e-post-, bilde-, iTunes-søppelfiler for å frigjøre plass på Mac.
- Administrer lignende bilder og dupliserte filer.
- Vis deg den detaljerte statusen til Mac på en enkel måte.
- Tøm søppelbøtta for å få mer lagringsplass.
