- Tøm papirkurv
- Slett Mail-appen
- Slett Cache på Mac
- Få mer lagringsplass på Mac
- Få Chrome til å bruke mindre RAM
- Hvor er Diskverktøy på Mac
- Sjekk historikk på Mac
- Ctrl + Alt + Delete på Mac
- Sjekk minne på Mac
- Sjekk historikk på Mac
- Slett en app på Mac
- Tøm buffer i Chrome på Mac
- Sjekk lagring på Mac
- Tøm nettleserbufferen på Mac
- Slett favoritt på Mac
- Sjekk RAM på Mac
- Slett nettleserhistorikk på Mac
Slik viser du utklippstavlehistorikk på Mac ved å bruke de beste metodene
 Oppdatert av Lisa Ou / 22. september 2023 09:15
Oppdatert av Lisa Ou / 22. september 2023 09:15Kopierer og limer du ofte inn tekster på Mac-en? I så fall må utklippstavlen være veldig nyttig for deg. Utklippstavlen er en funksjon på Mac, Windows, iPhone, Android og andre enheter som har eksistert i flere år. Den lar deg kopiere ulike tekster, for eksempel nettsteder, notater og informasjon du vil lagre. Mer detaljer om dette vil bli sett senere i artikkelen, så følg med. Men nå som du har en ide om utklippstavlen, må du være nysgjerrig på hvordan du kan se utklippstavlens historie på Mac. Det brukes ofte på ulike enheter, men har du noen gang funnet hvor det kan vises på macOS? Vel, du trenger ikke lenger å bekymre deg for det.
La denne artikkelen gi deg nyttig informasjon om visning av utklippstavlehistorikken din på en Mac. På denne måten kan du bruke funksjonen og kjenne fordelene den kan gi mens du bruker oppgaver og prosesser på macOS. Enten du foretrekker en standard- eller tredjepartsmetode, er strategiene nedenfor fleksible nok til å utføre i henhold til dine preferanser. Dessuten vil et etterspurt rengjøringsprogram også bli innlemmet i den senere delen som en bonus. Forvent derfor at denne artikkelen gir teknikkene for å håndtere utklippstavlens historie og rense Mac-dataene og dens andre komponenter. Gå videre for å begynne å innhente informasjon.
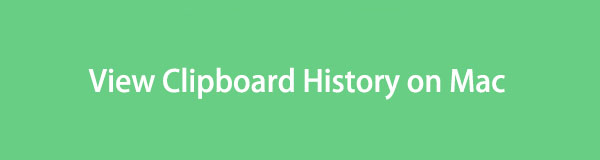

Guide List
Del 1. Hva er utklippstavlen på Mac
Utklippstavle er en funksjon som folk bruker til å kopiere eller flytte informasjon på tvers av Mac-apper, nettsteder, verktøy osv. Hvis du for eksempel ønsker å flytte eller kopiere en nettside til en annen nettleser, trenger du bare å velge nettstedsadressen og trykke på Command + C or Command + X for å lagre den på utklippstavlen. Etterpå, fortsett til nettleseren du vil flytte den til, og trykk deretter Kommando + V for å lime inn og angi den. Derfor er utklippstavlen en nyttig funksjon for å kopiere eller flytte informasjon på Mac.

Med FoneLab Mac Sweep fjerner du system-, e-post-, bilde-, iTunes-søppelfiler for å frigjøre plass på Mac.
- Administrer lignende bilder og dupliserte filer.
- Vis deg den detaljerte statusen til Mac på en enkel måte.
- Tøm søppelbøtta for å få mer lagringsplass.
Del 2. Hvordan vise utklippstavlehistorikk Mac
Du vet nå at utklippstavlen inneholder informasjonen du sist har kopiert eller flyttet. Men hvis du har glemt det siste elementet du lagret, må du først sjekke det ved å se utklippstavlens historie. Nedenfor har vi utarbeidet de ledende teknikkene for å hjelpe deg med å se utklippstavlehistorikken på din Mac.
Metode 1. Finner
Finder er det offisielle stedet for å få tilgang til utklippstavlen på en Mac. Med Rediger-fanen vil Finder vise utklippstavlen som inneholder teksten du sist har kopiert eller klippet ut. Den inkluderer imidlertid ikke de før det. Dermed vil du bare se det ene elementet du lagret sist, siden det bruker lite minne, og hindrer deg i å gå tilbake til de forrige.
Imiter de direkte instruksjonene under for å se utklippstavlehistorikken på Mac Finder:
Trinn 1Se Finder-ikonet på Mac Dock, vanligvis på venstre side, og klikk deretter på det. Grensesnittet vil vises på skrivebordet, men ignorer det og fortsett umiddelbart til Rediger fanen. Den er plassert i den øverste delen sammen med de andre alternativene.
Trinn 2En popup-menyliste vises når du klikker Rediger, så bla gjennom alternativene og velg Vis utklippstavlen når du ser det. Etter det vil utklippstavlen endelig bli vist, som inneholder de siste elementene du har lagret på Mac-en.
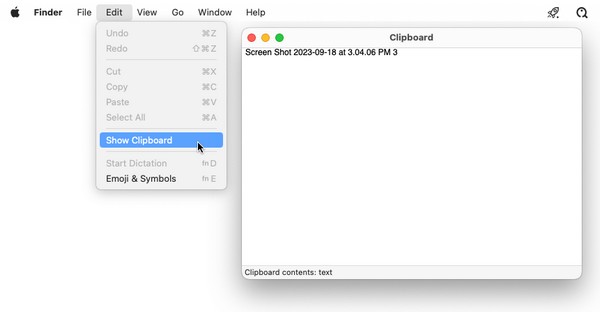
Vi forstår at Macs opprinnelige utklippstavle begrenser deg fra å lagre flere elementer for å kopiere og lime inn. Hvis du foretrekker å se en lengre liste over informasjonen du har klippet ut eller kopiert, vennligst fortsett med tredjepartsverktøyet nedenfor.

Med FoneLab Mac Sweep fjerner du system-, e-post-, bilde-, iTunes-søppelfiler for å frigjøre plass på Mac.
- Administrer lignende bilder og dupliserte filer.
- Vis deg den detaljerte statusen til Mac på en enkel måte.
- Tøm søppelbøtta for å få mer lagringsplass.
Metode 2. Tredjepartsverktøy
Siden metoden ovenfor bare lar deg se det siste lagrede elementet, kan det være lurt å prøve et tredjepartsverktøy som Jumpcut. Dette utklippstavleprogrammet lar deg se flere av utklippstavlens historie. Den viser ikke bare det ene elementet du har lagret sist, men også de forrige. Du kan installere den på Mac-en din gratis ved å navigere på nettet bare i noen få minutter. Da vil det hjelpe deg på Mac-en din i lang tid.
Følg den uutfordrende prosessen nedenfor for å forstå hvordan du kan se utklippstavlehistorikken på Mac ved å bruke tredjepartsverktøyet Jumpcut:
Trinn 1Finn den offisielle nedlastingssiden til Hoppkutt på en nettleser for å lagre installasjonsprogrammet på din Mac. Etterpå lagrer du den direkte på din applikasjoner, og start deretter programmet.
Trinn 2når Sikkerhet og personvern vinduet vises, må du trykke Åpne uansett for å la appen kjøre på din Mac. Når du er ferdig, sakse ikonet vises på menylinjen. Listen over elementer du kopierte vil vises når du klikker på den.
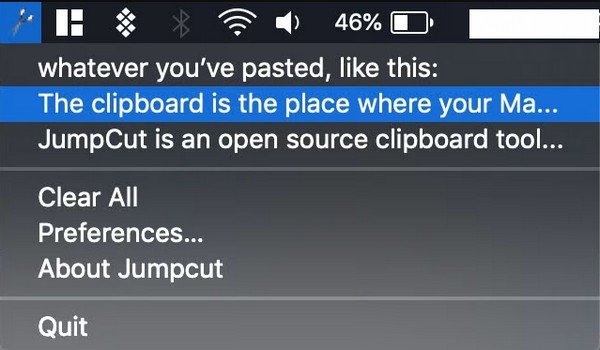
Del 3. Fjern søppel på Mac med FoneLab Mac Sweep
Som vi har sagt i begynnelsen, vil et bonusverktøy bli introdusert, som er FoneLab Mac Sweep. Når du er ferdig med å håndtere utklippstavlen, kan du prøve å installere dette renseverktøyet på Mac-en for å eliminere søppel og uønskede filer. På denne måten kan du bedre navigere i appene, oppgavene og prosessene på Mac-en din etter at du har fjernet data frigjør plass, noe som får macOS til å fungere jevnere. Den gir rengjøringsfunksjoner, som f.eks tømme papirkurven, fjerning av lignende bilder, fjerning av systemsøppel og mer. I tillegg lar ToolKit-delen deg bruke avinstalleringsfunksjonen som renser og permanent sletter ubrukte apper på din Mac.

Med FoneLab Mac Sweep fjerner du system-, e-post-, bilde-, iTunes-søppelfiler for å frigjøre plass på Mac.
- Administrer lignende bilder og dupliserte filer.
- Vis deg den detaljerte statusen til Mac på en enkel måte.
- Tøm søppelbøtta for å få mer lagringsplass.
Godta de urovekkende instruksjonene nedenfor som et eksempel på hvordan du fjerner diverse søppel på Mac-en din FoneLab Mac Sweep:
Trinn 1Se den offisielle FoneLab Mac Sweep-siden ved å trykke på Mac-nettleseren din og gå inn på verktøyets nettside. Når appelsinen Gratis nedlasting knappen ved siden av Apple-symbolet vises under funksjonslisten, klikk på den for å lagre installasjonsprogrammet. Nedlastingsprosessen vil bare ta sekunder, så legg filen i applikasjoner mappen etterpå, og kjør den på Mac.
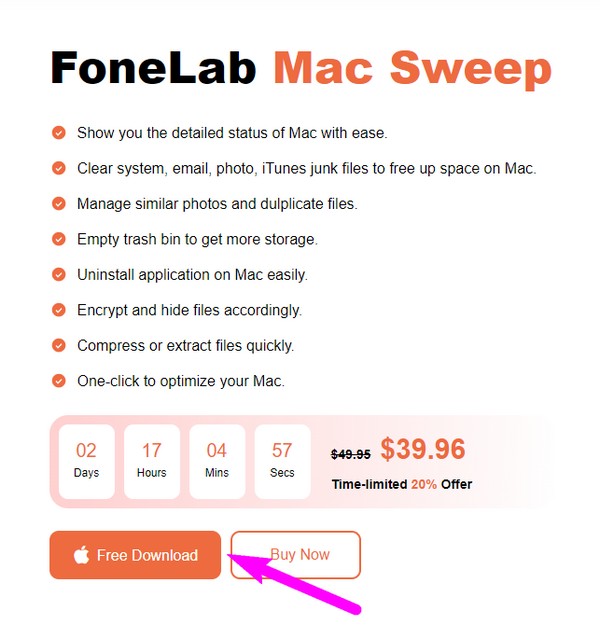
Trinn 2Funksjoner, inkludert Status, Cleaner og ToolKit, vil være på hovedgrensesnittet. Du kan sjekke Mac-statusen først, og deretter velge Renere etterpå for å se rengjøringsverktøyene. Deretter velger du databoksen du foretrekker å fjerne først på følgende grensesnitt, som System Junk, iPhoto Junk og mer. Etter det klikker du Skanne for at verktøyet skal bla gjennom den valgte datatypen i løpet av sekunder. Så, treff Se for å avsløre dem neste gang.
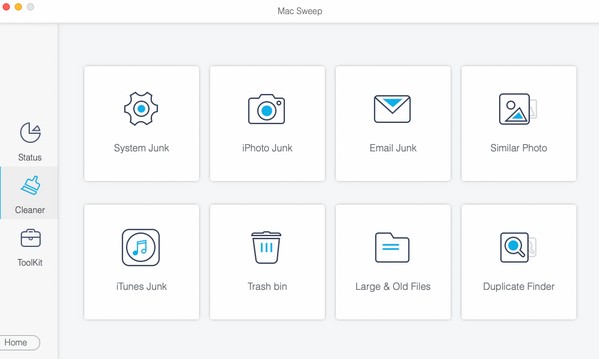
Trinn 3Når dataene dine er på skjermen, finn filene eller søppelposten du ikke trenger og merk av i avmerkingsboksene. Til slutt, treff bunnen Rengjør fanen når du har valgt alt du ønsker å eliminere. Programmet vil da begynne å slette dem fra Mac-en.
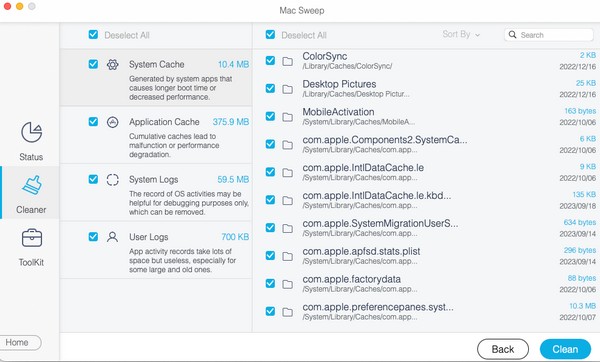
Del 4. Vanlige spørsmål om hvordan du viser utklippstavlehistorikk Mac
1. Kan du gjenopprette utklippstavlehistorikken på Mac?
Dessverre kan du ikke. Som de andre dataene på en Mac, er det ingen enkel måte å returnere utklippstavlehistorikken din. Hvis elementet du kopierte har forsvunnet fra utklippstavlen, har du ikke lenger tilgang til det med mindre du bruker et tredjepartsverktøy. Det blir ikke lett, men du kan skanne nettet for å se om et program kan hjelpe deg.
2. Hvorfor kan jeg ikke se utklippstavlehistorikken på min Mac?
Du kan ha startet Mac-en på nytt. Vet at utklippstavlen automatisk tømmes hver gang du slår av eller starter Mac-en på nytt, og hindrer deg i å se utklippstavlens historie.
Takk for at du ser på utklippstavlehistorikken din på Mac ved å bruke strategiene vi inkluderte i denne artikkelen. Kom innom FoneLab Mac Sweep nettstedet hvis du støter på flere problemer med Mac-en.

Med FoneLab Mac Sweep fjerner du system-, e-post-, bilde-, iTunes-søppelfiler for å frigjøre plass på Mac.
- Administrer lignende bilder og dupliserte filer.
- Vis deg den detaljerte statusen til Mac på en enkel måte.
- Tøm søppelbøtta for å få mer lagringsplass.
