fikse iPhone / iPad / iPod fra DFU-modus, gjenopprettingsmodus, Apple-logo, hodetelefonmodus osv. til normal tilstand uten tap av data.
- Tøm papirkurv
- Slett Mail-appen
- Slett Cache på Mac
- Få mer lagringsplass på Mac
- Få Chrome til å bruke mindre RAM
- Hvor er Diskverktøy på Mac
- Sjekk historikk på Mac
- Ctrl + Alt + Delete på Mac
- Sjekk minne på Mac
- Sjekk historikk på Mac
- Slett en app på Mac
- Tøm buffer i Chrome på Mac
- Sjekk lagring på Mac
- Tøm nettleserbufferen på Mac
- Slett favoritt på Mac
- Sjekk RAM på Mac
- Slett nettleserhistorikk på Mac
Kan ikke se etter oppdatering på iPhone [Prøvde og testede metoder]
 Oppdatert av Lisa Ou / 16. nov. 2023 09:15
Oppdatert av Lisa Ou / 16. nov. 2023 09:15God dag! Min mor informerte meg om at den nye iOS-versjonen ble utgitt i går. Jeg la ikke merke til det på grunn av min hektiske timeplan. Jeg får raskt iPhone for å se om en nylig utgitt iOS-versjon eksisterer. Dessverre ser jeg ikke tilgjengelige oppdateringer. Er dette normalt, eller er det feil på iPhonen min? Vennligst hjelp meg med problemet mitt. Takk skal du ha!
Hvis den utgitte iOS-oppdateringen er tilgjengelig fra andre iPhones, må den også vises på din. Hvis ikke, er det problemer på din iPhone. Når du finner ut at iPhone iOS ikke kan se etter oppdateringer, fikser du den med en gang for å få de nye funksjonene den tilbyr! Se hvordan ved å lese hele innlegget.
![Kan ikke se etter oppdatering på iPhone [Prøvde og testede metoder]](https://www.fonelab.com/images/ios-system-recovery/unable-to-check-for-update-iphone/unable-to-check-for-update-iphone.jpg)

Guide List
Del 1. Hvorfor kan ikke se etter oppdatering på iPhone
Problemet vil ikke utløses uten noen grunn. Du legger kanskje ikke merke til disse årsakene på iPhone, men det er mange årsaker til iPhone-feilen. Noen av dem er listet opp nedenfor.
Hvorfor vil ikke iPhone oppdatere:
- Dårlig Internett-tilkobling - Å ikke være tilkoblet eller ha en dårlig internettforbindelse på en iPhone er en av hovedårsakene til problemet. iPhone mottar ikke de nylig utgitte iOS-versjonene siden den trenger en internettforbindelse for å få tilgang til den.
- iPhone-restriksjonsinnstillinger - iPhone-en din har begrensninger under foreldrerestriksjoner eller andre. Disse restriksjonene kan hindre iPhone fra å sjekke oppdateringer.
- Serverproblemer - Det er også mulig at Apples oppdateringsservere er defekte. Flere årsaker forårsaket det. En av dem er når det er stor etterspørsel etter iOS-oppdateringer, spesielt hvis den er nylig utgitt.
Del 2. Slik løser du Kan ikke se etter oppdateringer på iPhone
Hvis du ikke vet den virkelige årsaken til iPhone-problemet ditt, er det ingenting å bekymre deg for. Å fikse dem er enkelt hvis du har dette innlegget! Faktisk vil vi vise deg flere teknikker for å løse problemet med å se etter oppdatering iPhone. De fleste av dem krever ikke profesjonelle ferdigheter. Gå videre.
Metode 1. Start iPhone på nytt
Starter iPhone på nytt gir systemet en ny omstart. Det indikerer at prosessen også kan fikse manglende evne til å se etter oppdateringer på iPhone. Siden iPhone har forskjellige knapper for sine modeller, velg den praktiske metoden for deg nedenfor. Gå videre.
iPhone-modeller uten Hjem-knapp
Skyve og holde iPhone Volum og Side knappene vil starte prosessen. Ikke slipp dem før du ser av/på-knappen. Skyv den og slå av iPhone etterpå i 30 sekunder. Slå på iPhone etterpå. For å gjøre det, trykk og hold nede Side til du legger merke til Apple-logoen.
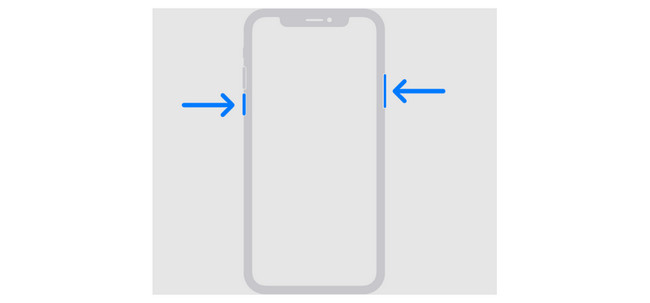
iPhone SE (2. eller 3. generasjon), 8, 7 og 6 modeller
Trykk og hold inne Side knapp. Strømav-glidebryteren vises etterpå. Dra den for å slå av iPhone etter 30 sekunder. Slå på iPhone igjen ved å trykke og holde inne Side knapp. Hvis det lykkes, vil du legge merke til Apple-logoen på skjermen.
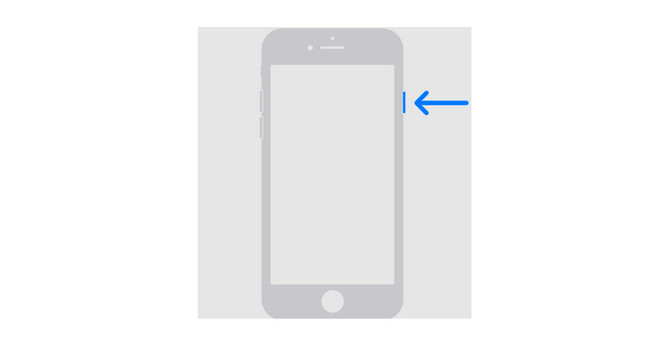
iPhone-modeller med toppknapp
Trykk og hold inne God knapp. Senere venter du til strømav-glidebryteren vises på iPhone-skjermen. Deretter slår du av enheten ved å dra glidebryteren. Prosessen vil ta 30 sekunder å fullføre. Slå på iPhone senere ved å trykke på God knappen til du ser Apple-logoen.
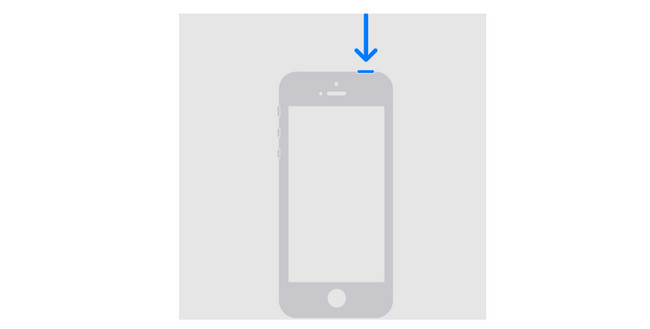
FoneLab gjør det mulig å fikse iPhone / iPad / iPod fra DFU-modus, gjenopprettingsmodus, Apple-logo, hodetelefonmodus, etc. til normal tilstand uten tap av data.
- Løs deaktiverte iOS-systemproblemer.
- Pakk ut data fra deaktiverte iOS-enheter uten tap av data.
- Det er trygt og enkelt å bruke.
Metode 2. Endre eller tilbakestill nettverk på iPhone
Siden oppdateringene av iOS-versjonen trenger en internettforbindelse, må du koble din iPhone til en sterk. Hvis tilkoblet og internettforbindelsen fortsatt er treg, glem nettverket og koble til på nytt. Følg de detaljerte instruksjonene nedenfor for hvordan du gjør det.
Start innstillinger app på din iPhone. Etter det, naviger til Wi-Fi-ikon som du vil se på skjermen. Velg senere Wi-Fi-nettverk som din iPhone er koblet til. Trykk på Glem dette nettverket knappen etterpå. Trykk på Wi-Fi-nettverket igjen og skriv inn Passord for å koble til igjen.
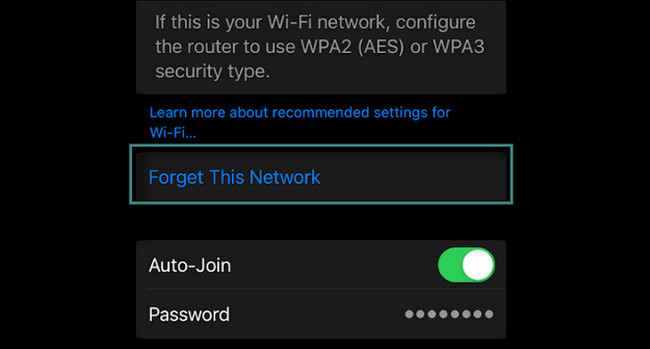
Hvis det fortsatt er et problem med internettforbindelsen til iPhone, er det på tide å gjøre det tilbakestill nettverksinnstillingene. Følg de detaljerte instruksjonene nedenfor for hvordan du utfører det.
Trinn 1Åpne innstillinger applikasjonen på iPhone og sveip nedover skjermen. Etter det velger du general knapp. Trykk på den for å se den relevante funksjonen du vil bruke til å tilbakestille iPhone-nettverksinnstillingene. Du vil bli dirigert til den nye skjermen etterpå. Velg senere Overfør eller tilbakestill iPhone knapp.
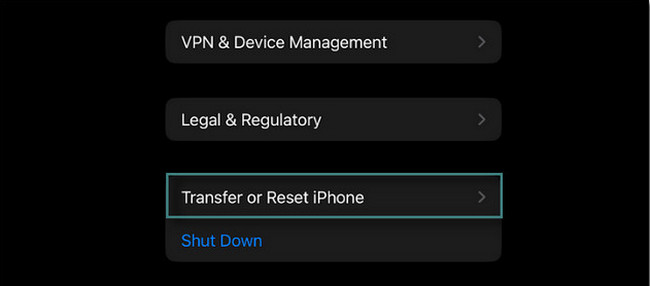
Trinn 2Alternativer vises på iPhone-skjermen. Velg Tilbakestill > Tilbakestill nettverksinnstillinger knapp.
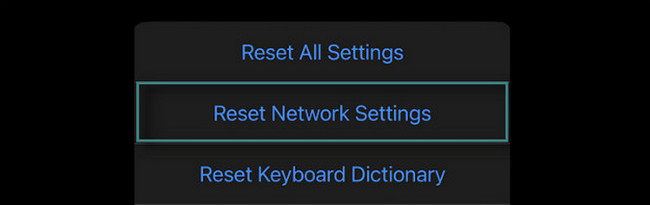
Metode 3. Prøv FoneLab iOS System Recovery
Feilsøkingsmetodene ovenfor er enkle å fikse iPhone kan ikke se etter oppdateringer. Men har du prøvd å bruke FoneLab iOS System Recovery? Det er et verktøy for å fikse 50+ funksjonsfeil på din iPhone. Vi vil liste opp noen av dem nedenfor.
FoneLab gjør det mulig å fikse iPhone / iPad / iPod fra DFU-modus, gjenopprettingsmodus, Apple-logo, hodetelefonmodus, etc. til normal tilstand uten tap av data.
- Løs deaktiverte iOS-systemproblemer.
- Pakk ut data fra deaktiverte iOS-enheter uten tap av data.
- Det er trygt og enkelt å bruke.
- iPhone kan ikke oppdatere
- iPhone kan ikke slås på
- iPhone kan ikke lade
- iPhone fast på Apple logo
- iPhone-oppstartsløyfe
- iPhone sitter fast i DFU-modus
- iTunes-feil ved synkronisering av iOS-enheter
De nevnte problemene ovenfor er ikke engang i halvparten av de FoneLab iOS System Recovery støtter. Du vil kjenne de andre når du starter prosessen. Så fortsett.
Trinn 1Kryss av Gratis nedlasting knappen for å ha verktøyet på datamaskinen. Sett den opp og start den etterpå.
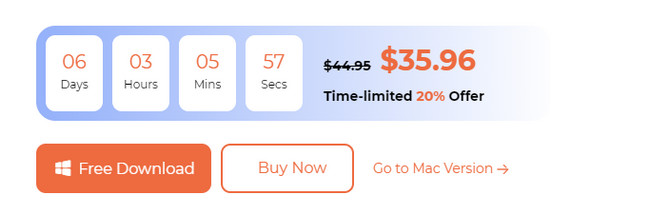
Trinn 2Du vil se støtteproblemene til programvaren. Senere klikker du på Start knapp.
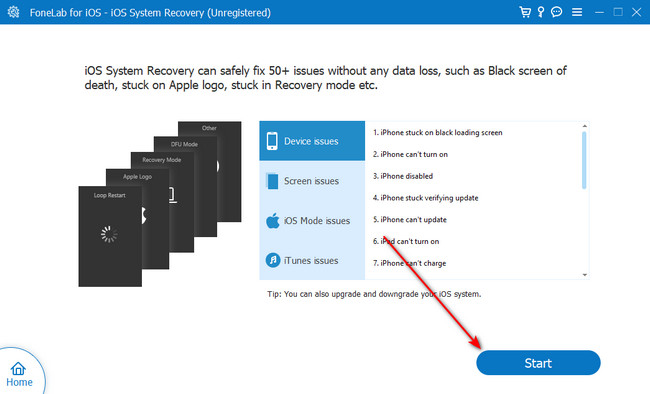
Trinn 3Velg reparasjonsmodusen du foretrekker. Du kan velge mellom standardmodus og avansert modus. Les funksjonene deres på skjermen. Senere klikker du på Bekrefte knapp.
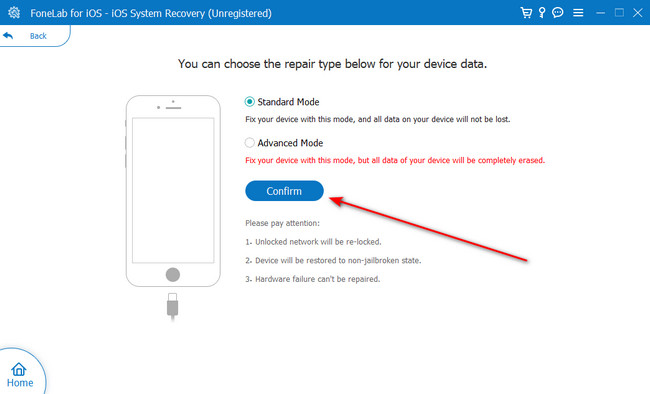
Trinn 4Sett iPhone i gjenopprettingsmodus. Følg instruksjonene på skjermen for det. Senere klikker du på Optimalisere or reparasjon knappen for å begynne å fikse iPhone.
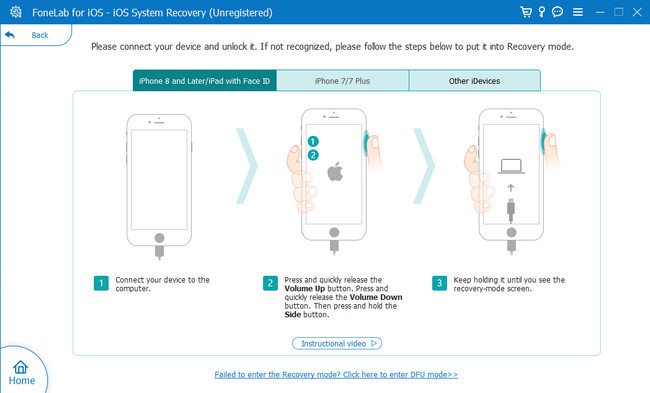
Del 3. Vanlige spørsmål om Kan ikke se etter oppdatering på iPhone
1. Hvorfor oppdaterer ikke iPhonen min til iOS 17?
En av hovedårsakene til at iPhone ikke oppdateres til iOS 17 er kompatibilitet. Din iPhone støtter sannsynligvis ikke iOS 17-oppdateringen. Besøk nettstedet https://support.apple.com/en-ph/guide/iphone/iphe3fa5df43/ios for å sjekke om iPhone-modellen din fortsatt støtter oppdateringene. Hvis du oppdager at din iPhone kan ha iOS 17, er det en eksisterende iPhone-feil. Bruken av FoneLab iOS System Recovery anbefales for å fikse problemet.
2. Hvor mange GB er iOS 17?
iOS 17 er den nyeste versjonen av Apple. Denne oppdateringen inneholder en stor filstørrelse, som nådde 6 GB. I så fall, sørg for at iPhone har 20 GB gratis intern lagring. Hvis ikke, vil du ikke kunne installere den nyeste iOS-versjonen.
Som konklusjon, hvis iPhone ikke kan se etter oppdateringer, står den overfor funksjonsfeil. I så fall håper vi metodene ovenfor har hjulpet deg. Nå kan du glede deg over de nye funksjonene som Apple lanserte for din iPhone! Har du flere spørsmål? Vennligst legg dem i kommentarfeltet nedenfor. Takk skal du ha!
FoneLab gjør det mulig å fikse iPhone / iPad / iPod fra DFU-modus, gjenopprettingsmodus, Apple-logo, hodetelefonmodus, etc. til normal tilstand uten tap av data.
- Løs deaktiverte iOS-systemproblemer.
- Pakk ut data fra deaktiverte iOS-enheter uten tap av data.
- Det er trygt og enkelt å bruke.

