iPhone og iTunes Feil Fix
 Postet av Boey Wong / 13. januar 2021 09:00
Postet av Boey Wong / 13. januar 2021 09:00 iPhone er virkelig en god dings i moderne liv. Folk bruker det til arbeid, underholdning, studier, forretninger, kommunisere osv. Det opptar nesten hele delen av folks liv.
Imidlertid
Uansett hvor utmerket iPhone utfører, er det umulig å ha noe som virker helt perfekt uten noen feil. Så heller ikke iPhone er. Spesielt når du oppdaterer, gjenoppretter eller nedgraderer iPhone på Apple iTunes, vises iTunes feilkoder nå og da. Dette kan være et mareritt siden de ikke kan komme over feilkoder.
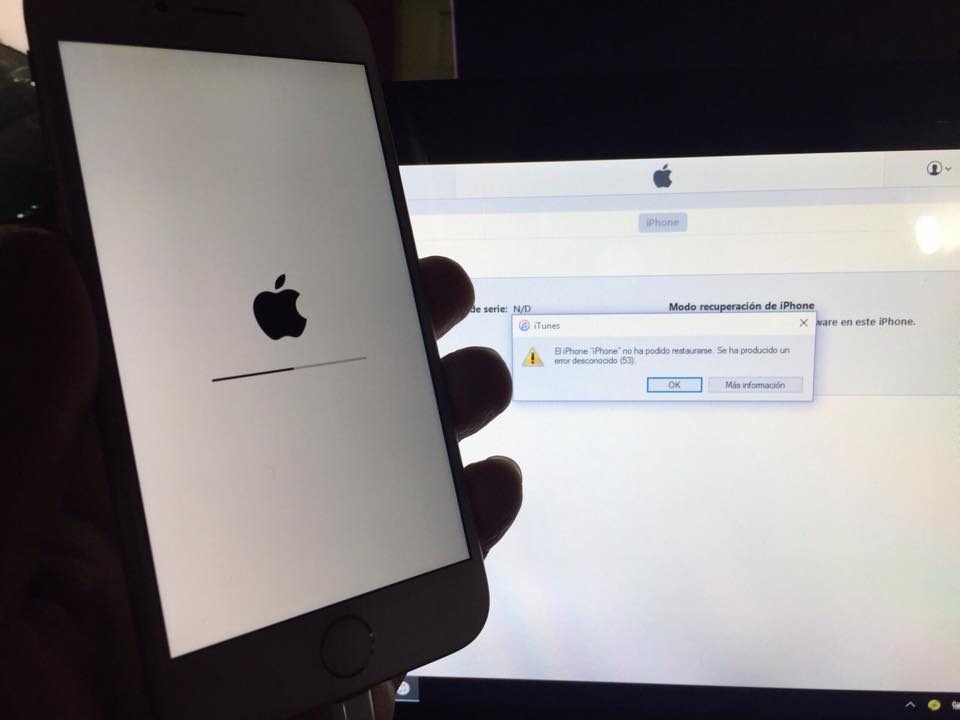

Guide List
En av de vanligste iPhone-feilkodene 3194 er for eksempel en feil som kan oppstå på en jailbroken iPhone mens du oppdaterer din gamle iOS, nedgradering eller gjenoppretter enheten.
Videre skjer iTunes-feilen 3014, 3004, 17, etc., vanligvis i midten av en oppdateringsprosess. Det antas at problemet skyldes et tilkoblingsproblem. Det er mange flere feil som kan stoppe oppdateringen eller gjenopprettingsprosedyren.
La oss ta et raskt glimt av disse Apple-feilene.
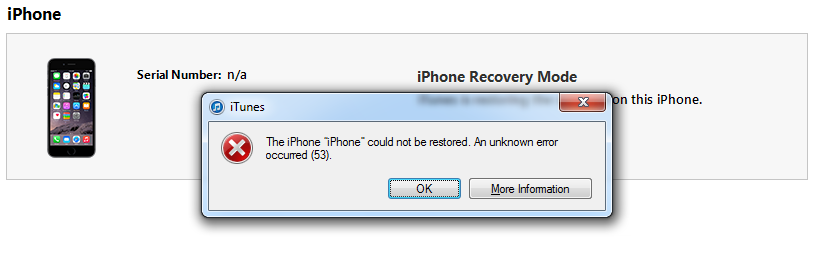
Del 1. Feil som vil oppstå
Feil på grunn av maskinvareproblemer
Hvis du ser feilkoden, er et av disse nummerene: 29, 34, 35, 36, 37,1, 3, 10, 11, 12, 13, 14, 16, 20, 21, 23, 26, 27, 28, 40, 53, 56, 1002, 1004, 1011, 1012, 1014, 1667 og 1669, så har problemet noe med maskinvaren til din iOS-enhet.
På dette tidspunktet kan du prøve en annen datamaskin, annen Internett-tilkobling, deaktivere eller fjerne sikkerhetsprogramvaren, oppdatere iTunes, gjenopprett enheten i DFU-modus og pass på at dato, klokkeslett og tidssone er riktig innstilt.
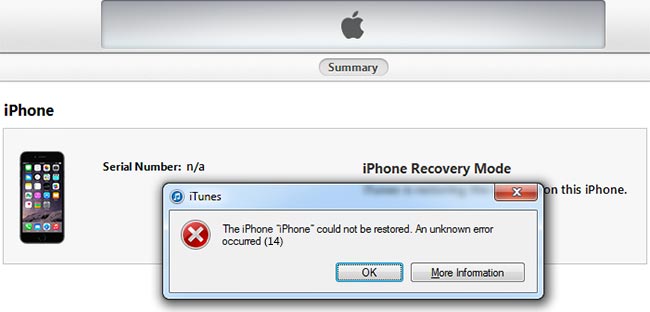
# Copyright (c) 1993-2006 Microsoft Corp.
#
# Dette er et eksempel HOSTS-fil som brukes av Microsoft TCP / IP for Windows.
#
# Denne filen inneholder tilordninger av IP-adresser til vertsnavn. hver
# Burde holdes oppføring på en enkelt linje. IP-adressen burde
# Bare $ i den første kolonnen, etterfulgt av tilsvarende vertsnavnet.
# IP-adressen og vertsnavnet bør ikke være adskilt av minst ett
# Space.
#
# I tillegg kommentarer (som disse) kan bli satt inn på individuell
# linjer eller etter maskinnavnet betegnet med et "#" -symbol.
#
# For eksempel:
#
# # Kilde serveren 102.54.94.97 rhino.acme.com
# # X-klient vert 38.25.63.10 x.acme.com
# localhost navnoppløsning er håndtert i selve DNS.
# 127.0.0.1 localhost
# :: 1 localhost
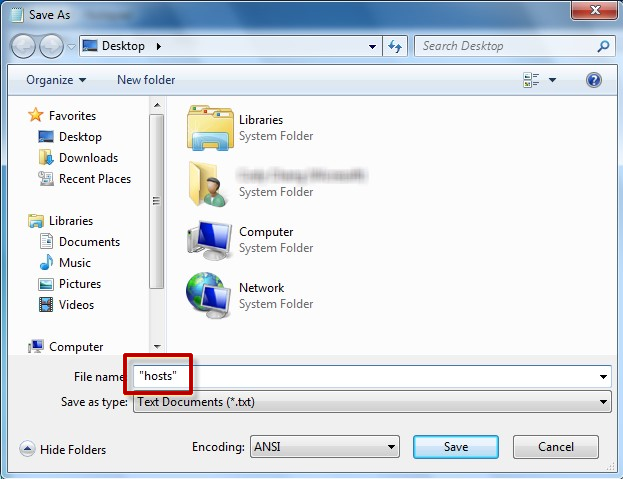
Vær så snill Klikk her å lære mer informasjon hvis du bruker Windows 7 og tidligere versjoner.
Feil på grunn av maskinvareproblemer
Feilene knyttet til kommunikasjonsproblemet inkluderer: Feil 3004, 17, 1638, 3000, 3002, 3013, 3014, 3015, 3194 og 3200. Problemet oppstår på grunn av manglende evne til iTunes til å etablere en kommunikasjon med Apple-serverne.
I dette tilfellet kan du skrive inn denne teksten på vertsfilen din:
Windows 8.1
Trinn 1Åpen notis~~POS=TRUNC. For å gjøre dette, sveip inn fra høyre kant av skjermen, trykk på Søk, skriv Notisblokk, og trykk deretter på notis~~POS=TRUNC ikon. Eller, hvis du bruker en mus, pek på øverste høyre hjørne av skjermen, flytt musepekeren ned, klikk Søk, Type notis~~POS=TRUNC, Og klikk deretter notis~~POS=TRUNC.
Trinn 2Kopier teksten til venstre, og lim deretter inn teksten i filen:
Trinn 3På Fil-menyen, plukke ut Lagre som, Type "verter" i boksen Filnavn (som vist i bildet nedenfor), og lagre filen på skrivebordet.
Trinn 4Lukke notis~~POS=TRUNC.
Trinn 5Åpne
a. Skyv inn fra høyre kant av skjermen, trykk Søk, skriv run, og trykk deretter på Kjør ikon. Eller, hvis du bruker en mus, pek på øverste høyre hjørne av skjermen, flytt musepekeren ned, velg Søk, skriv run, og velg deretter Kjør ikonet.
b.Type
Trinn 6Velg Hosts-filen, velg Gi nytt navn, og gi deretter filen nytt navn som Hosts.old.
Trinn 7Kopier eller flytt Hosts-filen du opprettet i trinn 3 til
Mac
Hvis du bruker en Mac, følger du disse trinnene:
Trinn 1Velg Programmer> Verktøy i Finder.
Trinn 2Åpen terminal.
Trinn 3Skriv inn denne kommandoen og trykk på Retur:
Trinn 4Skriv inn passordet for å logge på datamaskinen og trykk på retur.
Trinn 5Naviger med piltastene og se etter en oppføring som inneholder gs.apple.com når terminal viser vertsfilen.
Trinn 6Legg til # og en plass til begynnelsen av gs.apple.com oppføring.
Trinn 7Press Kontroll-O for å lagre filen. Trykk deretter på Retur når du blir spurt om filnavnet.
Trinn 8Press Kontroll-X for å gå ut av redigeringsprogrammet, og start deretter Macen på nytt.
Noen ganger kan det være forårsaket av internettproblem, ikke hopp over dette grunnleggende trinnet. Så sjekk internettforbindelsen din ved å åpne et hvilket som helst nettsted i nettleseren på datamaskinen og prøv en annen internettforbindelse også. Du kan også prøve å oppdatere iTunes hvis det ikke er den nyeste versjonen, eller starte datamaskinen på nytt for å ta et bilde.
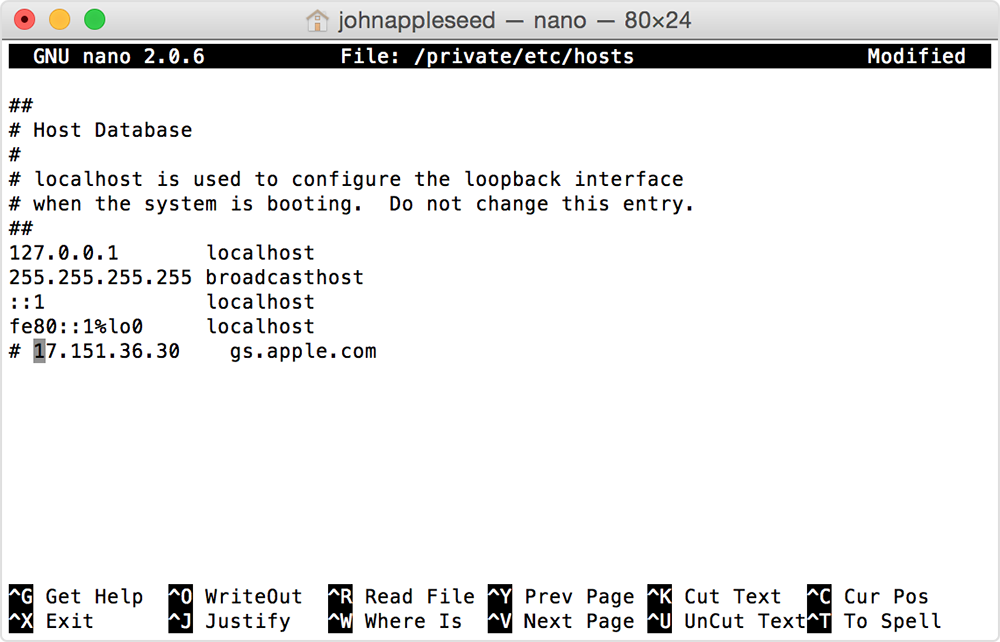
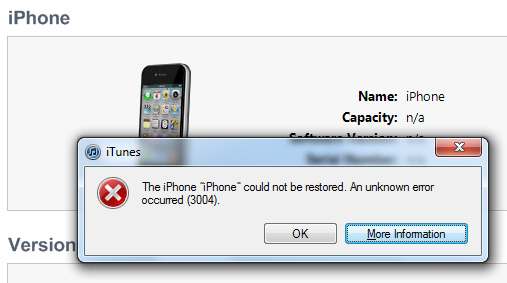
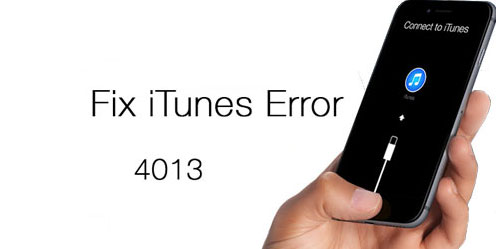
Baseband eller USB-tilkoblingsproblemer
Feil 4014, 4013, 4005 og 9 er knyttet til basebånd og tilkobling på iPhone. Oppdater iTunes-versjonen og datamaskinens operativsystem. Start deretter datamaskinen på nytt og gjenopprett iPhone på iTunes igjen. Det fungerer faktisk noen ganger. Hvis det ikke fungerer, prøv en annen datamaskin eller USB-kabel som er laget av Apple.
Programvareproblemer
I dag er programvare mer et problem enn maskinvare. For eksempel problemet sikkerhetsprogramvare. Tredjepartssikkerhetsprogramvaren kan blokkere kommunikasjonen mellom iTunes og Apple-serveren under gjenopprettingsprosessen. Når denne feilen oppstår, får du nummeret 2, 4, 6 eller 1611.
For å unngå denne feilen må du deaktivere eller fjerne sikkerhetsprogramvaren som er installert på datamaskinen.
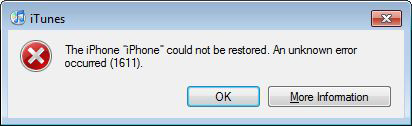
Du kan også lure på:
Hvordan kan du løse problemer med iPhone-feilen? Ikke bekymre deg, du kan enkelt løse disse problemene.
Fortsett å lese...
Del 2. Anbefalt løsning for feil på iPhone
Metode 1. Start iPhone på nytt
Akkurat som å starte en datamaskin ofte, løser problemer, starter på nytt iPhone din iblant underverk:
For iPhone 8 og tidligere, du burde:
Trinn 1Trykk og hold av / på-knappen.
Trinn 2Skyv den røde skyveknappen til venstre, så slår enheten av. Vent noen sekunder til skjermen blir svart.
Trinn 3Trykk og hold på strømknappen for å starte enheten på nytt.
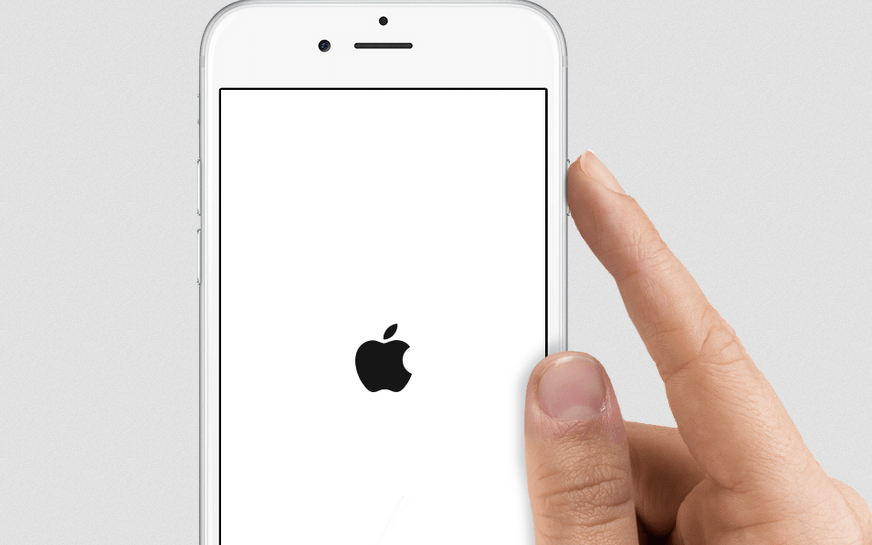
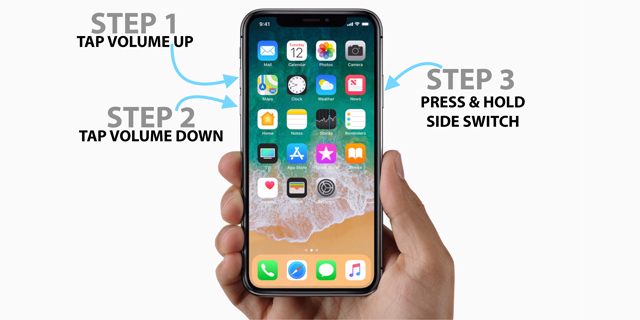
For iPhone X, du burde:
Trinn 1Trykk og hold inne Wake / Sleep-knapp og heller ikke Volum button til skyvekontrollen vises.
Trinn 2Dra glidebryteren for å slå den av.
Trinn 3Trykk og hold inne Wake / Sleep-knapp igjen til du ser Apple-logoen.
Hvis du dessverre ikke klarer å starte iPhone på ovennevnte måte, vær så snill og fortsett å flytte ...
Metode 2. Soft Reset iPhone
Myk tilbakestilling er nyttig når appene dine ikke svarer på riktig måte, eller det er ikke i stand til å få viktige funksjoner til å fungere.
Nedenfor er trinnene for hvordan?
Trinn 1Trykk og hold strømknappen og startknappen i ca. 10 sekunder til Apple-logoen vises.
Trinn 2Bare vent og så vil det starte på nytt om noen sekunder.
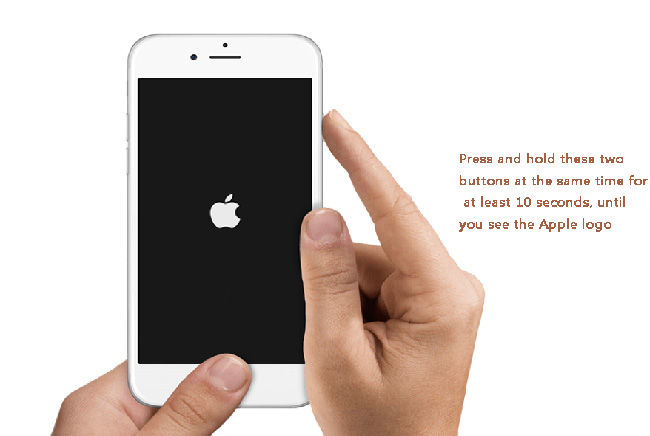
Hvis du vet godt om iPhone X, burde du ha visst at den er utformet uten en hjemmeknapp. Så du bør tilbakestille den med underveiledning.
Trinn 1Trykk og slipp raskt av volum opp knapp.
Trinn 2Trykk og slipp volum ned knappen som er den samme som volum opp knapp.
Trinn 3Trykk og hold inne Power-knappen i minst 10 sekunder til du ser den svarte skjermen.
Trinn 4Holding the Power-knappen og slipp når enheten starter på nytt.
Vel,
Følgende måte er forskjellig fra den som er nevnt ovenfor, en hard tilbakestilling helt sletter alt innhold fra iPhone.
Så du må sikkerhetskopiere alle dine kontakter, bilder, videoer, påminnelse og flere data på enheten din, eller du vil miste dem raskere enn du tror.
Metode 3. Hard Reset iPhone
Hard reset iPhone vil tørke dataene på iPhone, det vil kreve at du sikkerhetskopierer iPhone-dataene dine hvis du vil gjenopprette disse dataene tilbake til enheten din etter det. Det finnes flere enkle metoder for å sikkerhetskopiere iOS-data, nedenfor er en veiledning for å sikkerhetskopiere iPhone-data med iCloud.
Trinn 1Sørg for at iCloud Backup er slått på innstillinger > [navnet ditt] >iCloud > iCloud Backup.
Trinn 2Pek Sikkerhetskopier nå. Så tar det litt tid å fullføre etter størrelsen på dataene dine.
Etter å ha sikkerhetskopiert dataene dine, kan du lese under trinnene for å nullstille iPhone. Det er to metoder som nedenfor, du kan velge en etter dine behov.
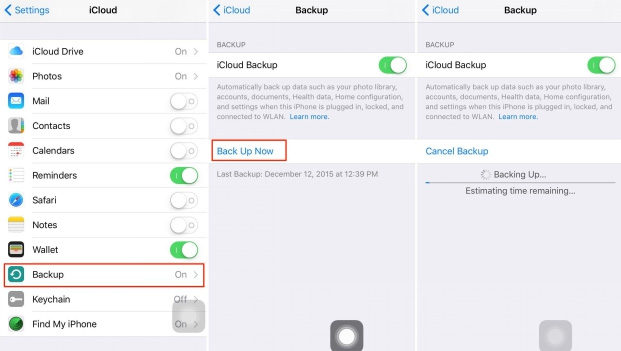
Alternativ 1
Trinn 1Pek general i innstillinger app.
Trinn 2Rull ned for å trykke på Tilbakestill. Velg deretter Slett alt innhold og alle innstillinger når du ser 6-alternativene.
Trinn 3Pek Slett iPhone, vil enheten begynne å gjenopprette telefonen til de opprinnelige fabrikkinnstillingene.
Trinn 4Du enheten starter på nytt etter at prosessen er fullført. Følg instruksjonene på skjermen for å konfigurere enheten eller gjenopprette dataene dine.
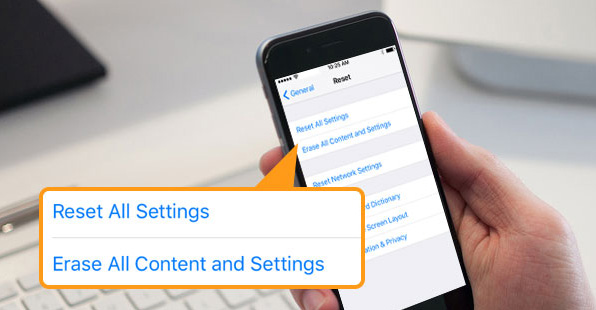
Alternativ 2
Som nevnt i alternativ 1, er det en metode for å gjenopprette iPhone på seg selv direkte. Hvis du vil bruke en datamaskin, følg trinnene nedenfor.
Trinn 1Start iTunes på datamaskinen og koble enheten til datamaskinen med USB-kabel.
Trinn 2Klikk på enhetsikonet når enheten er oppdaget.
Trinn 3Klikk Oppsummering fra venstre panel, da Gjenopprett iPhone i iPhone-delen.
Trinn 4Du vil bli bedt om å sikkerhetskopiere iPhone-dataene dine etter det, gå videre hvis du vil. Klikk deretter Gjenopprette.
Trinn 5Når prosessen er ferdig, sett opp enheten når den starter på nytt.

Metode 4. Bruk FoneLab til å fikse iPhone
Det er en enkel å bruke og omfattende iOS systemgjenoppretting verktøy, FoneLab iOS System Recovery som har muligheten til å fikse alle typer iOS-systemproblemer, inkludert iPhone fast i gjenopprettingsmodus, DFU-modus, eller frosset på dødsskjermen i hvite, svarte, blå eller røde og mer iOS unormale situasjoner.
Du kan laste ned programvaren med lenken nedenfor for å prøve.
FoneLab gjør det mulig å fikse iPhone / iPad / iPod fra DFU-modus, gjenopprettingsmodus, Apple-logo, hodetelefonmodus, etc. til normal tilstand uten tap av data.
- Løs deaktiverte iOS-systemproblemer.
- Pakk ut data fra deaktiverte iOS-enheter uten tap av data.
- Det er trygt og enkelt å bruke.
Trinn 1Last ned og installer programmet til din Windows- eller Mac OS-datamaskin med koblingen ovenfor.
Trinn 2Koble iPhone til datamaskinen når installasjonen er ferdig. Velge iOS System Recovery funksjonen etter at programvaren har oppdaget enheten din.

Trinn 3Programvaren kan oppdage at den tilkoblede enheten er i unormal tilstand som: iPad stumper på Apple logo, Gjenopprettingsmodus, DFU-modus, iPhone svart skjerm, etc., og det vil be deg om å klikke på Start knappen for å komme i gang.

Trinn 4Du må laste ned fastvaren for enheten din for å gjøre det normalt. Så du vil bli bedt om å bekrefte informasjonen på din iPhone. Klikk reparasjon hvis det er riktig, men hvis ikke, velg nøyaktig informasjon manuelt før reparasjon. Etter det, la programvaren fullføre nedlastingen.

FoneLab gjør det mulig å fikse iPhone / iPad / iPod fra DFU-modus, gjenopprettingsmodus, Apple-logo, hodetelefonmodus, etc. til normal tilstand uten tap av data.
- Løs deaktiverte iOS-systemproblemer.
- Pakk ut data fra deaktiverte iOS-enheter uten tap av data.
- Det er trygt og enkelt å bruke.
Denne løsningen fungerer effektivt på iPhone, iPad og iPod. Med hjelp av programvaren kan du overvinne nesten alle iTunes-feil innen noen få klikk. Og viktigst, vil du ikke risikere å miste data under reparasjonsprosessen.
