- Del 1. Hva betyr tilbakestilling av nettverksinnstillinger på iPhone
- Del 2. Slik tilbakestiller du nettverksinnstillinger på iPhone
- Del 3. Alternative måter å fikse iPhone-nettverksproblemer på
- Del 4. Bonustips - FoneLab iPhone Data Recovery
- Del 5. Vanlige spørsmål om hvordan du tilbakestiller nettverksinnstillinger på iPhone
Rask måte å tilbakestille nettverksinnstillinger på iPhone
 Postet av Lisa Ou / 30. juni 2023 09:00
Postet av Lisa Ou / 30. juni 2023 09:00 Jeg har hatt problemer med internettforbindelsen min de siste ukene. Broren min foreslo at jeg bare trenger å tilbakestille nettverksinnstillingene til iPhonen min. Jeg vet imidlertid ikke hvordan jeg gjør det fordi dette er første gang jeg møter dette problemet. Kan du hjelpe meg med telefonproblemet mitt? Jeg håper på svar fra dere. Takk skal du ha!
Problemer med iPhone-nettverksinnstillinger? Vi tok deg tilbake! Vi listet opp en detaljert opplæring som kan hjelpe deg problemfri. Du trenger bare å delta i metoden riktig for å oppnå ønsket resultat. Bla gjennom dette innlegget helhjertet.
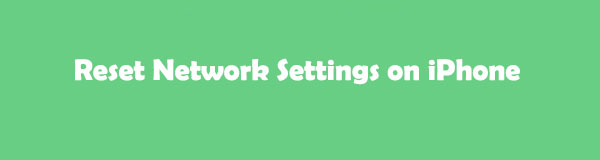

Guide List
- Del 1. Hva betyr tilbakestilling av nettverksinnstillinger på iPhone
- Del 2. Slik tilbakestiller du nettverksinnstillinger på iPhone
- Del 3. Alternative måter å fikse iPhone-nettverksproblemer på
- Del 4. Bonustips - FoneLab iPhone Data Recovery
- Del 5. Vanlige spørsmål om hvordan du tilbakestiller nettverksinnstillinger på iPhone
Del 1. Hva betyr tilbakestilling av nettverksinnstillinger på iPhone
Før noe annet er det et must å vite hva som skjer etter at du har tilbakestilt nettverksinnstillingene på iPhone 11 og andre. Årsaken er at prosessen ikke kan angres. Når du har tilbakestilt nettverksinnstillingene på iPhone, vil de tidligere brukte nettverkene eller VPN-innstillingene bli fjernet. I tillegg vil de klarerte sertifikatene, i likhet med nettsteder, også merkes som ikke-klarerte. Dessuten, hvis du bruker mobildataroaming, vil den bli slått av etterpå. Du vil heller ikke miste viktige data hvis du tilbakestiller nettverksinnstillingene på iPhone.
FoneLab gjør det mulig å fikse iPhone / iPad / iPod fra DFU-modus, gjenopprettingsmodus, Apple-logo, hodetelefonmodus, etc. til normal tilstand uten tap av data.
- Løs deaktiverte iOS-systemproblemer.
- Pakk ut data fra deaktiverte iOS-enheter uten tap av data.
- Det er trygt og enkelt å bruke.
Del 2. Slik tilbakestiller du nettverksinnstillinger på iPhone
Ok. Etter å ha kjent risikoen for å tilbakestille nettverksinnstillingene på en iPhone, er det på tide å utføre det. Se de detaljerte trinnene nedenfor.
Bruk appen for iPhone-innstillinger
Du kan bruke iPhone-innstillingene til å tilbakestille iPhone-nettverksinnstillingene. Vær forsiktig i denne prosessen og trykk på knappene. Du kan miste alle dataene på iPhone med en feil knapp. Du vil se hvorfor etter å ha lest og utført den detaljerte opplæringen i dette innlegget. Bla gjennom metodene nedenfor for å tilbakestille nettverksinnstillingene på iPhone 12.
Trinn 1Åpne iPhone og finn innstillinger app på hovedgrensesnittet. Du trenger bare å finne Gear ikonet hvis du ikke kan se det. Du kan referere til skjermbildet nedenfor.
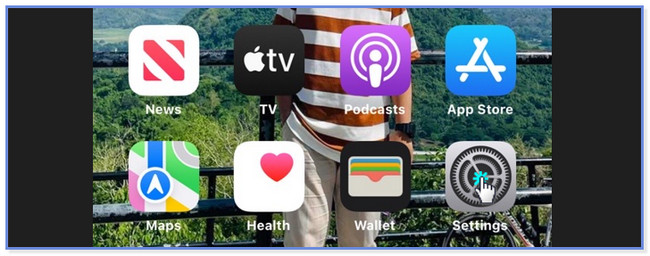
Trinn 2Du vil se mange innstillinger og tilpasninger for din iPhone. Sveip ned og finn general ikon. Trykk på den når du allerede ser den på skjermen.
Trinn 3På neste skjerm, sveip ned nederst på skjermen. Vennligst trykk på Overfør eller tilbakestill iPhone knapp. Din iPhone vil lede deg til en annen skjerm. Vær forsiktig når du trykker på knappen. Du kan ved et uhell trykke på Shut Down knappen, og iPhone vil bli slått av. I dette tilfellet vil du starte fra begynnelsen av prosessen, som kaster bort tid.
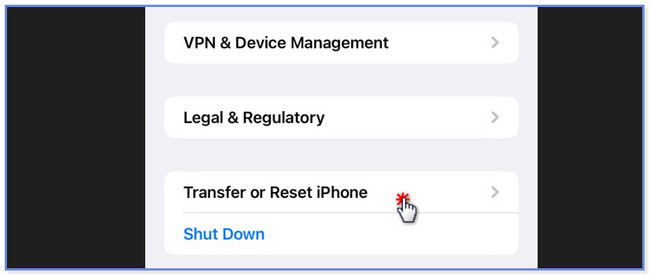
Trinn 4Trykk på nederst Tilbakestill knapp. Pass på at du ikke trykker på Slett alt innhold og alle innstillinger knapper. Det vil slette eller fjerne alle dataene på din iPhone. Etter det vil en liste og et sett med alternativer vises på skjermen. Du trenger bare å velge Tilbakestill nettverksinnstillinger ved å trykke på den på skjermen. Senere vil telefonen lastes i noen sekunder, og nettverksinnstillingene til den tilbakestilles.
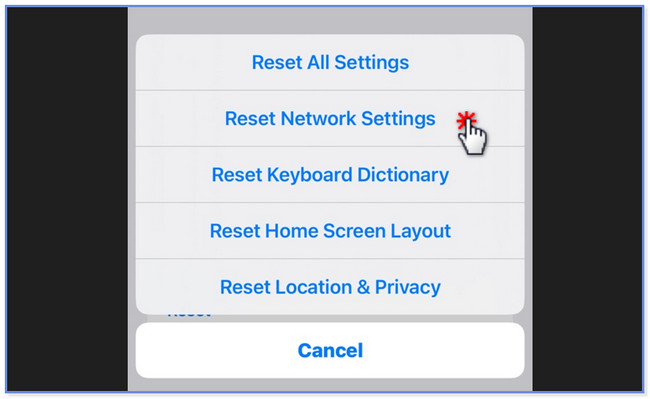
Del 3. Alternative måter å fikse iPhone-nettverksproblemer på
Her er de alternative måtene å fikse nettverksproblemer på. Hvis du støter på det samme problemet, vennligst les og utfør de 2 metodene nedenfor.
Alternativ 1. Start iPhone på nytt
Når du har mindre og større problemer på iPhone, er omstart en av de første tingene du bør gjøre. Men vet du hvordan du utfører det? Du kan se trinnene nedenfor for å vite hvordan avhengig av knappen på iPhone. Gå videre.
iPhone 13, X, 11, 12 eller nyere: Trykk og hold nede Volum or Side knapp. Dra Power-Off-glidebryteren etterpå. Telefonen vil slå seg av og vente i 30 sekunder til den blir svart. Slå på enheten ved å trykke og holde inne sideknappen.
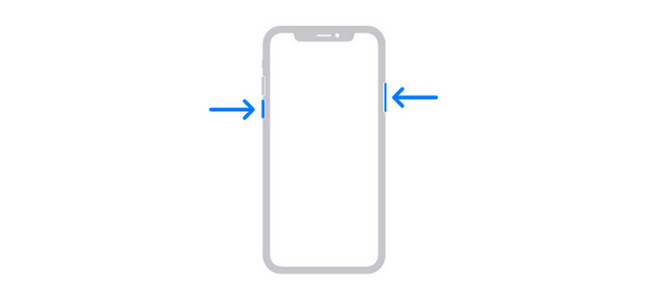
iPhone 7, 8, 6 eller SE (2. eller 3. generasjon): Trykk og hold nede side og dra glidebryteren til høyre. Telefonen slås av etter 30 sekunder. Slå på telefonen ved å trykke og holde inne sideknappen.
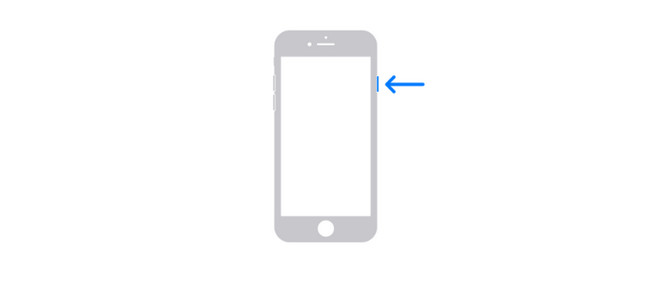
iPhone SE (1. generasjon), 5 eller tidligere: Trykk og hold inne God knapp. Etter det, skyv glidebryteren til høyre. Telefonen slår seg av etter 30 sekunder. Slå den på umiddelbart ved å trykke og holde nede God knapp.
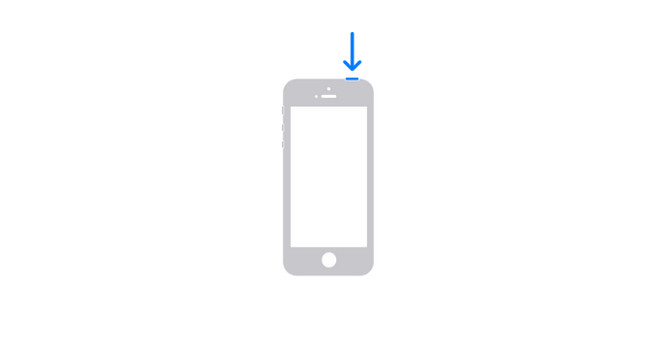
Alternativ 2. Bruk FoneLab iOS System Recovery
FoneLab iOS System Recovery kan også hjelpe deg med å tilbakestille nettverksinnstillingene på iPhone. Dette verktøyet kan også fikse andre funksjonsfeil på iOS-systemet ditt. Det inkluderer ladeproblemer, sløyfe-omstart, batteritømming og mer. Dette verktøyet tilbyr deg 2 reparasjonsmoduser, kalt standard og avansert modus. Når du leser denne metoden, vil du kjenne funksjonenes funksjoner. Fortsett med veiledningen nedenfor.
FoneLab gjør det mulig å fikse iPhone / iPad / iPod fra DFU-modus, gjenopprettingsmodus, Apple-logo, hodetelefonmodus, etc. til normal tilstand uten tap av data.
- Løs deaktiverte iOS-systemproblemer.
- Pakk ut data fra deaktiverte iOS-enheter uten tap av data.
- Det er trygt og enkelt å bruke.
Trinn 1Last ned FoneLab iOS System Recovery på datamaskinen din. Klikk på Gratis nedlasting knappen for å gjøre det. Sett den opp, installer den og start den etterpå. Senere velger du iOS System Recovery-knappen til høyre.
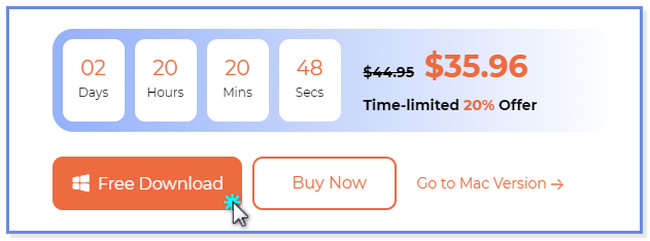
Trinn 2Velg problemet du står overfor nå. Etter det klikker du på Start knapp.
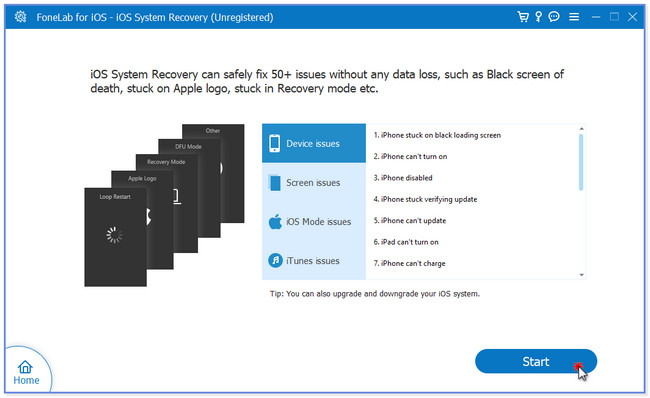
Trinn 3Velg Standardmodus eller Avansert modus-knapp. Hvis du velger standardmodus, vil du ikke miste data på iPhone. Men hvis du velger avansert modus, vil iPhone være i gjenopprettingsmodus. I dette tilfellet vil alle dataene bli fjernet. Klikk Bekrefte etterpå.
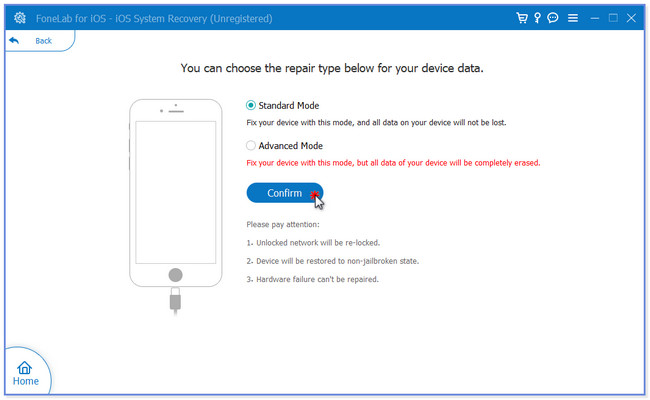
Trinn 4Koble iPhone til programvaren. Følg instruksjonene på skjermen. Senere klikker du på Optimalisere or reparasjon knappen for å begynne å fikse iPhone.
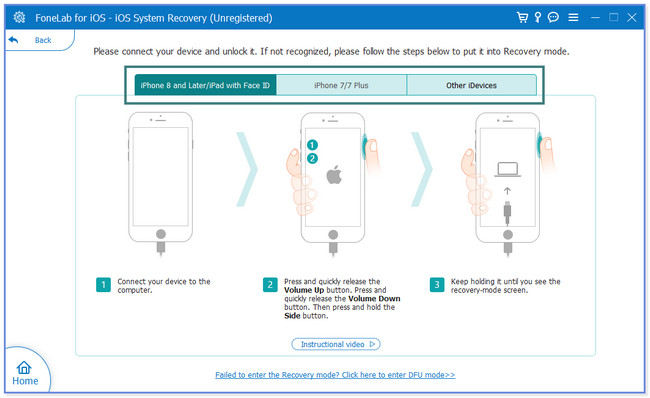
FoneLab gjør det mulig å fikse iPhone / iPad / iPod fra DFU-modus, gjenopprettingsmodus, Apple-logo, hodetelefonmodus, etc. til normal tilstand uten tap av data.
- Løs deaktiverte iOS-systemproblemer.
- Pakk ut data fra deaktiverte iOS-enheter uten tap av data.
- Det er trygt og enkelt å bruke.
Del 4. Bonustips - FoneLab iPhone Data Recovery
Hva om du mistet data i prosessen? Heldigvis kan du bruke FoneLab iPhone Data Recovery. Du kan bruke den til å gjenopprette data fra iOS-enheter direkte. I tillegg lar den deg også hente data fra iTunes og iCloud-sikkerhetskopier.
Dessuten har dette verktøyet en forhåndsvisningsfunksjon som du kan bruke til å se innholdet i hver av de slettede eller tapte filene. I dette tilfellet vil du være sikker på dataene du gjenoppretter fra iPhone før gjenopprettingen. Dessuten er at verktøyet kan gjenopprette data i mange utvinnbare scenarier. Det inkluderer utilsiktet sletting, glemte passord, enhet som sitter fast og mer. Vennligst se hurtigveiledningen for programvaren nedenfor.
Med FoneLab for iOS vil du gjenopprette tapte / slettede iPhone-data, inkludert bilder, kontakter, videoer, filer, WhatsApp, Kik, Snapchat, WeChat og mer data fra iCloud- eller iTunes-sikkerhetskopien eller enheten.
- Gjenopprett bilder, videoer, kontakter, WhatsApp og mer data med letthet.
- Forhåndsvis data før gjenoppretting.
- iPhone, iPad og iPod touch er tilgjengelige.
Trinn 1Få FoneLab iPhone Data Recovery ved å klikke på Gratis nedlasting knapp. Du trenger bare å gå til den offisielle nettsiden. Etterpå setter du den opp på datamaskinen. Du trenger bare å klikke på den nedlastede filen nederst i hovedgrensesnittet for å oppnå det. Senere klikker du på Installer-knappen for å starte den automatisk på datamaskinen.
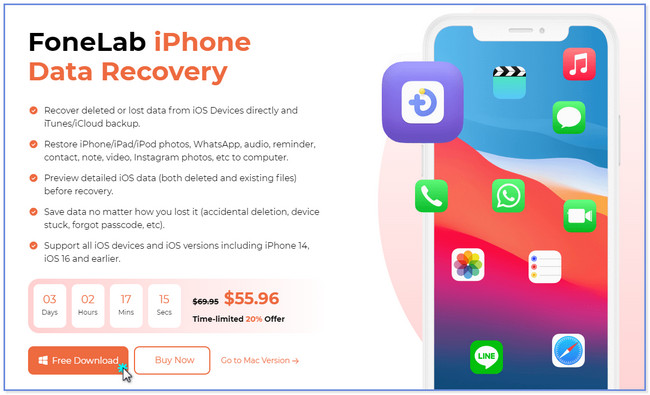
Trinn 2Koble iPhone-enheten til datamaskinen via en USB-kabel. Etter det vil du se navnet på iPhone på høyre side. Det betyr at du har koblet iPhone til datamaskinen. Klikk på start Scan knappen slik at programvaren starter skanneprosessen for iPhone-dataene.
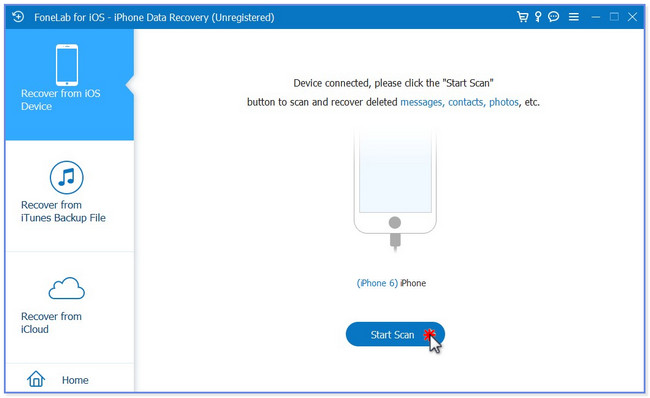
Trinn 3Programvaren vil vise deg fremdriften til skanneprosessen øverst. Det vil indikere det til deg som en prosentandel. I tillegg vil verktøyet la deg se den totale varen som er funnet nederst. Klassifiseringen av dataene vil vises på venstre side. Du trenger bare å finne mappen med filene du har mistet. Etter å ha valgt, vil innholdet vises på høyre side av verktøyet.
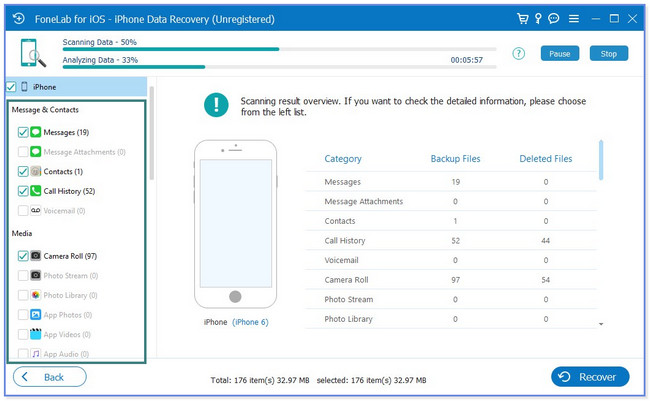
Trinn 4Du kan filtrere filene ved å klikke på Type-knappen øverst. Du kan også søke etter en bestemt fil ved å klikke på søkeikonet øverst til høyre. Du kan også se forhåndsvisningen av filene ved å bruke Forhåndsvisning knapp. Legg til filene i gjenopprettingsprosessen ved å klikke på dem på høyre side. Etterpå klikker du på Gjenopprette knappen nederst til høyre i programvaren. Vent til gjenopprettingsprosessen er ferdig. Sjekk senere om feltet allerede er hentet på din iPhone.
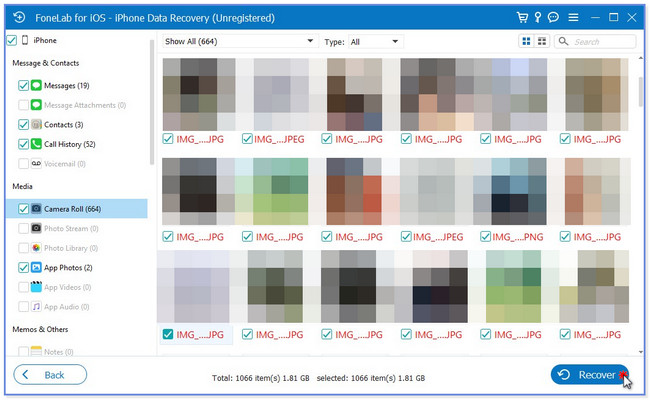
Med FoneLab for iOS vil du gjenopprette tapte / slettede iPhone-data, inkludert bilder, kontakter, videoer, filer, WhatsApp, Kik, Snapchat, WeChat og mer data fra iCloud- eller iTunes-sikkerhetskopien eller enheten.
- Gjenopprett bilder, videoer, kontakter, WhatsApp og mer data med letthet.
- Forhåndsvis data før gjenoppretting.
- iPhone, iPad og iPod touch er tilgjengelige.
Del 5. Vanlige spørsmål om hvordan du tilbakestiller nettverksinnstillinger på iPhone
1. Hva skjer når tilbakestilling av nettverksinnstillinger ikke fungerer?
En alternativ løsning er nødvendig. Du må utføre fabrikktilbakestillingen eller følge metodene ovenfor hvis det er tilfelle. Sørg for at du sikkerhetskopierer iPhone-dataene dine fordi prosessen vil slette dem alle. For å utføre det, start Innstillinger-appen på din iPhone. Trykk deretter på Generelt-knappen. Trykk på Overfør eller Tilbakestill iPhone-knappen på neste skjerm nederst. Velg Slett alt innhold og innstillinger-knappen etterpå. Du trenger bare å trykke på knappen igjen for å bekrefte handlingen.
2. Hvor ofte bør jeg tilbakestille nettverket mitt?
Hvis det ikke er noen problemer eller problemer med iPhone, trenger du ikke å tilbakestille nettverksinnstillingene. Hvis du støter på problemer med det, kan du referere til metodene i denne artikkelen.
Så enkelt er det å tilbakestille nettverksinnstillingene på iPhone XR og andre modeller. Vi håper du ikke hadde noen problemer med å bruke den detaljerte opplæringen, spesielt med å bruke FoneLab iOS System Recovery.
FoneLab gjør det mulig å fikse iPhone / iPad / iPod fra DFU-modus, gjenopprettingsmodus, Apple-logo, hodetelefonmodus, etc. til normal tilstand uten tap av data.
- Løs deaktiverte iOS-systemproblemer.
- Pakk ut data fra deaktiverte iOS-enheter uten tap av data.
- Det er trygt og enkelt å bruke.
