- Tøm papirkurv
- Slett Mail-appen
- Slett Cache på Mac
- Få mer lagringsplass på Mac
- Få Chrome til å bruke mindre RAM
- Hvor er Diskverktøy på Mac
- Sjekk historikk på Mac
- Ctrl + Alt + Delete på Mac
- Sjekk minne på Mac
- Sjekk historikk på Mac
- Slett en app på Mac
- Tøm buffer i Chrome på Mac
- Sjekk lagring på Mac
- Tøm nettleserbufferen på Mac
- Slett favoritt på Mac
- Sjekk RAM på Mac
- Slett nettleserhistorikk på Mac
Oppgavebehandling på Mac: Den enkleste veiledningen
 Oppdatert av Lisa Ou / 14. september 2023 09:15
Oppdatert av Lisa Ou / 14. september 2023 09:15Hei folkens! Jeg kjøpte min nye Mac i går fordi nettkurset vårt starter neste uke. Jeg øver på å bruke programmene vi skal bruke i øktene våre. Jeg vil lukke programmene etter at jeg har brukt dem. Siden jeg var en Windows-bruker, prøvde jeg å få tilgang til Task Manager på min Mac ved å bruke Control+Alt+Delete. Men ingenting dukker opp på skjermen min. Kan du hjelpe meg med å finne og bruke den her på Mac? Jeg setter pris på all hjelp du kan gi!
Øyne her! Dette innlegget er en av de mest informative guidene du noen gang har lest om Task Manager i Mac. Rull ned nedenfor for å se informasjonen.
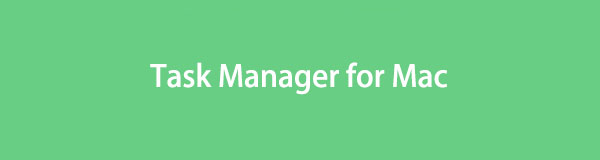

Guide List
Del 1. Hva er Task Manager på Mac
Task Manager er den du kan se programmene som kjører i bakgrunnen av Windows. Det er ikke noe program som heter Task Manager på Mac, men du kan få tilgang til det gjennom kommandotastene Control+Alt+Delete for å kjøre en alternativ versjon kalt Activity Monitor.
Activity Monitor er et program som også kan overvåke ytelsen og oppgavene til programmene som kjører på Mac. Den kan vise deg CPU, minne, disk, energi og nettverksbruk. Faktisk kan du bruke den til å avslutte programmer som kjører for øyeblikket. I tillegg kan Activity Monitor vise deg tilgjengelig og brukt lagring på Mac-en.
Del 2. Hvordan åpne Task Manager på Mac
Etter at du har oppdaget hovedfunksjonen til Activity Monitor på Mac, er det også nødvendig å vite hvordan du bruker den. Hvis Task Manager på Mac kan nås ved hjelp av en hurtigtastkommando, kan Activity Monitor åpnes via Launchpad fordi det er et program.
Ta et blikk på den detaljerte opplæringen nedenfor for å lære hvordan du åpner Activity Monitor på Mac. Fortsett.
Klikk på Launchpad på din Mac. Etter det, skriv inn Aktivitetsmonitor på søkefeltet. Når du ser ikonet, klikker du på det for å starte det. Etter det vil du se programmene som kjører på Mac-bakgrunnen.
Alternativt, trykk og slipp raskt Command + Space kommandotasten. Etter det vil du se søkeikonet til Spotlight. Type Aktivitetsmonitor og klikk på det første resultatet for å starte programmet.
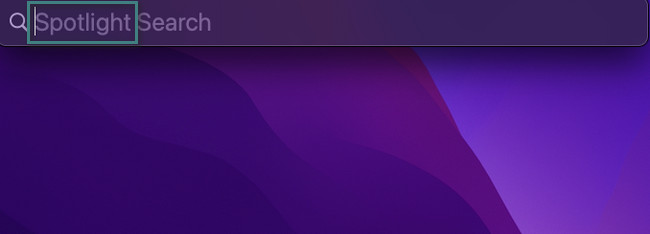

Med FoneLab Mac Sweep fjerner du system-, e-post-, bilde-, iTunes-søppelfiler for å frigjøre plass på Mac.
- Administrer lignende bilder og dupliserte filer.
- Vis deg den detaljerte statusen til Mac på en enkel måte.
- Tøm søppelbøtta for å få mer lagringsplass.
Del 3. Slik sletter du RAM på Mac
Activity Monitor og Task Manager for å sjekke datamaskinens RAM. Hvis du trenger det tøm RAM på Mac-en, det er en god ide. Å redusere RAM på en Mac kan øke ytelsen.
Heldigvis har vi listet opp 3 stressfrie metoder nedenfor for å redusere RAM-bruk på din Mac. Bruk litt tid på å se dem nedenfor.
Alternativ 1. Bruk Activity Monitor
Denne delen av artikkelen om Activity Monitor er det siste du må vite. Det handler om hvordan du bruker det til å redusere RAM på en Mac. Ved å bruke den trenger du bare å lukke de ubrukte kjøreprogrammene på bakgrunnen av Mac-en som bruker for mye RAM. For å vite hvordan du gjør det, les instruksjonene nedenfor seriøst.
For å finne Activity Monitor raskere, klikk på Spotlight ikonet øverst. Etter det vil søkefeltet vises på skjermen. Vennligst skriv inn programmets navn og klikk på det når du ser det på resultatene. Senere vil du se programmene som kjører på din Mac. Kontroll-klikk på programmene du vil lukke. Etter det klikker du på X ikonet øverst for å tvinge dem til å avslutte.
Alternativ 2. Tving avslutning av programmer
Har du møtt programmer som ikke kan lukkes mens de henger? Du utfører sannsynligvis force quit-teknikken. Hvis ikke, her er det du trenger å vite! Når programmet henger, vil det bruke for mye RAM fra Mac-en. For å unngå at det skjer, og før det påvirker ytelsen til Mac-en, må du tvangsavslutte programmet. For å gjøre det trenger du bare å bruke Mac Dock.
Vi håper det høres enkelt ut for deg. Uansett, du kan følge de detaljerte instruksjonene nedenfor for å vite hvordan du tvinger å avslutte programmer på Mac.
Finn programmene du vil tvinge avslutning på Mac-en. Etter det, dyp-klikk dem, og du vil se alternativer for handlingen. Vennligst velg Avslutt knappen for å lukke programmene.
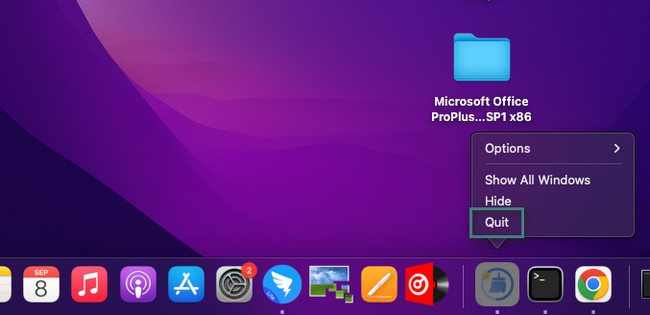
Alternativ 3. Bruk FoneLab Mac Sweep
Hvis du ikke er dyktig nok til å bruke metodene ovenfor, tilbyr vi FoneLab Mac Sweep for å slette sjelden brukte programmer på Mac-en. I dette tilfellet vil programmene som bruker RAM på Mac-en bli redusert. I tillegg kan du også slette noen av tilleggsdataene til programmene hvis du vil.

Med FoneLab Mac Sweep fjerner du system-, e-post-, bilde-, iTunes-søppelfiler for å frigjøre plass på Mac.
- Administrer lignende bilder og dupliserte filer.
- Vis deg den detaljerte statusen til Mac på en enkel måte.
- Tøm søppelbøtta for å få mer lagringsplass.
Videre kan dette verktøyet brukes til å sjekke minnet til Mac-en din. Du trenger bare å bruke den riktige funksjonen den tilbyr.
Hvis du vil vite den fullstendige beskrivelsen av dette verktøyet, besøk dets offisielle nettside! Uansett, la oss prioritere hvordan avinstallere programmer på Mac til frigjør RAM ved å bruke denne programvaren. Rull ned nedenfor.
Trinn 1Last ned verktøyet som nevnt ovenfor ved å klikke på Gratis nedlasting knapp. Den er oransje i fargen og inneholder et epleikon. Klikk på den nedlastede filen øverst. Dra den til Application-mappen. Start verktøyet manuelt ved å finne det på Mac Launchpad.
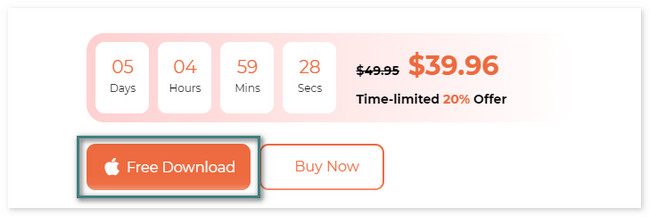
Trinn 23 ikoner vil bli lagt ut på skjermen inne i programvaren. Velg Toolkit ikonet til høyre. Etter det, vennligst velg Avinstaller knapp.
Hvis du ønsker å sjekk minnet til Mac-en, kan du klikke på status knapp.
Trinn 3Vennligst les beskrivelsen av funksjonen du har valgt. Etter det klikker du på Skanne knappen under den. Vent til den stopper og klikk på Se knapp. Verktøyet vil lede deg til et annet grensesnitt.
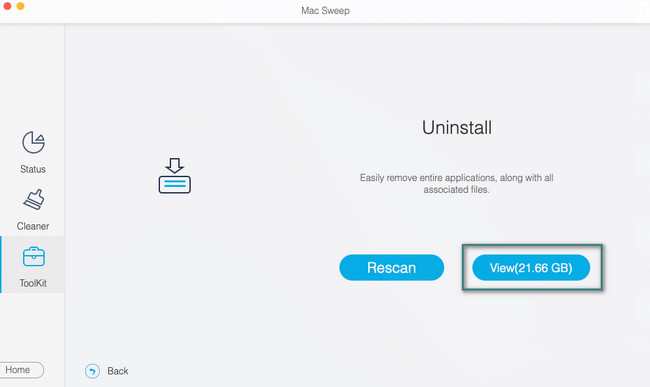
Trinn 4Til venstre vil du se alle de nedlastede programmene på din Mac. Velg alle programmene du vil avinstallere. Hvis du vil slette dem, bruk Velg Alle knappen øverst. Etterpå, vennligst klikk på Rengjør knapp. Hvis enhetene er kryptert, skriv inn administratorens legitimasjon for tillatelse til å avinstallere programmene. Trykk Enter for å fullføre sletteprosessen.
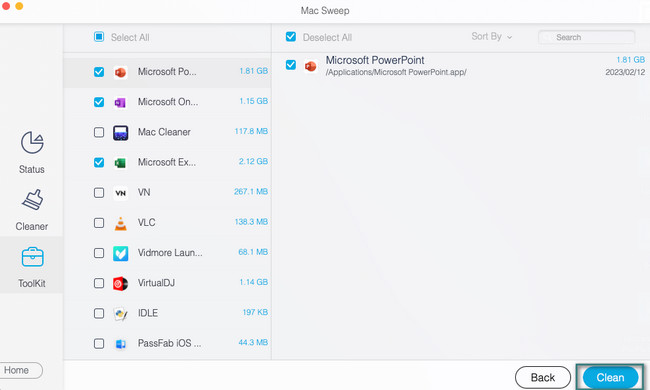

Med FoneLab Mac Sweep fjerner du system-, e-post-, bilde-, iTunes-søppelfiler for å frigjøre plass på Mac.
- Administrer lignende bilder og dupliserte filer.
- Vis deg den detaljerte statusen til Mac på en enkel måte.
- Tøm søppelbøtta for å få mer lagringsplass.
Del 4. Vanlige spørsmål om Task Manager på Mac
1. Kan jeg avslutte Activity Monitor?
Ja. Du kan avslutte Activity Monitor på Mac. Ingenting kan imidlertid stoppe dette programmet fra å overvåke de kjørende programmene på din Mac. Den vil fortsette å se programmene som kjører i bakgrunnen på Mac-en din, spesielt RAM og CPU bruk.
2. Hvordan ser jeg etter skadelig programvare på Activity Monitor?
Åpne Aktivitetsmonitor på din Mac. Etter det velger du prosessor fanen øverst i hovedgrensesnittet. Vennligst klikk på % PROSESSOR seksjon. Finn programmet eller filene som har det høyeste forbruket av CPU. Deretter sjekker du koden på Google for å se om filen inneholder skadelig programvare.
Vi er ferdige med å vite alt du trenger å vite om Mac Activity Monitor! Hvis du er forvirret om emnet, legg dem igjen i kommentarfeltet nedenfor.

Med FoneLab Mac Sweep fjerner du system-, e-post-, bilde-, iTunes-søppelfiler for å frigjøre plass på Mac.
- Administrer lignende bilder og dupliserte filer.
- Vis deg den detaljerte statusen til Mac på en enkel måte.
- Tøm søppelbøtta for å få mer lagringsplass.
