- Tøm papirkurv
- Slett Mail-appen
- Slett Cache på Mac
- Få mer lagringsplass på Mac
- Få Chrome til å bruke mindre RAM
- Hvor er Diskverktøy på Mac
- Sjekk historikk på Mac
- Ctrl + Alt + Delete på Mac
- Sjekk minne på Mac
- Sjekk historikk på Mac
- Slett en app på Mac
- Tøm buffer i Chrome på Mac
- Sjekk lagring på Mac
- Tøm nettleserbufferen på Mac
- Slett favoritt på Mac
- Sjekk RAM på Mac
- Slett nettleserhistorikk på Mac
Tilbakestill PRAM på Mac [Prøvde og testede metoder]
 Oppdatert av Lisa Ou / 31. oktober 2023 09:15
Oppdatert av Lisa Ou / 31. oktober 2023 09:15God dag! Jeg har hatt ukjente problemer på min Mac de siste dagene. For en stund siden hadde Mac-en min for eksempel lette problemer da jeg brukte den. Noen ganger er skjermen mørk, noen ganger lys. Jeg opplevde også forrige gang at det var en merkelig oppførsel på Mac-klokken min. Jeg vet ikke hva som skjer på min Mac. Kan du hjelpe meg å finne ut av det? Takk skal du ha!
Problemene du opplever på Mac-en din er vanlige tegn på at du må tilbakestille Mac PRAM. Dette problemet kan være nytt for deg, og du vet kanskje ikke hva du skal gjøre. Heldigvis er det metoder nedenfor som kan hjelpe deg.
Før du dykker ned i det, bør du vite hva som skjer når PRAM tilbakestiller Mac. Når du tilbakestiller PRAM på Mac, vil de fleste brukerinnstillingene bli tilbakestilt. Det inkluderer musesporing, oppstartsdisk, volum, dato eller klokkeslett og mer.
Deretter kan du se dem ved å rulle nedover.
![Tilbakestill PRAM på Mac [Prøvde og testede metoder]](https://www.fonelab.com/images/mac-sweep/reset-pram-mac/reset-pram-mac.jpg)

Guide List
Del 1. Slik tilbakestiller du PRAM på Mac via snarveier
Den raskeste metoden du kan bruke for å tilbakestille PRAM på Mac er via snarveier. Det betyr at du vil utføre eller utføre hurtigtastkombinasjoner. Det er imidlertid ting du må vurdere før du utfører denne teknikken. Denne teknikken vil variere avhengig av Mac-modellen.

Med FoneLab Mac Sweep fjerner du system-, e-post-, bilde-, iTunes-søppelfiler for å frigjøre plass på Mac.
- Administrer lignende bilder og dupliserte filer.
- Vis deg den detaljerte statusen til Mac på en enkel måte.
- Tøm søppelbøtta for å få mer lagringsplass.
I tillegg må du være rask med å utføre prosedyrene for det. Hvis ikke, vil du bruke for mye tid i prosessen. Du må slå av og på Mac-en hvis du glemmer å trykke på én enkelt tast på Mac-tastaturet. Du må også være forsiktig med tastene du vil trykke på i prosessen. Feil taster kan føre til feil eller forskjellige kommandoer på Mac-en. Det kan føre til feil.
Uansett, la oss få vite de riktige tastene og riktig prosedyre for å lære hvordan du tilbakestiller PRAM på en Mac via snarveier. Se hvordan nedenfor.
Trinn 1Macen er garantert fortsatt slått på. I så fall må du koble fra alle USB-enhetene som er koblet til Mac-en. Men hvis du har et kablet tastatur, trenger du ikke å fjerne det siden du trenger et tastatur i prosessen. Etter det, trykk lenge på Power knappen på din Mac. Senere vil et lite vindu vises på skjermen. Vennligst velg Shut Down knappen blant dem alle.
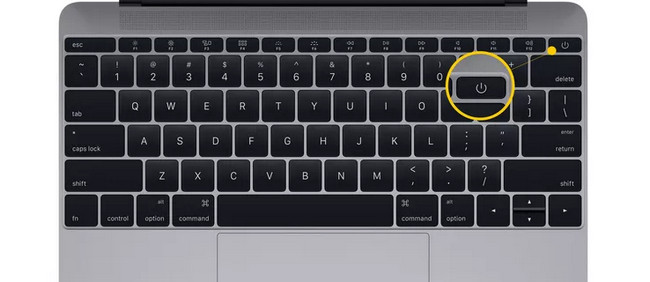
Trinn 2Vent til Mac-en slås av. Slå den på igjen etterpå ved å trykke på strømknappen på tastaturet. Før Mac-en slås helt på, må du raskt trykke og holde inne Alternativ + Kommando + P + R tastene på tastaturet. Du må trykke på disse tastekombinasjonene før du ser den grå skjermen. Ellers vil ikke teknikken fungere.
Trinn 3Du må holde tastene inne i 20 sekunder. Hvis du bruker en gammel Mac-modell, slipp ikke tastene før du hører en ny lyd. Men hvis du bruker en Mac med Apple T2 Security Chip, hold tastekombinasjonene til du ser Apple logo når den vises og forsvinner for andre gang. Senere slipper du tastekombinasjonene. La Mac-en starte på nytt og fullfør prosessen med å tilbakestille PRAM-en.
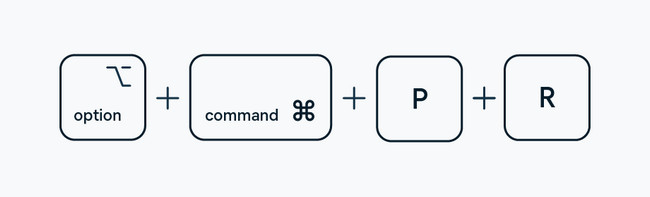
Del 2. Slik tilbakestiller du PRAM på Mac via terminal
Noen ganger er det kommandoer på en Mac som ikke kan utføres på programmene eller innebygde verktøyene. Oftest er kommandoene som ikke støttes av det grafiske brukergrensesnittet (GUI). Heldigvis kan Terminal også utføre tilbakestillingen av Mac PRAM.
For en kort bakgrunn om prosessen med Terminal, vil du bare angi en kodek. Du må være nøyaktig på kodeken du vil angi. Hvis ikke, kan det føre til en annen kommando som kan ødelegge Mac-en eller filene dens.
I tillegg må du kjenne til administratorens brukernavn og passord. Det fungerer som sikkerheten til din Mac. Se hvordan Terminal tilbakestiller PRAM på Mac nedenfor. Gå videre.
Trinn 1Hvis du har programmer eller verktøy som er lansert, vennligst avslutt alle. Etter det starter du terminal verktøyet på din Mac. For å gjøre det, klikk på Finder verktøyet nederst i venstre hjørne. Velg senere Søknad mappe til venstre. Velg verktøy mappen til høyre og dobbeltklikk på terminal ikonet for å starte det.
Trinn 2Det svarte grensesnittet vil vises på skjermen, som er Terminals. Vennligst skriv inn sudo nvram -c kodek. Trykk på Enter or Tilbake tasten etterpå for å kode den. Du vil bli bedt om å skrive inn administratorens brukernavn og passord. Skriv dem inn riktig, og kommandoen vil bli utført av Terminal umiddelbart. Start Mac-en på nytt som det siste trinnet etterpå.
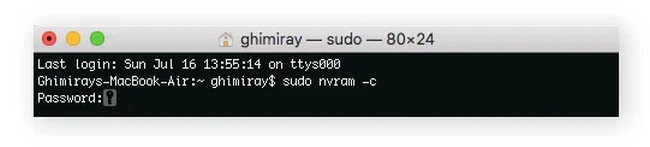
Del 3. Hvordan rengjøre Mac med FoneLab Mac Sweep
Tilbakestilling av PRAM vil fikse mindre og større problemer på Mac-en. Å rense søppelfiler på Mac vil også være nyttig for Mac også! I så fall, bruk FoneLab Mac Sweep for å slette uønskede filer på Mac-en for å frigjøre plass. Her er noen funksjoner som dette verktøyet inneholder. Se dem nedenfor.

Med FoneLab Mac Sweep fjerner du system-, e-post-, bilde-, iTunes-søppelfiler for å frigjøre plass på Mac.
- Administrer lignende bilder og dupliserte filer.
- Vis deg den detaljerte statusen til Mac på en enkel måte.
- Tøm søppelbøtta for å få mer lagringsplass.
- Den lar deg sjekke statusen til Mac-en. Du kan bruke statusfunksjonen til se tilstanden til Mac-disken, minne og CPU.
- Det kan optimaliser Macen din by tømme systembufferen, systemlogger og mer.
- Det kan avinstallere flere programmer.
- Den kan kryptere, komprimere og dekomprimere filer.
- Den administrerer dupliserte bilder og filer som du kan slette.
Det er mer du kan finne ut om dette verktøyet. For å oppleve det, se de detaljerte trinnene nedenfor for hvordan du bruker FoneLab Mac Sweep. Gå videre.
Trinn 1Vennligst huk av Gratis nedlasting knappen på den offisielle nettsiden til verktøyet. Sett den opp etterpå og start den ved å klikke på ikonet.
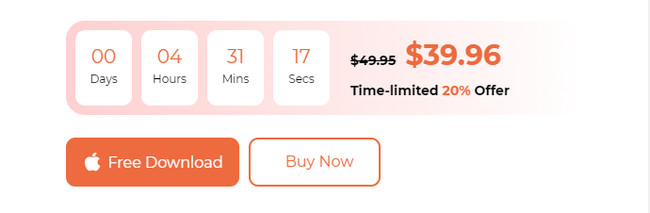
Trinn 2Velg mellom Status, Cleaner eller Toolkit-ikoner. Velg Status-knappen for å sjekke statusen til Mac-en. Velg Renere knappen for å fjerne søppelfiler. Velg Toolkit knappen for å slette store filer.
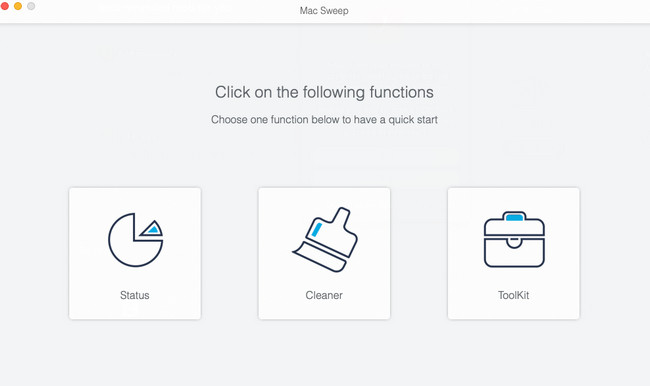
Trinn 3Følg instruksjonene på skjermen. Etter det klikker du på Skanne knappen for å finne Mac-filene. Klikk på Se knappen etterpå for å se resultatene.
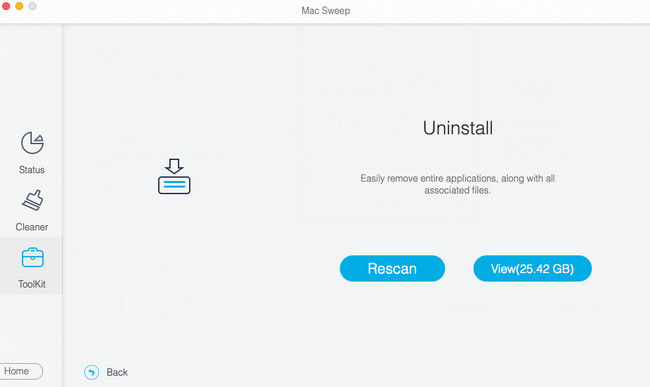
Trinn 4Velg dataene du vil slette fra Mac-en. Etter det klikker du på Rengjør knapp. Programvaren vil slette de valgte dataene umiddelbart.
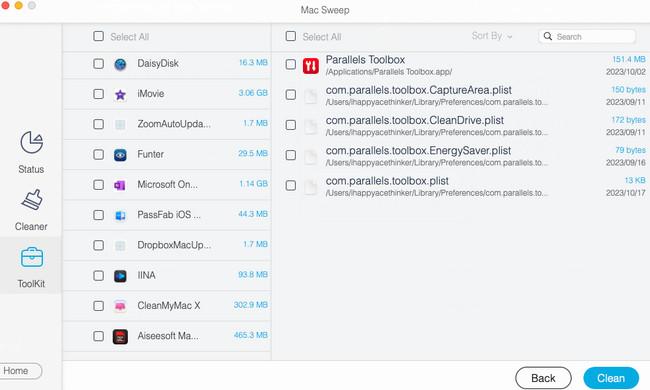

Med FoneLab Mac Sweep fjerner du system-, e-post-, bilde-, iTunes-søppelfiler for å frigjøre plass på Mac.
- Administrer lignende bilder og dupliserte filer.
- Vis deg den detaljerte statusen til Mac på en enkel måte.
- Tøm søppelbøtta for å få mer lagringsplass.
Del 4. Vanlige spørsmål om hvordan du tilbakestiller PRAM på Mac
1. Tilbakestiller PRAM ved ominstallering av macOS?
Dessverre ikke. reinstallering av macOS på Mac-en din tilbakestiller ikke PRAM. Du kan bare tilbakestille PRAM via metodene vi har forberedt for deg ovenfor.
2. Sletter tilbakestilling av PRAM alt?
Nei. Tilbakestilling av PRAM vil ikke slette alt på din Mac. Prosessen vil bare slette Macens gjeldende statusinformasjon. I så fall vil Mac-en bli gjenopprettet til standardinnstillingene. Den inkluderer Mac-skjermoppløsning, lydvolum og mer. Det betyr at filene dine er trygge i prosessen. Hvis du er i tvil, kan du sikkerhetskopiere filene dine via skybasert lagring, som iCloud.
Det er alt for nå om hvordan du tilbakestiller PRAM Mac. Har du flere spørsmål? Spør oss, og ikke vær sjenert! Også å utforske FoneLab Mac Sweep er anbefalt. Det kan hjelpe deg med å rense Mac-en ved å slette unødvendige filer. Takk skal du ha!

Med FoneLab Mac Sweep fjerner du system-, e-post-, bilde-, iTunes-søppelfiler for å frigjøre plass på Mac.
- Administrer lignende bilder og dupliserte filer.
- Vis deg den detaljerte statusen til Mac på en enkel måte.
- Tøm søppelbøtta for å få mer lagringsplass.
