Hvordan ta opp lyd på iPhone [4 ledende metoder]
 Postet av Lisa Ou / 06. nov. 2023 16:00
Postet av Lisa Ou / 06. nov. 2023 16:00Hilsener! Min beste venn sendte meg melodien og melodien til sangen vi laget. Hun ber om min hjelp med hovedfaget sitt angående musikk. Jeg har erfaring med å komponere låter siden jeg var 15 år fordi det er hobbyen min. Jeg trenger imidlertid å spille inn filen med lyd, og jeg vet ikke hvordan jeg gjør det på min iPhone. Kan du hjelpe meg? Takk på forhånd!
Det finnes flere måter å skjermopptak av iPhones med lyd på. Men vi filtrerte noen verktøy som kan hjelpe deg med å ta opp iPhone-lyd i god kvalitet. La oss se dem ved å bla nedover på dette innlegget nedenfor.
![Hvordan ta opp lyd på iPhone [4 ledende metoder]](https://www.fonelab.com/images/screen-recorder/record-sound-on-iphone/record-sound-on-iphone.jpg)

Guide List
Del 1. Hvordan ta opp lyd på iPhone via innebygd verktøy
Det som er bra med iPhones er at den har innebygde verktøy som du kan bruke til å ta opp lyd. La oss grave i dem slik vi lister dem nedenfor. Gå videre.
Metode 1. Talememoer
Talememoer på Mac er en innebygd app for å ta opp tale og lyd på iPhone. Det er den beste måten å ta opp lyd kun på din iPhone. Det som er bra med denne applikasjonen er at den er veldig enkel å administrere.
I tillegg administrerer den innebygde applikasjonen de innspilte talememoene tilsvarende. Den vil lagre og liste dem avhengig av opprettelsesdatoen. I tillegg lar den deg gi nytt navn til opptakene. I dette tilfellet vil du ikke bli forvirret om hvilket opptak du vil lytte til.
Se hvordan du tar opp lyd med iPhone-talememoer. Fortsett med de detaljerte trinnene nedenfor.
Trinn 1Vennligst åpne Stemmememoer app på din iPhone ved å finne den på hovedskjermen. Etter det vil du se listen over opptakene du har gjort tidligere, hvis det er noen. Vennligst trykk på Rød knappen nederst for å starte opptaket.
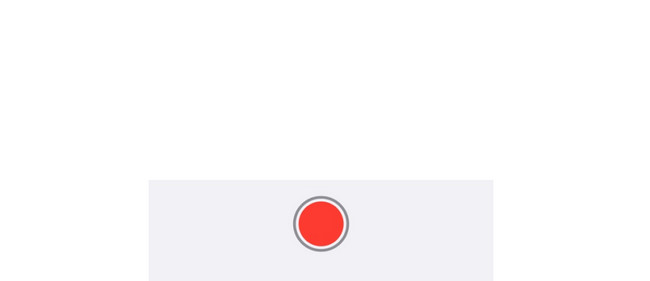
Trinn 2Ta opp så lenge du vil. Etter det, trykk på Rød boks ikonet nederst for å stoppe opptaket. Applikasjonen lagrer den innspilte lyden automatisk etterpå.
Metode 2. Innebygd skjermopptaker
Alternativt har iPhone også en innebygd skjermopptaker. Gjør iPhone skjermopptak ta opp lyd? Ja! Den kan ta opp skjermen med lyd ved å slå på mikrofonfunksjonen. Det som er bra med dette verktøyet er at du kan ta bilder uten tidsbegrensning. De eneste begrensningene er iPhone-batteriet og lagringsplassen.
Det innebygde verktøyet lager imidlertid en stor innspilt fil. Det avhenger av iPhone-modellene og iOS-versjonen. Vil du bruke dette innebygde verktøyet for å lære hvordan du skjermopptak med lyd på iPhones? Se de detaljerte trinnene nedenfor. Gå videre.
Trinn 1Sveip ned kontroll~~POS=TRUNC øverst til høyre. Etter det vil du se de aktive flisene. Finn Skjermopptaker-ikon nederst i hovedgrensesnittet. Trykk på den og trykk lenge på den etterpå for å se Mikrofon ikon. Trykk på ikonet for å la det innebygde verktøyet fange opp iPhone-lyden.
Trinn 2Ta opp iPhone-skjermen med lyd så lenge du foretrekker det. Etter det, sveip ned kontrollsenteret igjen for å få tilgang til skjermopptakerikonet. Trykk på ikonet for å stoppe opptaket. iPhone vil lagre opptaket automatisk etterpå.
FoneLab Screen Recorder lar deg ta opp video, lyd, online opplæring osv. På Windows / Mac, og du kan enkelt tilpasse størrelse, redigere videoen eller lyden og mer.
- Ta opp video, lyd, webkamera og ta skjermbilder på Windows / Mac.
- Forhåndsvis data før du lagrer.
- Det er trygt og enkelt å bruke.
Del 2. Slik tar du opp lyd på iPhone med skjermopptaker - V-opptaker
Ved hjelp av App Store kan du laste ned en app for å lære hvordan du tar opp lyder på iPhone. Vi fant et stressfritt program som du kan bruke – Screen Recorder - V Recorder. Det er en av de høyeste rangeringene for skjermopptak.
Du kan imidlertid bare bruke denne appen for en 3-dagers prøveversjon. Etter disse prøvedagene må du abonnere for å fortsette å bruke appen og betale et bestemt beløp. Vil du bruke dette verktøyet? Vennligst se de detaljerte trinnene som vi har listet opp nedenfor.
Trinn 1Last ned applikasjonen på App Store ved å skrive inn navnet. Etter det, trykk på Ta knappen for å starte nedlastingsprosessen. Senere trykker du på Åpen knappen for å starte verktøyet. Tillat alle tillatelsene den ber om på din iPhone.
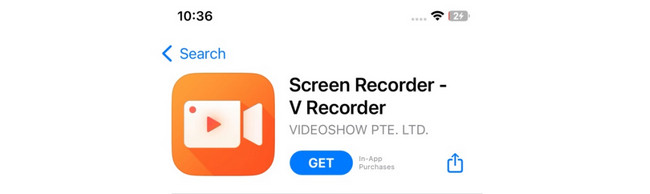
Trinn 2Trykk på Circle ikonet i midten. Etter det, trykk på Mikrofon ikonet nederst for å starte opptaket. På den annen side, trykk på Eske ikonet for å stoppe opptaket.
Del 3. Hvordan ta opp på iPhone med FoneLab Screen Recorder
Fonelab skjermopptaker Er designet for ta opp dataskjermen. Men dette verktøyet har en telefonfunksjon som lar deg ta opp skjermen på din iPhone eller Android-telefon. Det som er bra med dette verktøyet er at du kan ta øyeblikksbilder mens du tar opp skjermen. Det er praktisk, ikke sant? Hvis du vil bruke dette verktøyet, se de detaljerte trinnene nedenfor. Gå videre.
FoneLab Screen Recorder lar deg ta opp video, lyd, online opplæring osv. På Windows / Mac, og du kan enkelt tilpasse størrelse, redigere videoen eller lyden og mer.
- Ta opp video, lyd, webkamera og ta skjermbilder på Windows / Mac.
- Forhåndsvis data før du lagrer.
- Det er trygt og enkelt å bruke.
Trinn 1Last ned verktøyet på datamaskinen. Klikk på lenken til programvaren i dette innlegget for å se den offisielle nettsiden. Klikk på Gratis nedlasting knappen etterpå. Sett det opp senere og start verktøyet.
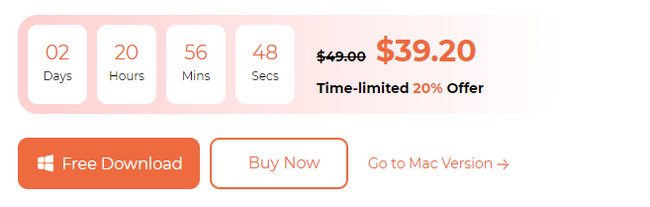
Trinn 2Primære funksjoner vises på skjermen. Vennligst velg Telefon ikonet til høyre blant alle funksjonene.
Trinn 3Velg iOS-opptaker på neste skjermbilde. Senere kobler du iPhone til det samme Wi-Fi-nettverket som datamaskinen. Kryss av Screen Mirroring knappen til venstre. På iPhone, sveip ned Kontrollsenter og trykk på speilikonet. Plukke ut FoneLab Screen Recorder. Du vil se iPhone-skjermen på programvaren etterpå.
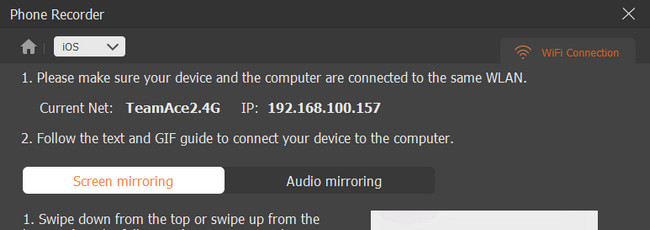
Trinn 4Klikk på Record knappen på programvaren for å starte opptaket. For å avslutte opptaket, klikk på Stopp ikon. Senere klikker du på Ferdig for å lagre innspillingen.
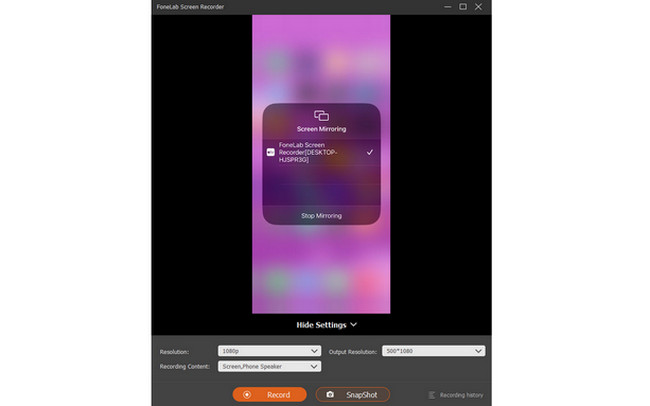
FoneLab Screen Recorder lar deg ta opp video, lyd, online opplæring osv. På Windows / Mac, og du kan enkelt tilpasse størrelse, redigere videoen eller lyden og mer.
- Ta opp video, lyd, webkamera og ta skjermbilder på Windows / Mac.
- Forhåndsvis data før du lagrer.
- Det er trygt og enkelt å bruke.
Del 4. Vanlige spørsmål om hvordan ta opp lyd på iPhone
1. Hvorfor vises ikke skjermopptaket på iPhonen min?
En ting er sikkert. Dette problemet indikerer at skjermopptaksfunksjonen er inaktiv. Slå den på i så fall. Gå til Innstillinger-appen på iPhone. Etter det velger du kontroll~~POS=TRUNC knappen etter å ha sveipet ned. Senere vil du se de aktive flisene øverst i hovedgrensesnittet. Siden du ikke kan se Skjermopptaker-funksjonen, sveip ned og trykk på Plus-ikonet ved siden av den. Nå kan du få tilgang til Skjermopptaker verktøyet på kontrollsenteret på din iPhone.
2. Hvor ble det av iPhone-skjermopptaket?
Vanligvis lagres skjermopptakene på iPhone Bilder app. Noen tredjepartsapper lagrer imidlertid ikke opptakene på Bilder app automatisk. Den vil lagre dem på opptakslisten deres; du må lagre dem manuelt. I så fall kan du velge hvor du vil beholde opptakene.
Det er alt for nå om å lære å skjermopptak på iPhones med lyd! Vi håper at du lærte og likte de stressfrie prosedyrene. Vi anbefaler deg å utforske Fonelab skjermopptaker også. Den kan ta opp skjermen på iPhone, Android og datamaskiner. Har du flere spørsmål om dette emnet? Vennligst legg dem i kommentarfeltet nedenfor. Takk skal du ha!
FoneLab Screen Recorder lar deg ta opp video, lyd, online opplæring osv. På Windows / Mac, og du kan enkelt tilpasse størrelse, redigere videoen eller lyden og mer.
- Ta opp video, lyd, webkamera og ta skjermbilder på Windows / Mac.
- Forhåndsvis data før du lagrer.
- Det er trygt og enkelt å bruke.
