- Tøm papirkurv
- Slett Mail-appen
- Slett Cache på Mac
- Få mer lagringsplass på Mac
- Få Chrome til å bruke mindre RAM
- Hvor er Diskverktøy på Mac
- Sjekk historikk på Mac
- Ctrl + Alt + Delete på Mac
- Sjekk minne på Mac
- Sjekk historikk på Mac
- Slett en app på Mac
- Tøm buffer i Chrome på Mac
- Sjekk lagring på Mac
- Tøm nettleserbufferen på Mac
- Slett favoritt på Mac
- Sjekk RAM på Mac
- Slett nettleserhistorikk på Mac
Slik bladrer du ned på Mac - Informativ veiledning du må lese
 Oppdatert av Lisa Ou / 07. oktober 2023 09:15
Oppdatert av Lisa Ou / 07. oktober 2023 09:15Hilsener! Jeg surfet på internett med min Mac. Men det tar meg for lang tid å rulle nedover. Jeg vil vite hvordan jeg kan gå ned på Mac for å navigere raskt på nettstedet jeg surfet på. Årsaken er at jeg har flere nettsteder som jeg må sjekke for referanser til skoleaktiviteten min. Kan du være så snill å lære meg det? Tusen takk på forhånd!
Takk for at du stoler på oss for å hjelpe deg å lære hvordan du utfører side-ned på Mac! Vi forsikrer deg om at du vil vite det ved å lese innlegget vårt. I tillegg legger vi ut informasjon som du kan bruke for å surfe på nettsider eller artikler på din Mac. Så vennligst se dem nedenfor.
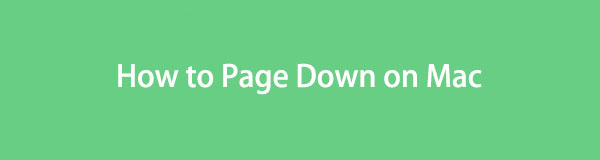

Guide List
Del 1. Hva er Page Down på Mac
Det er veldig praktisk når du bruker en Mac-mus for å bla gjennom nettsider. Du trenger bare å bruke rullehjulet. Men hva om du ikke har datamaskintilbehøret og bare navigerer på Mac-styreflaten for å bla? I så fall kan du bruke tastene på Mac-en til å bladre ned.
Du trenger bare å bruke Fn+Pil-Ned tastekombinasjoner for å utføre siden ned på Mac. Selv om du kan bruke Pil-ned å gjøre det. Imidlertid er de nevnte tastekombinasjonene mye raskere for å bla gjennom dokumenter eller nettsider. Den vil vise dokumentene eller nettsidene per side.

Med FoneLab Mac Sweep fjerner du system-, e-post-, bilde-, iTunes-søppelfiler for å frigjøre plass på Mac.
- Administrer lignende bilder og dupliserte filer.
- Vis deg den detaljerte statusen til Mac på en enkel måte.
- Tøm søppelbøtta for å få mer lagringsplass.
Del 2. Hvordan Page Down på Mac
Å lære å bladre ned på en Mac er et must når du leser artikler eller PDF-er. I denne innleggsdelen vil du ikke bare vite hvordan du kan bladre ned på Mac. Du vil også se andre sidekommandoer for raskere rulling på Mac.
Vær imidlertid oppmerksom på å trykke på Mac-tastekombinasjonene. Feil- eller feilkombinasjoner kan skape andre kommandoer.
Uansett, nedenfor er den detaljerte og trygge veiledningen for å gå ned på Mac. I tillegg har vi lagt til informasjon for å hjelpe deg med å øke nettleseropplevelsen på Mac. Hvis du er klar til å utføre dem, bla nedover.
Åpne Mac-en og start nettleseren du bruker til å surfe. Det kan være Safari, Chrome, Firefox osv. Etter det åpner du et nettsted eller en nettside du vil bla. Senere trykker du på Fn+Pil-Ned kombinasjonstaster for å gå nedover nettsiden.
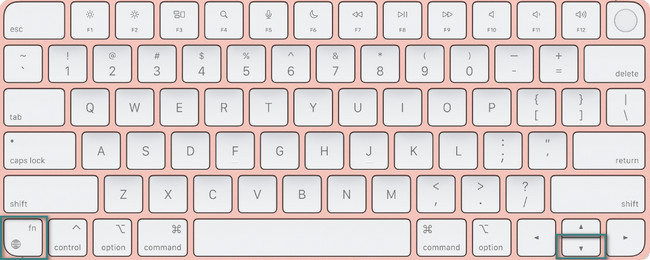
På den annen side, hvis du vil utføre siden opp, trenger du bare å trykke på Fn+pil opp tastene på din Mac.
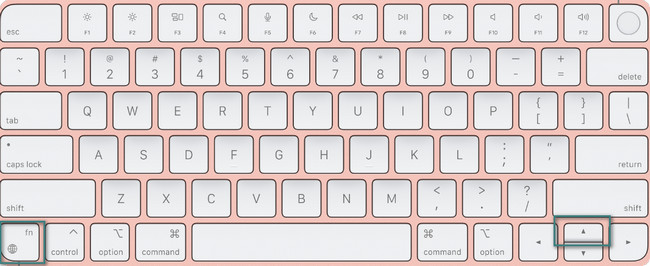
La oss si at siden du ser på er for lang. Nå er du i den midtre delen og ønsker å gå tilbake til dokumentets første alder. trykk Fn+venstrepil tastekombinasjoner for å utføre Mac page up.

På den annen side, trykk på Fn+høyrepil tastekombinasjoner for å gå til slutten av dokumentet eller nettsiden du viser.
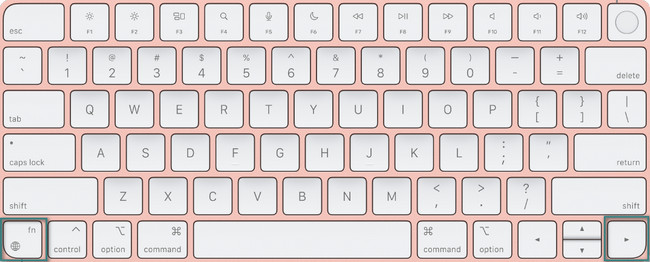
Del 3. Hvordan administrere Mac-lagring med FoneLab Mac Sweep
Dette verktøyet er et annet bonustips om din Mac. Vi presenterer stolt verktøyet vårt, FoneLab Mac Sweep. Den kan administrere filene dine på Mac uten problemer. Se noen av de nyttige funksjonene nedenfor.

Med FoneLab Mac Sweep fjerner du system-, e-post-, bilde-, iTunes-søppelfiler for å frigjøre plass på Mac.
- Administrer lignende bilder og dupliserte filer.
- Vis deg den detaljerte statusen til Mac på en enkel måte.
- Tøm søppelbøtta for å få mer lagringsplass.
- Hvis du er nysgjerrig på den nåværende tilstanden til Mac-en din, kan du bruke dette verktøyet til å sjekke Mac-ytelsen. Den kan vise deg filene som bruker Mac CPU, minne og disk.
- Det kan fjerne systemsøppelet på noen få sekunder. Slettingen vil inkludere systemcacher, programbuffere, systemlogger og brukerlogger.
- Dette verktøyet kan også fjerne utdaterte sikkerhetskopier av iOS-enheter fra iTunes. Den inkluderer installasjonspakkene og korrupte nedlastinger.
- Programvaren kan også optimaliser Macen din bruker vedlikeholdsfunksjonen.
- Å skjule og kryptere filene dine er også et av fokusene til dette verktøyet. Du kan legge til passord til filene dine og skjule dem av sikkerhetshensyn.
Det er hvor praktisk og nyttig FoneLab Mac Sweep er. For å gi deg en enkel veiledning, se trinnene nedenfor for å lære hvordan FoneLab Mac Sweep administrerer og sletter filer. Gå videre.
Trinn 1Søk etter den offisielle nettsiden til FoneLab Mac Sweep-verktøyet. Alternativt kan du klikke på lenken som dette innlegget inneholder. Etter det, vennligst klikk på Gratis nedlasting knappen for å hente verktøyet. Senere vil nedlastingsprosessen vises øverst. Klikk på den nedlastede filen og sett den opp ved å dra den til Application-mappen. Verktøyet startes automatisk ved bruk av Mac-en.
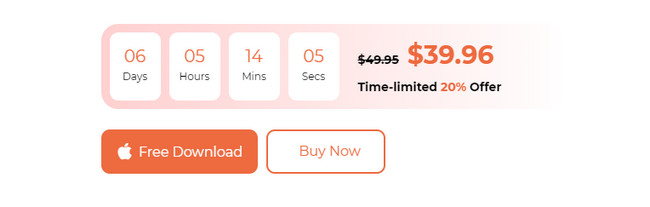
Trinn 2Status-, Cleaner- og Toolkit-ikonene vil være de første funksjonene du vil se. Når du velger status ikonet, vil du se Mac-ens CPU, minne og diskytelse. Informasjonen deres vil også bli lagt ut. Velg Toolkit ikonet hvis du vil slette flere store filer på Mac-en. Denne funksjonen inkluderer å slette programmer eller skjule og kryptere filer. Du kan også få tilgang til Renere ikon. Det hjelper deg med å slette søppelfiler, mapper, tømme papirkurven og mer.
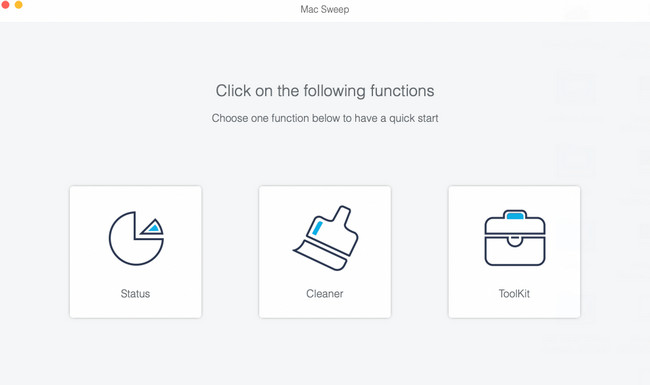
Trinn 3Velg alle funksjonene du vil bruke. Du vil ikke ha problemer med å kjenne funksjonen deres fordi verktøyet inkluderer beskrivelsene deres. Følg instruksjonene på skjermen om nødvendig. Etter det klikker du på Skanne for å finne filene på Mac-en. Skanningsprosessen vil begynne med 70 %.
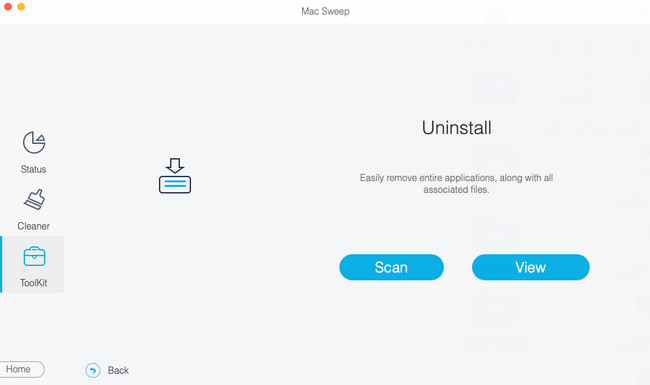
Trinn 4De Se -knappen vil vise deg hele og nøyaktige filstørrelsen til filene programvaren fant. Klikk på den for å se deres klassifiseringer på venstre side av hovedgrensesnittet.
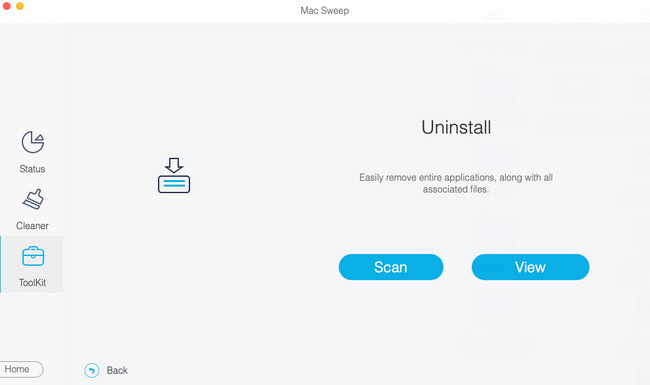
Trinn 5Innholdet i dataklassifiseringen vises til høyre. Velg dataene du vil slette. Etter det klikker du på Rengjør knappen for å slette dem. Prosessen starter automatisk etterpå. For best resultat, ikke avbryt prosessen.
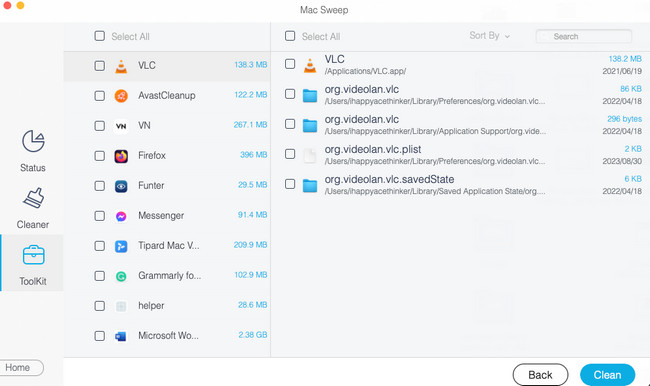

Med FoneLab Mac Sweep fjerner du system-, e-post-, bilde-, iTunes-søppelfiler for å frigjøre plass på Mac.
- Administrer lignende bilder og dupliserte filer.
- Vis deg den detaljerte statusen til Mac på en enkel måte.
- Tøm søppelbøtta for å få mer lagringsplass.
Del 4. Vanlige spørsmål om Page Down på Mac
1. Hvorfor kan jeg ikke rulle ned på Mac-en med piltastene?
Siden du bruker piltastene til å rulle nedover Mac-en, må du sjekke dem først. Du må sjekke om de fungerer. Hvis ikke, betyr det at piltastene er ødelagte. I tillegg kan rullelåsen på Mac-en din være aktivert. Du kan slå den av ved å trykke på F-14 nøkkel. Men hvis du bruker et lite tastatur, vennligst trykk på Fn-Shift-F12 kombinasjonstaster.
2. Kan du bruke plass til å rulle ned på Mac?
Egentlig er mellomromstasten på Mac-en en alternativ måte å bladre ned på Mac-en. Det finnes imidlertid ingen slike metoder for å bruke den til andre rullekommandoer på Mac-en. Spesielt når du vil ha tilgang til begynnelsen eller slutten av siden.
Vi håper at nettleseropplevelsen din på Mac har blitt bedre. Vi er også glade hvis tilleggsinformasjonen i dette innlegget hjelper deg. Ikke glem å vurdere å bruke FoneLab Mac Sweep. Den kan administrere Mac-filene dine, som å slette dem, kryptere, skjule og mer. Takk skal du ha!

Med FoneLab Mac Sweep fjerner du system-, e-post-, bilde-, iTunes-søppelfiler for å frigjøre plass på Mac.
- Administrer lignende bilder og dupliserte filer.
- Vis deg den detaljerte statusen til Mac på en enkel måte.
- Tøm søppelbøtta for å få mer lagringsplass.
