- Tøm papirkurv
- Slett Mail-appen
- Slett Cache på Mac
- Få mer lagringsplass på Mac
- Få Chrome til å bruke mindre RAM
- Hvor er Diskverktøy på Mac
- Sjekk historikk på Mac
- Ctrl + Alt + Delete på Mac
- Sjekk minne på Mac
- Sjekk historikk på Mac
- Slett en app på Mac
- Tøm buffer i Chrome på Mac
- Sjekk lagring på Mac
- Tøm nettleserbufferen på Mac
- Slett favoritt på Mac
- Sjekk RAM på Mac
- Slett nettleserhistorikk på Mac
Mac Unarchive - Beste Mac Unarchive Utility med ledende alternativer
 Oppdatert av Lisa Ou / 16. oktober 2023 09:15
Oppdatert av Lisa Ou / 16. oktober 2023 09:15Hei folkens! Jeg komprimerer noen av filene mine for å enkelt overføre dem til Mac-en og spare lagringsplass. Det inkluderer videoene mine fra bryllupet mitt. Filene viste seg å være komprimerte filer. Tingen er. Jeg er veldig spent på å se disse filene igjen. Jeg kan imidlertid ikke åpne filen som arkiv. Kan du hjelpe meg med å fjerne disse filene slik at jeg får tilgang til dem? Tusen takk på forhånd!
Komprimering av filene kan hjelpe deg mye med å overføre filer. Det kan redusere filenes størrelse, noe som fører til en raskere overføringsprosess. Men hvis du ikke vet hvordan du skal dearkivere de komprimerte filene, kan du ikke få tilgang til dem.
Hensikten med dette innlegget er å hjelpe deg med å dearkivere filer. Når du leser innlegget, vil du se det beste uarkiveringsverktøyet til Mac med alternativet. Gå videre.
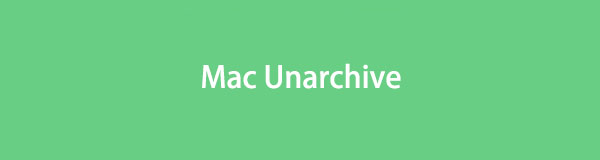

Guide List
Del 1. Beste Mac Unarchive Utility Tool - FoneLab Mac Sweep
Det beste verktøyet du kan bruke til å dearkivere filer på Mac er FoneLab Mac Sweep. Den er veldig brukervennlig fordi den bruker dra-og-slipp-teknikken for å importere de komprimerte filene dine til programvaren. Det vil dekomprimere dem bare på noen få sekunder. Dessuten kan det også være et praktisk Mac-arkivverktøy hvis du vil.

Med FoneLab Mac Sweep fjerner du system-, e-post-, bilde-, iTunes-søppelfiler for å frigjøre plass på Mac.
- Administrer lignende bilder og dupliserte filer.
- Vis deg den detaljerte statusen til Mac på en enkel måte.
- Tøm søppelbøtta for å få mer lagringsplass.
I tillegg kan verktøyet også brukes til frigjør lagringsplass på en Mac. I så fall er det sjanser for at du kan optimalisere ytelsen til Mac-en. I tillegg kan denne programvaren oppdage og slette dupliserte filer som finnes på din Mac.
Oppdag dette verktøyet om hvordan FoneLab Mac Sweep fungerer for å dearkivere Mac-filer. Se hvordan nedenfor.
Trinn 1Gå til den offisielle nettsiden til FoneLab Mac Sweep. Etter det, vennligst klikk på Gratis nedlasting knappen for å laste ned programvaren. Klikk på pil-ned-knappen øverst til høyre i hovedgrensesnittet. Du vil se den nedlastede filen. Klikk på den for å sette den opp og starte den på Mac.
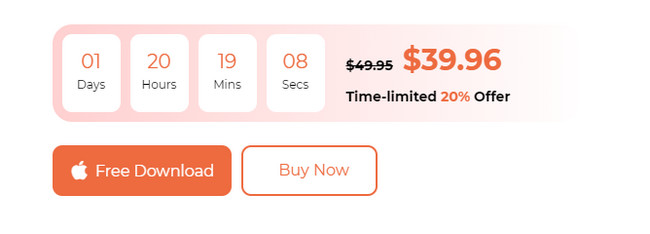
Trinn 23 funksjoner vises på skjermen. Den inkluderer ikonene Status, Cleaner og Toolkit. Vennligst velg Toolkit ikonet til høyre. Etter det vil 6 tilleggsfunksjoner vises på skjermen. Vennligst gjør deg kjent med funksjonene. Du kan bruke dem som en fremtidig referanse, som å rydde opp i Mac-en. Vennligst velg Unarchiver knappen nederst i høyre hjørne. Du vil se beskrivelsen etterpå.
Trinn 3På venstre side, Please Legg til fil her ødelagt boks vises. Når du klikker på det, vises Finder-verktøyet på skjermen. Velg filene du vil fjerne fra arkivet. Alternativt kan du finne filene og deretter dra og slippe dem inn i den ødelagte boksen for å importere dem. Du vil se destinasjonen til filen din i Dekompresjonsvei seksjon.
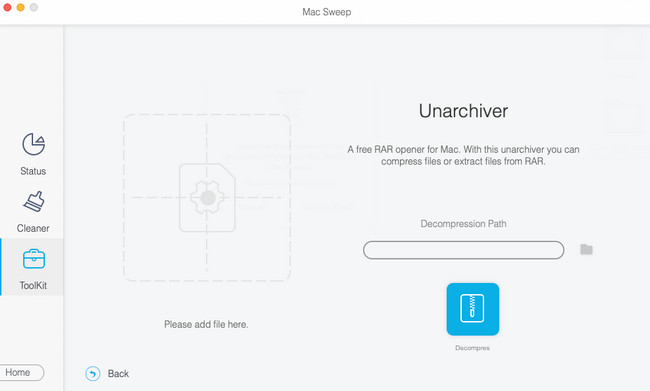
Trinn 4Klikk på dekomprimere knappen under Dekompresjonsvei seksjon. Etter det vil verktøyet begynne å arkivere filene du valgte å behandle. Ikke avbryt prosedyren for best resultat.
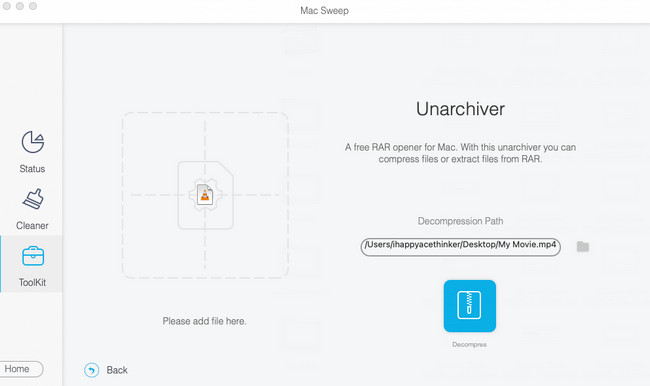

Med FoneLab Mac Sweep fjerner du system-, e-post-, bilde-, iTunes-søppelfiler for å frigjøre plass på Mac.
- Administrer lignende bilder og dupliserte filer.
- Vis deg den detaljerte statusen til Mac på en enkel måte.
- Tøm søppelbøtta for å få mer lagringsplass.
Del 2. Tredjeparts Mac Unarchive Tools Alternativer
Bortsett fra FoneLab Mac Sweep, er det andre uarkiveringsverktøy for Mac. De er imidlertid ikke så praktiske og multifunksjonelle som programvaren ovenfor. Uansett, rull ned nedenfor for å finne alternativene til verktøyverktøy for å fjerne arkivering.
Alternativ 1. Unarchiver
Dette første alternativet for uarkiveringsverktøy er The Unarchiver. Grensesnittet til dette verktøyet er enkelt. Det vil bare vise deg filene som er komprimert og deres plassering. Du vil imidlertid ikke vite hvordan du behandler de komprimerte filene fordi det ikke er noen instruksjoner gitt på grensesnittet. Den inneholder også avanserte innstillinger for innstillingene for komprimerte filer. Hvis du er en nybegynner, vil du ikke forstå dem lett.
Uansett, vennligst se de detaljerte trinnene for hvordan du bruker verktøyet. Vennligst utfør dem deretter for best resultat.
Trinn 1Last ned programvaren på din Mac. Klikk på Last ned or Ta knapp. Du kan få den på den offisielle nettsiden eller søke den fra Mac App Store. Nedlastingsprosessen vil vare i mer enn ett minutt. Etter det, sett det opp og start verktøyet på din Mac. Programvaren vil vise deg tillatelsesgrensesnittet. Du trenger bare å tillate alle tillatelsene den ber om.
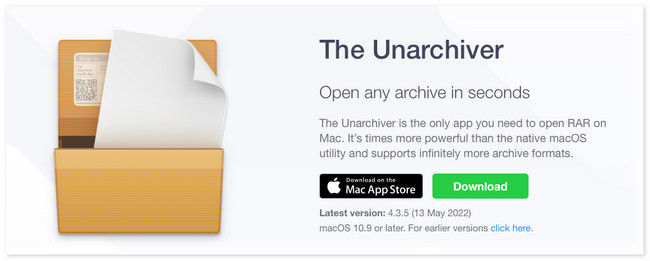
Trinn 2Du vil se de komprimerte filmappene i delen Arkivformater. Kryss av Velg Alle ikonet nederst til venstre i hovedgrensesnittet. Senere klikker du på filet knappen i Menylinje på toppen. Nye alternativer vises etterpå. Vennligst velg Fjern arkiv til gjeldende mappe knapp. Programvaren vil dekomprimere de komprimerte filene umiddelbart.
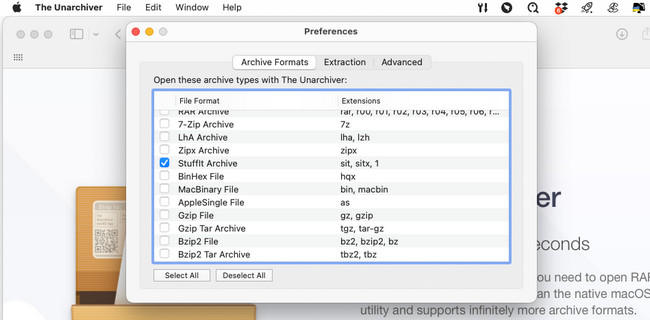
Alternativ 2. Dekompressor
Decompressor er et verktøy som finnes på Mac App Store. Basert på navnet er den utformet som en dekomprimering for dine arkiverte filer på Mac. Imidlertid vil ingenting dukke opp på skjermen når du starter dette programmet. Menylinjen er det eneste som vil endre seg på Mac-en. I så fall vil du tro at programmet henger etter eller krasjer. Men det er det ikke.
Uansett, la oss se nedenfor hvordan Decompressor dearkiverer komprimerte filer. Gå videre.
Trinn 1Du kan laste ned programmet på App Store. Du trenger bare å søke etter det ved å bruke søkefeltet øverst til venstre i hovedgrensesnittet. Etter det, skriv Dekompressor og trykk på Enter or Tilbake tasten på din Mac.
Trinn 2Resultatene vises på høyre side av verktøyet. Vennligst finn Dekompressor -knappen med Rosa ikon. Klikk på Ta knappen for å laste ned programmet. Det vil vare i mer enn ett minutt. Senere klikker du på Install knappen for å starte programvaren etterpå.
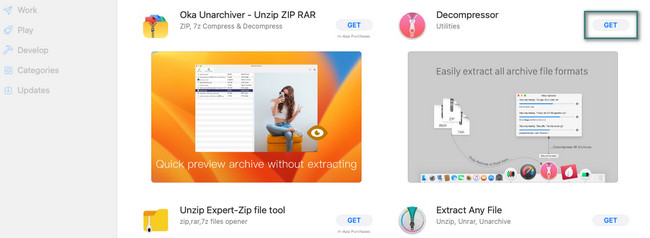
Trinn 3Når programmet startes, endres også menylinjen. Vennligst klikk på Dekomprimer arkiv knappen på alternativene. Etter det har Finder verktøyet på din Mac vises. Finn de komprimerte filene blant alle mappene deres. Etter det, bekreft dem, og programvaren vil starte avarkiveringsprosessen umiddelbart.
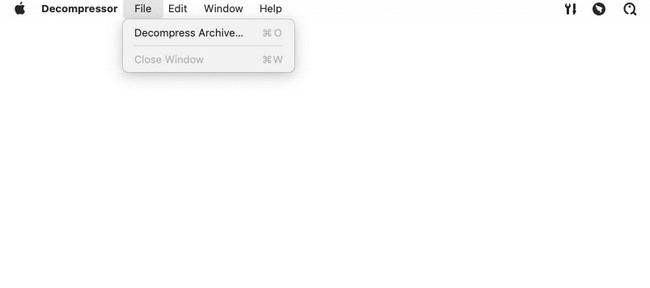

Med FoneLab Mac Sweep fjerner du system-, e-post-, bilde-, iTunes-søppelfiler for å frigjøre plass på Mac.
- Administrer lignende bilder og dupliserte filer.
- Vis deg den detaljerte statusen til Mac på en enkel måte.
- Tøm søppelbøtta for å få mer lagringsplass.
Del 3. Vanlige spørsmål om Mac Archive Utility
1. Hvorfor kan jeg ikke åpne filer som arkiv?
Det er vanlige årsaker til at du ikke kan åpne filer som arkiver. Filen kan oppleve ufullstendige nedlastinger før du har den på Mac-en. Det kan være en feil komprimering. Virus og skadelig programvare kan også forstyrre og forårsake problemet. Sjekk også om enheten din støtter filtypen til filen.
2. Er det et innebygd Mac-arkivverktøy?
Ja. Det er et innebygd arkivverktøy på Mac kalt Archive Utility. Det er et innebygd verktøy plassert på macOS-operativsystemet. Du kan bruke den til å komprimere og utvide filer uten å starte selve verktøyet. Du kan få tilgang til det innebygde verktøyet ved å søke i det på Mac Spotlight og / System / bibliotek / CoreServices / applikasjoner mappe.
Vi håper at du lykkes med å fjerne filene du ønsker tilgang til. Også, hvis du har flere spørsmål om det beste Mac unarchive-verktøyet, som er FoneLab Mac Sweep, kommenter nedenfor. Vi svarer på spørsmålet ditt så snart vi kan. Takk skal du ha!

Med FoneLab Mac Sweep fjerner du system-, e-post-, bilde-, iTunes-søppelfiler for å frigjøre plass på Mac.
- Administrer lignende bilder og dupliserte filer.
- Vis deg den detaljerte statusen til Mac på en enkel måte.
- Tøm søppelbøtta for å få mer lagringsplass.
