- Tøm papirkurv
- Slett Mail-appen
- Slett Cache på Mac
- Få mer lagringsplass på Mac
- Få Chrome til å bruke mindre RAM
- Hvor er Diskverktøy på Mac
- Sjekk historikk på Mac
- Ctrl + Alt + Delete på Mac
- Sjekk minne på Mac
- Sjekk historikk på Mac
- Slett en app på Mac
- Tøm buffer i Chrome på Mac
- Sjekk lagring på Mac
- Tøm nettleserbufferen på Mac
- Slett favoritt på Mac
- Sjekk RAM på Mac
- Slett nettleserhistorikk på Mac
Fremragende strategier for å avinstallere nedlastinger på Mac
 Oppdatert av Lisa Ou / 18. oktober 2023 09:15
Oppdatert av Lisa Ou / 18. oktober 2023 09:15Bruker du ofte Mac-en til å laste ned ulike data? Alt du laster ned er ikke alltid nødvendig for å gjøre Mac-opplevelsen din bedre. Noen ganger forblir de bare i nedlastingsmappen i lang tid, og bruker mye lagringsplass selv om det er unødvendig. For eksempel lastet du ned en app for et skole- eller arbeidsprosjekt. Men etter at du er ferdig, kan det hende du har latt den forbli på filene dine selv om du ikke lenger bruker den. Hver gang du gjør dette, kompileres de nedlastede filene eller appene på Mac-en, og tar opp mer plass etter hvert som tiden går. Derfor er det naturlig for deg å lære hvordan du avinstallerer nedlastede apper på Mac.
Heldigvis har vi oppdaget utmerkede strategier for å avinstallere nedlastingene dine på Mac. Det spiller ingen rolle om den lagrede appen din har blitt lagret i mappen Nedlastinger eller Programmer. Denne artikkelen vil gi deg de riktige metodene og instruksjonene for å avinstallere eller eliminere de du ikke trenger fra Mac-en. Innlegget nedenfor vil avsløre standardteknikker og et avinstalleringsprogram, så gjør deg klar og lær deg de riktige retningslinjene for å fjerne nedlastingene dine hos oss. For å starte, fortsett til følgende deler og fullfør instruksjonene.
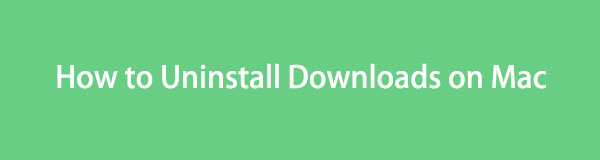

Guide List
Del 1. Slik sletter du installasjonsfiler på Mac Nedlastingsmappe
Som du kanskje vet, lagres alle dataene, som apper, bilder, videoer, osv. du laster ned fra nettet automatisk i nedlastingsmappen. Du vil se dem der som standard, så ikke overraskende kan du slette dem fra samme mappe. Derfor kan du slette installasjonsfilene som er lagret i den når du bestemmer deg for å avinstallere appene på Mac-en.
Vær oppmerksom på de enkle trinnene nedenfor for å forstå hvordan du fjerner en nedlastet app på Mac fra nedlastingsmappen:
Trinn 1De Finder ikonet er vanligvis plassert på den venstre delen av dock. Klikk på den for å se appgrensesnittet og se noen av mappene i den venstre ruten. Derfra velger du Nedlastinger for å vise dataene, inkludert installasjonsfilene du har lastet ned på Mac.
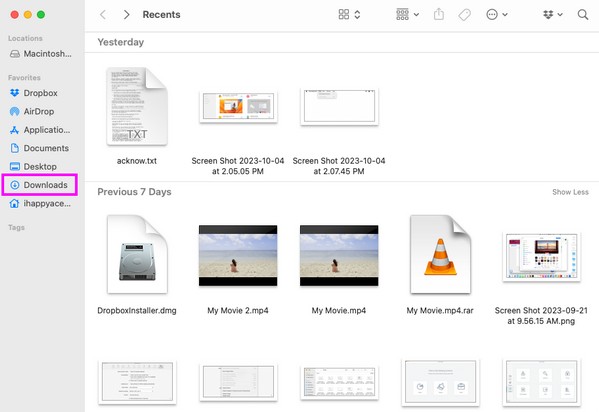
Trinn 2Finn installasjonsfilene du ønsker å slette og velg dem. Etterpå, treff den omringede symbol med tre prikker på den øverste delen av vinduet, og klikk deretter Flytt til papirkurv for å slette dem fra Nedlastinger mappe.
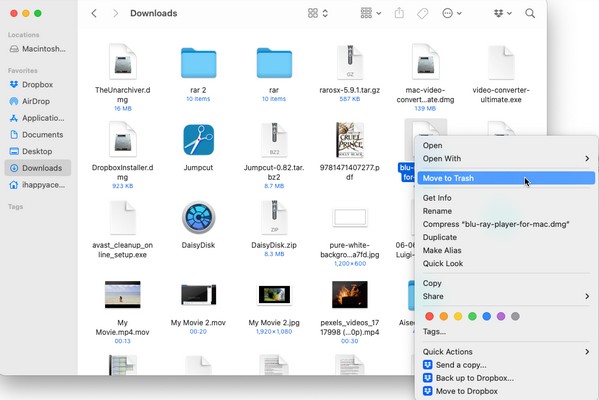

Med FoneLab Mac Sweep fjerner du system-, e-post-, bilde-, iTunes-søppelfiler for å frigjøre plass på Mac.
- Administrer lignende bilder og dupliserte filer.
- Vis deg den detaljerte statusen til Mac på en enkel måte.
- Tøm søppelbøtta for å få mer lagringsplass.
Del 2. Slik avinstallerer du nedlastinger på Mac-applikasjonsmappen
Etter å ha slettet installasjonsfilene på Mac-nedlastingsmappen, er det på tide å fortsette til Programmer-mappen for å avinstallere appene. Avinstalleringsprosedyren er stort sett den samme som å slette installasjonsfilene ovenfor. Dermed vil du ikke støte på problemer med å behandle denne metoden på din Mac siden du allerede har utført prosedyren i den forrige. Dessuten trenger du bare å navigere noen få trinn, så forvent at det blir raskt ferdig.
Følg de enkle instruksjonene under for å lære hvordan du avinstallerer nedlasting på Mac fra Programmer-mappen:
Trinn 1I likhet med forrige del åpner du Finder og velger denne gangen applikasjoner mappe i venstre kolonne. De installerte programmene på din Mac vil da vises.
Trinn 2Deretter høyreklikker du appen du ønsker å avinstallere for at hurtigmenyen skal dukke opp. Når alternativene vises, klikker du Flytt til papirkurv for å fjerne den fra de installerte appene dine. Angi også administratorkravene hvis du blir bedt om det.
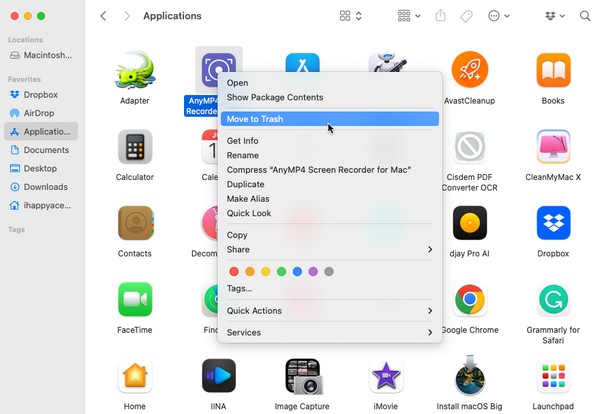
Tips. Hvordan tømme søppel på Mac
Fjerning av installasjonsfilene og appene fra de angitte mappene sletter dem ikke permanent fra Mac-en. Som navnet på alternativet antyder, vil de bare bli flyttet til papirkurven. Dermed vil det ikke påvirke lagringen din siden appene fortsatt er lagret på datamaskinen. Hvis du vil fjerne dem for å få mer plass, må du tøm papirkurven, fjerner det fra søppelet du har samlet ved å slette uønskede filer. På denne måten vil appene avinstalleres permanent og forsvinne fra Mac-en.
Følg den bekymringsfrie prosessen nedenfor for å tømme papirkurven på Mac:
Trinn 1Fokuser på dock's høyre side for å se Trash ikonet og klikk på det. Du vil da se filene og appene du har slettet inne i mappen.
Trinn 2For å tømme papirkurven, trykk på Tom fanen øverst til høyre og klikk Tøm papirkurv på dialogboksen etterpå for å bekrefte. Alle de lagrede søppelfilene og appene vil forsvinne permanent og avinstalleres fra Mac-en.
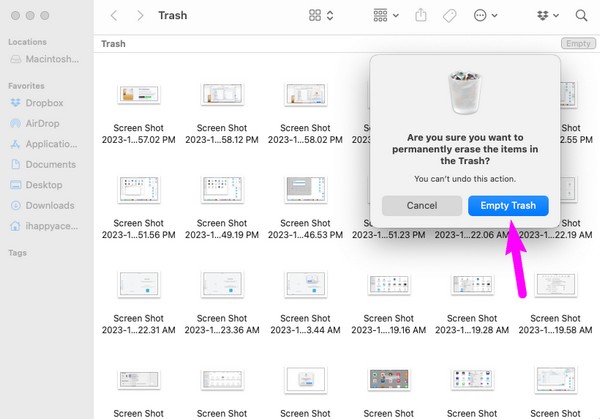
Del 3. Hvordan avinstallere nedlastinger på Mac ved hjelp av FoneLab Mac Sweep
Vi forstår at å utføre de forrige delene kan være mye arbeid for å avinstallere de nedlastede appene dine. Det er derfor vi inkluderte rengjøringsprogrammet, FoneLab Mac Sweep. Hvis du har apper du ikke lenger vil ha eller bruke på Mac-en din, kan du bruke dette verktøyet til å eliminere dem umiddelbart. Avinstallerer apper på dette programmet ikke lenger krever tømme papirkurven siden den kan slette dem direkte fra grensesnittet. Etter at du har fjernet nedlastingene dine, kan du også bruke de andre funksjonene, for eksempel renseren for gamle og store filer, systemsøppel, iTunes-søppel, iPhoto-søppel og mer. Nyt alle disse rengjøringsfunksjonene når du har den på din Mac.

Med FoneLab Mac Sweep fjerner du system-, e-post-, bilde-, iTunes-søppelfiler for å frigjøre plass på Mac.
- Administrer lignende bilder og dupliserte filer.
- Vis deg den detaljerte statusen til Mac på en enkel måte.
- Tøm søppelbøtta for å få mer lagringsplass.
Motta de enkle instruksjonene under som et mønster for hvordan du avinstallerer nedlastinger på Mac ved hjelp av FoneLab Mac Sweep:
Trinn 1Vis FoneLab Mac Sweep-siden på Mac-en din ved å gå til nettsiden i en nettleser. Når du har sett den, velg oransje Gratis nedlasting fanen under verktøybeskrivelsene på venstre side. Vent til filinstallasjonsprogrammet er lagret på Mac-en, og overfør det deretter til applikasjoner mappe etterpå. Til slutt, start den for å kjøre på din Mac.
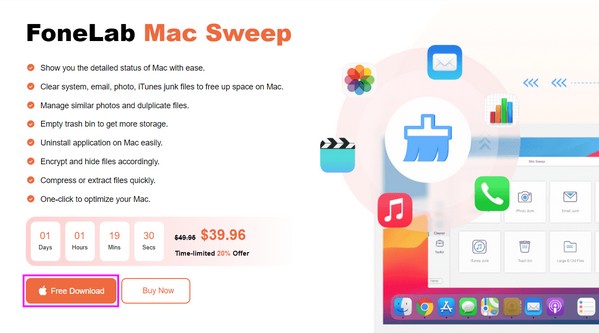
Trinn 2Du vil oppdage nøkkelfunksjonene: Status, Cleaner og ToolKit på det første grensesnittet, så velg ToolKit for å fortsette umiddelbart. Etter det, trykk på Avinstaller boksen for å åpne funksjonen. Klikk deretter Skanne, og programmet vil raskt bla gjennom Mac-appene dine. Om kort tid, velg Se å presentere dem på grensesnittet.
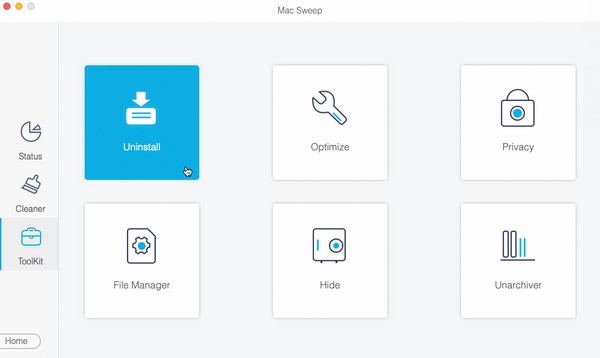
Trinn 3Forvent at Mac-appene dine og deres data er på venstre og høyre side av skjermen. Klikk på avmerkingsboksen for appen du ønsker å avinstallere for å velge den, sammen med alt dette innholdet, og velg deretter Rengjør boksen for å slette og avinstallere dem fra din Mac.
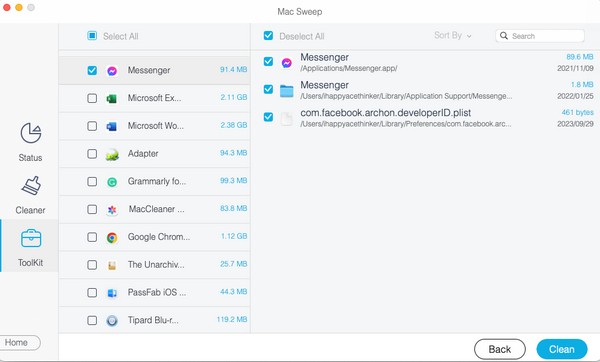
Del 4. Vanlige spørsmål om hvordan du avinstallerer nedlastinger på Mac
1. Hvordan sletter jeg en app på Mac-en min som ikke avinstalleres?
Hvis appen fortsatt kjører på Mac-en, sørg for å lukke den ved å trykke lenge på ikonet og trykke Tving ut. Når du er sikker på at den er lukket, kan du prøve å slette appen på nytt og angi administratorkravene når du blir bedt om det. Avinstallering av en app krever at den er helt lukket, så gjør du en styrke slutte vil i stor grad hjelpe den å slutte å løpe. I mellomtiden kan du bare avinstaller mange apper hvis du skriver inn administratorkravene. Sjekk derfor disse på Mac-en din for å avinstallere appene.
2. Blir Mac raskere å slette nedlastingsfilene?
Det avhenger av mengden nedlastede filer du vil slette. Hvis du sletter store apper eller andre data, vil Mac-lagringen ha mer ledig plass og friske opp. På grunn av dette kunne det forbedre ytelsen til Mac-en.
Det er slik du vil slette og avinstallere nedlastingene på din Mac. Bare stol på og utfør teknikkene ovenfor riktig; elementene du ønsker å avinstallere vil forsvinne fra Mac-en.

Med FoneLab Mac Sweep fjerner du system-, e-post-, bilde-, iTunes-søppelfiler for å frigjøre plass på Mac.
- Administrer lignende bilder og dupliserte filer.
- Vis deg den detaljerte statusen til Mac på en enkel måte.
- Tøm søppelbøtta for å få mer lagringsplass.
