- Tøm papirkurv
- Slett Mail-appen
- Slett Cache på Mac
- Få mer lagringsplass på Mac
- Få Chrome til å bruke mindre RAM
- Hvor er Diskverktøy på Mac
- Sjekk historikk på Mac
- Ctrl + Alt + Delete på Mac
- Sjekk minne på Mac
- Sjekk historikk på Mac
- Slett en app på Mac
- Tøm buffer i Chrome på Mac
- Sjekk lagring på Mac
- Tøm nettleserbufferen på Mac
- Slett favoritt på Mac
- Sjekk RAM på Mac
- Slett nettleserhistorikk på Mac
Pålitelig veiledning om hvordan du avinstallerer Chrome på en Mac
 Oppdatert av Lisa Ou / 12. oktober 2023 09:15
Oppdatert av Lisa Ou / 12. oktober 2023 09:15Chrome er blant verdens mest brukte nettlesere på linje med andre populære nettleserapper som Safari og Firefox. Det betyr imidlertid ikke at du foretrekker det fremfor de andre, så det kan være lurt å fjerne det fra Mac-en. For eksempel, en venn av deg lånte macOS og installerte Chrome, men da de ga den tilbake, ønsker du å slette den siden Safari er din foretrukne standardnettleser. På den annen side kan det hende du liker å bruke Chrome, men det har oppstått et problem, så du planlegger å fjerne det først og installere det på nytt senere for å oppdatere nettleseren. På denne måten vil nettleserinnstillingene gå tilbake til standardinnstillingene. Men lær først å avinstallere Chrome på Mac.
Tallrike avinstalleringsstrategier kan søkes på nettet for denne bekymringen, men kast ikke bort mer tid. Du kan nå hvile fra å surfe på nettet, siden denne artikkelen endelig tar for seg detaljene du trenger for å avinstallere Chrome-nettleseren fra Mac-en. Se dem nedenfor for å sikre at du utfører de riktige instruksjonene i hver metode.
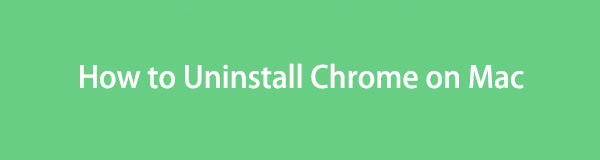

Guide List
Del 1. Slik avinstallerer du Chrome på Mac via Finder
Appene på Mac-en din, inkludert Chrome, lagres i Programmer-mappen på Finder. Når du finner nettleserappen i mappen, kan du raskt fjerne den ved å klikke og navigere noen få alternativer. Fjerner apper som Chrome fra Finder er raskt, men dessverre vil ikke dette alene slette nettleseren helt fra Mac-en. Alle filene du sletter fra Finder, inkludert appene, flyttes automatisk til papirkurven. Derfor er du fortsatt pålagt å åpne papirkurven og tømme den for at Chrome skal bli permanent eliminert fra Mac-en. Men ingen bekymringer, siden tilleggsprosessen på papirkurven kan gjøres raskt.
Vær oppmerksom på den praktiske prosedyren nedenfor for å lære hvordan du avinstallerer Chrome på Mac fullstendig gjennom Finder:
Trinn 1Gå inn i Finder app ved å bruke ikonet på venstre side av dock. Når grensesnittet vises på Mac-skrivebordet, vil du se alternativene på venstre panel, som inkluderer applikasjoner fanen. Klikk på den for å åpne mappen og for at appene som er installert på din Mac skal vises på Finder grensesnitt.
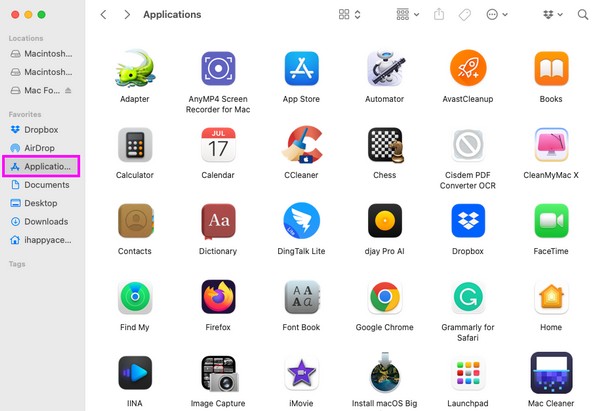
Trinn 2Når Mac-appene dine er vist i mappen, finner du Chrome ikonet ved å rulle manuelt gjennom skjermen. Når du finner den, høyreklikker du på appen for å se hurtigmenyen. Klikk på Flytt til papirkurv fanen på listen for å fjerne Chrome fra Finder.
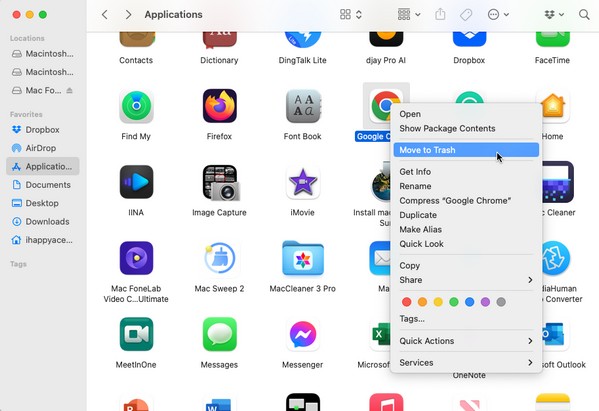
Trinn 3Etter din Chrome nettleseren flyttes til papirkurven, klikk på Trash ikon på dock's høyre side for å åpne mappen. Klikk på tre-prikket ikon i vinduets øvre del, og når popup-menyen vises, klikker du Tøm papirkurv for å avinstallere det permanent på Mac.
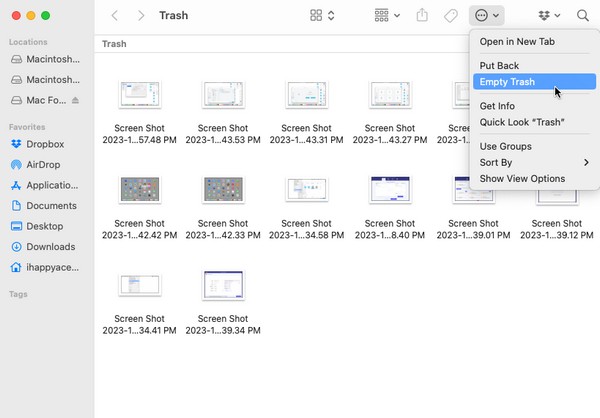

Med FoneLab Mac Sweep fjerner du system-, e-post-, bilde-, iTunes-søppelfiler for å frigjøre plass på Mac.
- Administrer lignende bilder og dupliserte filer.
- Vis deg den detaljerte statusen til Mac på en enkel måte.
- Tøm søppelbøtta for å få mer lagringsplass.
Del 2. Slik avinstallerer du Chrome på Mac via Launchpad
Den forrige metoden på Finder er den offisielle prosedyren for å avinstallere apper som Chrome. Men hvis du har det travelt og trenger å slette Chrome-nettleseren raskere, kan du også avinstallere den på Launchpad. Launchpad er delen på Mac hvor du kan se og åpne de installerte appene på datamaskinen. Utenom det tilbyr den også en mulighet til å slette dem ved å få appene til å vippe på skjermen. Problemet med denne strategien er imidlertid at du ikke kan garantere fullstendig sletting av Chrome-dataene dine, siden det er snarveismetoden.
Følg de komfortable retningslinjene nedenfor for å avinstallere Google Chrome på Mac via Launchpad:
Trinn 1Treff på Launchpad ikonet nederst på Mac-skrivebordet. Den finnes vanligvis på venstre side av Dock, slik at du enkelt kan finne den. Når appene er på skjermen, finn Chrome ikonet ved å skyve fingeren eller bruke søkefeltet på den øverste delen.
Trinn 2Når du har et syn på Chrome appen, lang-klikk på den til alle appene på skjermen beveger seg. De x ikoner vil også vises på hver app som kan slettes, så klikk på den på Chrome ikonet for å avsløre slettealternativet. Etterpå velger du Delete for å slette den fra din Mac.
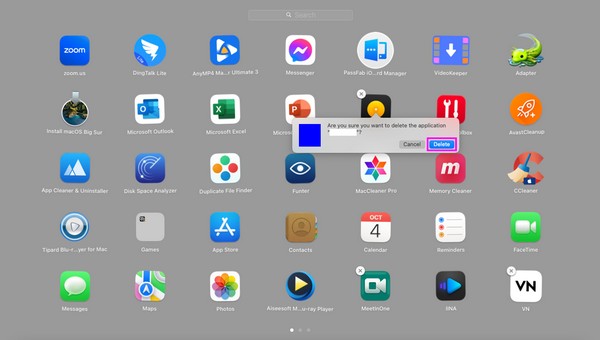
Del 3. Slik avinstallerer du Chrome på Mac ved hjelp av FoneLab Mac Sweep
Vi forstår at begge avinstalleringsprosedyrene ovenfor har sine ulemper. Det er derfor vi inkluderte en annen teknikk som kan gi flere fordeler enn ulemper. FoneLab Mac Sweep er et sikkert renseprogram som har muligheten til å eliminere ubrukte data på en Mac, som for eksempel nettlesingsappene dine. Derfor kan du forvente at det hjelper med å avinstallere Chrome-nettleseren på Mac-en din. Bare naviger det enkle grensesnittet; det spesialiserte avinstalleringsprogrammet vil gjøre det meste av jobben for deg.

Med FoneLab Mac Sweep fjerner du system-, e-post-, bilde-, iTunes-søppelfiler for å frigjøre plass på Mac.
- Administrer lignende bilder og dupliserte filer.
- Vis deg den detaljerte statusen til Mac på en enkel måte.
- Tøm søppelbøtta for å få mer lagringsplass.
Sjekk ut de enkle retningslinjene under som et mønster for hvordan du avinstallerer Google Chrome på en Mac med FoneLab Mac Sweep;
Trinn 1Utforsk Mac-nettleseren din for å søke etter og få tilgang til FoneLab Mac Sweep-nettstedet. Du vil se Gratis nedlasting fanen når siden vises på skjermen, så klikk på den for at programfilen skal beholdes på Mac-en. Nedlastingen varer vanligvis mindre enn ett minutt. Utforsk derfor siden videre før du flytter filen til applikasjoner mappe og kjøre den.
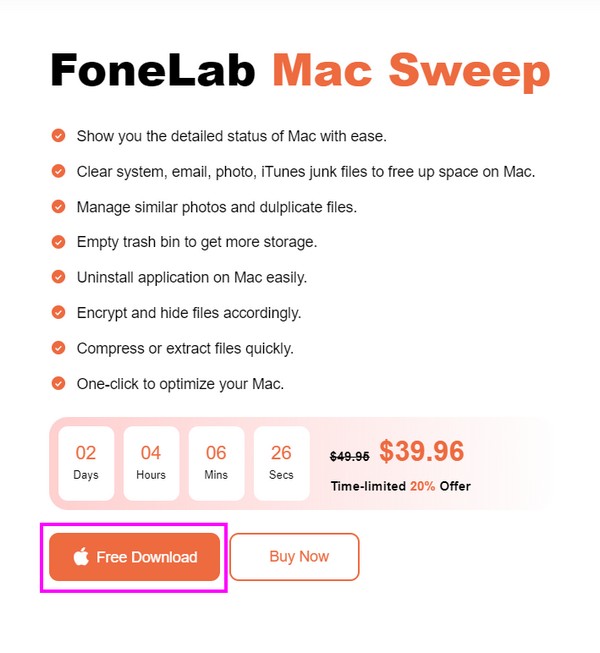
Trinn 2Verktøyets funksjoner vil bli presentert så snart hovedgrensesnittet lanseres. Klikk på ToolKit boksen på høyre side, og du vil se flere funksjoner på skjermen, som Avinstaller, Personvern, Filbehandling osv. Velg Avinstaller funksjon, og trykk deretter Skanne på neste grensesnitt for å la renseren skumme gjennom appene dine. Etterpå trykker du på Se knappen for å fortsette.
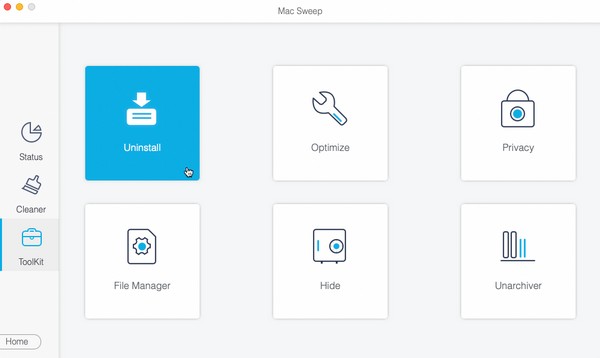
Trinn 3Appene dine vil være på grensesnittets venstre område, mens de spesifikke dataene de inneholder vil være til høyre. Finn Chrome appen ved å bla gjennom applisten, og merk deretter av i avmerkingsboksen etterpå. Til slutt, trykk på Clear-fanen på det nederste området for å avinstallere Chrome nettleser på din Mac. Du kan også avinstallere de andre appene hvis du vil med samme prosedyre.
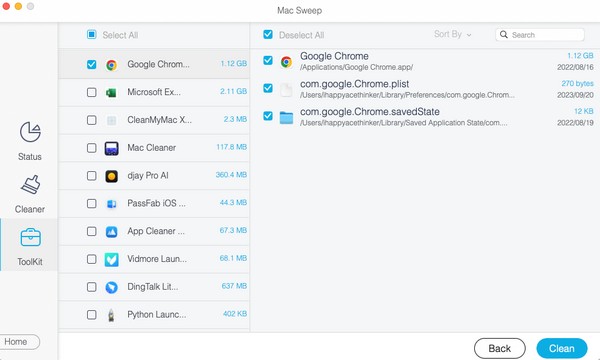
Som du kan se, FoneLab Mac Sweep kan også hjelpe deg Slett nettleserhistorikk, fjerne systemdata, og mer innen noen få klikk.

Med FoneLab Mac Sweep fjerner du system-, e-post-, bilde-, iTunes-søppelfiler for å frigjøre plass på Mac.
- Administrer lignende bilder og dupliserte filer.
- Vis deg den detaljerte statusen til Mac på en enkel måte.
- Tøm søppelbøtta for å få mer lagringsplass.
Del 4. Vanlige spørsmål om hvordan du avinstallerer Chrome på Mac
1. Hvorfor kan jeg ikke slette Chrome-nettleseren på Mac-en?
Chrome kan fortsatt kjøre i bakgrunnen. Uansett hvilken app du prøver å avinstallere, vil du sannsynligvis ikke gjøre det hvis de fortsatt kjører på Mac-en din. Derfor må du lukke eller tvinge den først ved å langklikke på ikonet på Dock, og deretter velge Tvinge Lukk fra popup-alternativene for å lukke Chrome-nettleseren. Prøv deretter å avinstallere appen igjen og se at den blir slettet.
2. Hvordan avinstallerer og reinstallerer jeg Chrome-appen på Macen min?
Se innholdet i denne artikkelen i del 1, 2 og 3 for å lære hvordan du kan avinstallere Chrome-nettleseren. Etterpå, fortsett til App Store og gå inn Chrome på søkefeltet for å få tilgang til appen, og trykk deretter Ta for å installere den på nytt på din Mac.
Vi håper du er fornøyd med metodene og hjelpen vi har gitt i denne artikkelen. Utforsk gjerne FoneLab Mac Sweep nettsiden når du støter på flere bekymringer om Mac-en eller andre enheter.

Med FoneLab Mac Sweep fjerner du system-, e-post-, bilde-, iTunes-søppelfiler for å frigjøre plass på Mac.
- Administrer lignende bilder og dupliserte filer.
- Vis deg den detaljerte statusen til Mac på en enkel måte.
- Tøm søppelbøtta for å få mer lagringsplass.
