- Tøm papirkurv
- Slett Mail-appen
- Slett Cache på Mac
- Få mer lagringsplass på Mac
- Få Chrome til å bruke mindre RAM
- Hvor er Diskverktøy på Mac
- Sjekk historikk på Mac
- Ctrl + Alt + Delete på Mac
- Sjekk minne på Mac
- Sjekk historikk på Mac
- Slett en app på Mac
- Tøm buffer i Chrome på Mac
- Sjekk lagring på Mac
- Tøm nettleserbufferen på Mac
- Slett favoritt på Mac
- Sjekk RAM på Mac
- Slett nettleserhistorikk på Mac
Slik avinstallerer du Adobe på Mac via 2 effektive prosedyrer
 Oppdatert av Lisa Ou / 26. oktober 2023 09:15
Oppdatert av Lisa Ou / 26. oktober 2023 09:15Hei folkens! Jeg er ferdig med å bruke Adobe, inkludert tilhørende programmer. Jeg trenger dem ikke lenger, og jeg bestemte meg for å avinstallere dem. Jeg mottar imidlertid feilmeldingen «Adobe» kan ikke flyttes til papirkurven fordi den er åpen. Saken er at programmet ikke en gang er lansert! Kan du hjelpe meg med å avinstallere Adobe på Mac? Takk på forhånd!
Problemet du opplever akkurat nå er virkelig stressende. Hvis du ikke kan avinstallere Adobe på Mac-en, vil den fortsette å oppta lagringsplass. Ikke la dette skje på lenge! Heldigvis har vi utarbeidet metoder som kan hjelpe deg. Se dem nedenfor.
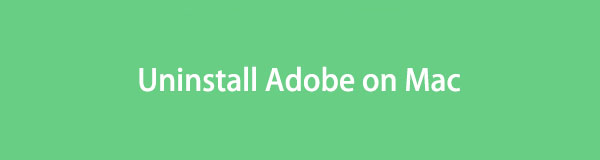

Guide List
Del 1. Slik avinstallerer du Adobe på Mac manuelt
Mac har sin innebygde måte å avinstallere programmer som er installert på den. Du kan bruke Launchpad eller Finder-verktøyet for å finne ut hvordan du avinstallerer Adobe Acrobat Reader på Mac og relaterte Adobe-programmer.
Før vi fortsetter med å avinstallere Adobe, er det én ting vi må sørge for. Du må sørge for at programmet ikke kjører på Mac-systemet. Det er for å unngå å møte Elementet "Adobe" kan ikke flyttes til papirkurven fordi det er åpent feilmelding. Følg de detaljerte prosedyrene nedenfor for å lære hvordan du tvinger Adobe til å avslutte. Gå videre.
Den beste måten å tvinge Adobe på er Aktivitetsmonitor. Du trenger bare å starte det innebygde verktøyet. Etter det kjører programmene eller filene i Mac-bakgrunnen. Vennligst finn Adobe programmer og tilhørende filer. Klikk på X ikonet etterpå for å tvinge dem til å avslutte.
Alternativt kan du bruke Mac dock for å tvinge til å avslutte Adobe. Du trenger bare å finne Adobe programmet og dypklikk på det. Alternativer vises øverst på ikonet. Vennligst velg Tving ut or Avslutt knappen på alternativene.
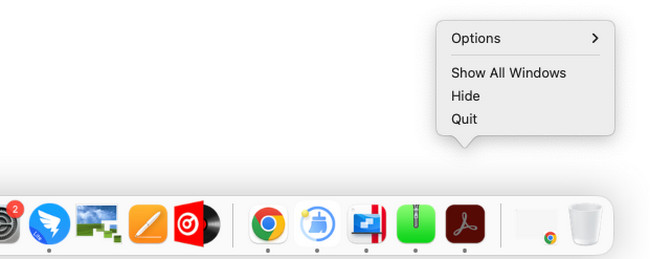
Når du har sikret deg at Adobe er lukket, er det på tide å avinstallere det. I denne prosessen kan du bruke Finder-verktøyet på Mac-en. Det som er bra med dette verktøyet er at filene dine er organisert på det. I dette tilfellet får du tilgang til alle programmene relatert til Adobe. La oss nå avinstallere dem. Lær hvordan du avinstallerer Adobe Creative Cloud på Mac og andre relaterte programmer nedenfor.
Måte 1: Den enkleste måten å avinstallere et nedlastingsprogram, som Adobe, er gjennom Mac Launchpad. Du trenger bare å klikke Launchpad på Mac dock for å starte den. Etter det, vennligst finn plasseringen av Adobe program. trykk Alternativ nøkkel etterpå. Du vil se programmene som vil jiggle. Klikk på X ikonet og et lite vindu vises. Klikk på Delete knappen senere for å avinstallere programmet.
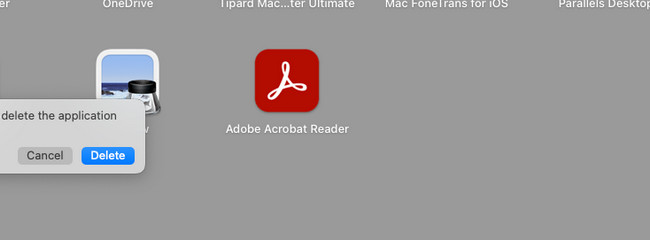
Måte 2: Alternativt kan du bruke Finder verktøy på Mac. Kryss av ikonet på dock for å starte den på din Mac. Etter det vil du se de nylig lagrede filene på din Mac. Vennligst velg Søknad mappe på venstre side av hovedgrensesnittet. Finn Adobe programmer og kontroll-klikk på dem. Velg Flytt til papirkurv knappen etterpå. Senere, skriv inn administratorens navn og passord for å bekrefte handlingen.
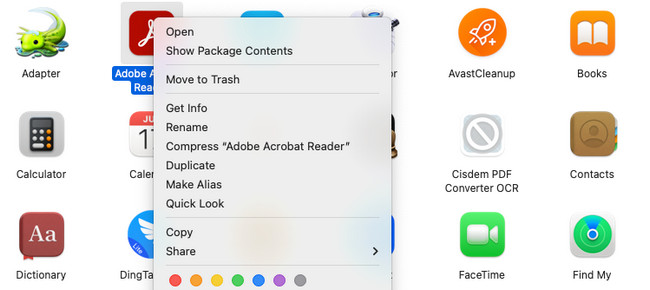
Del 2. Hvordan avinstallere Adobe på Mac via FoneLab Mac Sweep
Bortsett fra å avinstallere Adobe manuelt, kan du bruke det utprøvde og testede alternative verktøyet. Du kan bruke FoneLab Mac Sweep. Den kan avinstallere Adobe Flash Player på Mac og andre relaterte Adobe-filer. Den inkluderer de tilknyttede filene ved nedlasting av verktøyet.
I tillegg kan dette tredjepartsverktøyet også tøm papirkurven på Mac. I dette tilfellet vil du frigjøre plass på Mac-en hvis de slettede filene dine ikke slettes permanent. I tillegg kan denne programvaren skjule og kryptere filene dine. I så fall kan ingen få tilgang til filene dine uten ditt samtykke eller uten at du vet det.

Med FoneLab Mac Sweep fjerner du system-, e-post-, bilde-, iTunes-søppelfiler for å frigjøre plass på Mac.
- Administrer lignende bilder og dupliserte filer.
- Vis deg den detaljerte statusen til Mac på en enkel måte.
- Tøm søppelbøtta for å få mer lagringsplass.
Vennligst se nedenfor hvordan du avinstallerer Adobe Flash Player på Mac og andre Adobe-tilknyttede programmer med FoneLab Mac Sweep. Gå videre.
Trinn 1Last ned FoneLab Mac Sweep på din Mac. Vennligst klikk på Gratis nedlasting knappen på den offisielle nettsiden. Etter det trenger du bare å sette den opp. For å gjøre det, dra og slipp den på Mac-en Søknad mappe. Senere dobbeltklikker du på ikonet til FoneLab Mac Sweep for å starte det umiddelbart. Gjør deg kjent med programvaren først før noe annet.
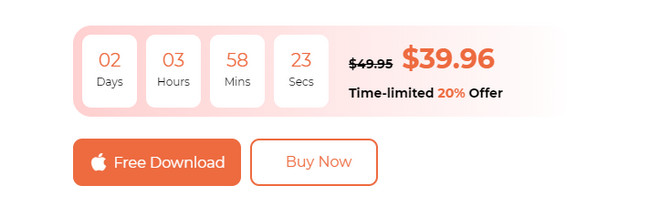
Trinn 2Ikonene Status, Cleaner og Toolkit vises. Du trenger bare å velge Toolkit ikonet til høyre for å se funksjonen som kan hjelpe deg med å avinstallere Adobe. Etter det vil du se ytterligere 6 funksjoner i hovedfunksjonen. Siden du vil avinstallere et program, som er Adobe, vennligst klikk på Avinstaller knappen blant alle alternativene.
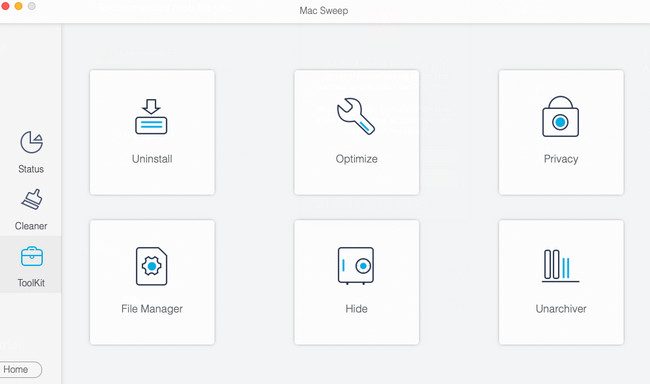
Trinn 3Verktøyet vil minne deg om prosessen ved å gi deg en kort diskusjon om den. Vennligst klikk på Skanne knappen under navnet på funksjonen. Programvaren vil bare finne alle programmene på Mac-en i noen få sekunder. Vent til prosessen er ferdig. Hvis resultatene ikke er nok for deg, klikk på Søk på nytt knapp.
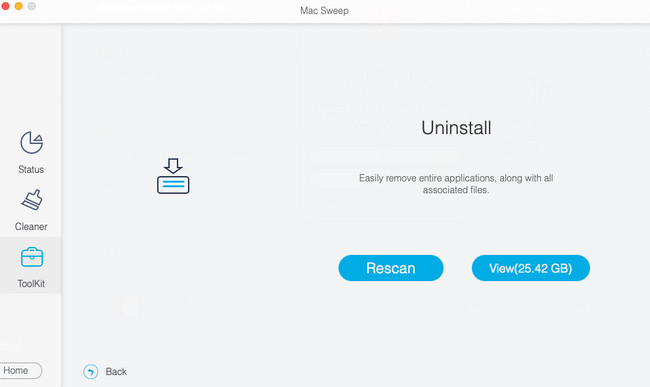
Trinn 4Resultatene vil bli lagt ut på Se knapp. Klikk på knappen for å se alle skanneprosessens resultater. Du vil se dem på neste grensesnitt.
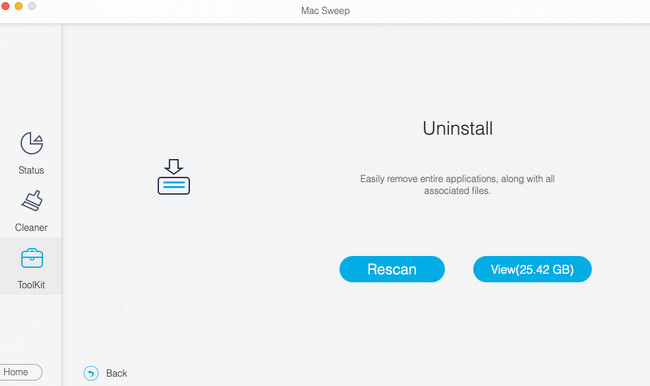
Trinn 5Til venstre, finn Adobe-programmene. Etter det vil du se programmet og tilhørende filer til høyre. Velg alle valgene og klikk på Rengjør knappen etterpå. Slettingsprosessen starter umiddelbart. Du trenger bare å være tålmodig og vente på de beste resultatene.
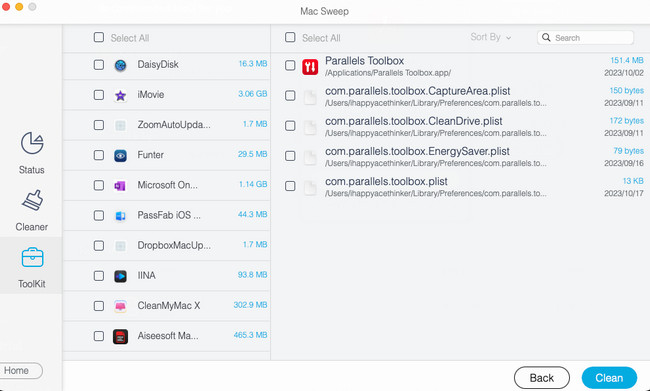

Med FoneLab Mac Sweep fjerner du system-, e-post-, bilde-, iTunes-søppelfiler for å frigjøre plass på Mac.
- Administrer lignende bilder og dupliserte filer.
- Vis deg den detaljerte statusen til Mac på en enkel måte.
- Tøm søppelbøtta for å få mer lagringsplass.
Del 3. Vanlige spørsmål om hvordan du avinstallerer Adobe på Mac
1. Hvordan avinstallerer jeg Adobe-mappen?
Når du laster ned Adobe på din Mac, vil mange mapper bli opprettet. Disse filene er ofte skjult. For å se og slette dem trenger du bare å bruke Finder. Etter det klikker du på Go knappen øverst og velg Gå til mappe knapp. Senere kan du enkelt søke etter mappene ~/Library/Application Support, ~/Library/Preferences, /Library/LaunchAgents, /Library/LaunchDaemons, /Library/PrivilegedHelperTools. Dra mappen til Søppelbøtte for å slette dem.
2. Vil jeg miste alt hvis jeg avinstallerer Adobe Acrobat?
Når du avinstallerer Adobe Acrobat, vil du ikke miste alt. Du vil bare miste programmet på din Mac. Men filene, som PDF-er, du har opprettet fra den, vil ikke bli slettet. De vil bare forsvinne på Mac-en når du sletter dem på Mac-en manuelt.
Vi håper at vi har gjort deg fornøyd med metodene vi har forberedt for deg for å avinstallere Adobe. Ikke nøl med å spørre oss hvis du har flere problemer med din Mac. Vi hjelper deg gjerne. Tenk også på verktøyet vårt, FoneLab Mac Sweep, hvis du vil frigjør plass på Mac-en. Takk skal du ha!

Med FoneLab Mac Sweep fjerner du system-, e-post-, bilde-, iTunes-søppelfiler for å frigjøre plass på Mac.
- Administrer lignende bilder og dupliserte filer.
- Vis deg den detaljerte statusen til Mac på en enkel måte.
- Tøm søppelbøtta for å få mer lagringsplass.
